9 τρόποι για να ρυθμίσετε τη φωτεινότητα της οθόνης στα Windows 11

Ανακαλύψτε τους εννέα τρόπους με τους οποίους μπορείτε να προσαρμόσετε τη φωτεινότητα της οθόνης σας στα Windows 11. Βρείτε την πιο γρήγορη μέθοδο!
Η δυνατότητα προσαρμογής της φωτεινότητας της οθόνης είναι σημαντική για την άνεση και την αποδοτικότητα της χρήσης του υπολογιστή σας με Windows 11. Στο παρακάτω άρθρο, θα παρουσιάσουμε τους εννέα διαφορετικούς τρόπους που μπορείτε να ρυθμίσετε τη φωτεινότητα της οθόνης σας, τόσο με γρήγορους όσο και με εναλλακτικούς τρόπους.
Ο πιο γρήγορος τρόπος είναι η χρήση των πλήκτρων F (συνήθως F4 και F5) στο πληκτρολόγιό σας. Αυτά τα πλήκτρα μπορεί να μην υπάρχουν σε όλα τα πληκτρολόγια, αλλά αξίζει να τα δοκιμάσετε.

Ανοίξτε τις Ρυθμίσεις και μεταβείτε σε:

Για γρήγορη πρόσβαση στη φωτεινότητα, πατήστε τα πλήκτρα Windows + A. Το ρυθμιστικό φωτεινότητας είναι στο πάνω μέρος του Κέντρου δράσης.

Μπορείτε να αποκτήσετε πρόσβαση στο Κέντρο Κινητικότητας κάνοντας δεξί κλικ στο μενού Έναρξη και επιλέγοντας την επιλογή. Χρησιμοποιήστε το ρυθμιστικό στην αριστερή πλευρά.

Μπορείτε να βελτιώσετε τη διάρκεια ζωής της μπαταρίας σας ρυθμίζοντας την φωτεινότητα:
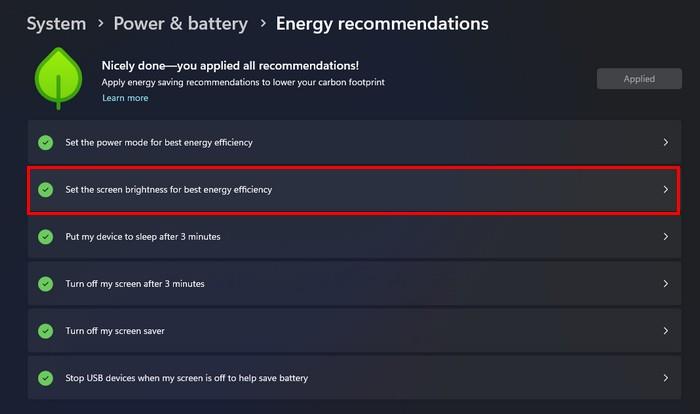
Ανοίξτε το PowerShell ως διαχειριστής και χρησιμοποιήστε την παρακάτω εντολή:
(Get-WmiObject -Namespace root/WMI -Class WmiMonitorBrightnessMethods).WmiSetBrightness(1, BrightnessValue)
Αντικαταστήστε το BrightnessValue με την επιθυμητή φωτεινότητα (από 1 έως 100).
Ανοίξτε τη Γραμμή εντολών ως διαχειριστής και εκτελέστε:
PowerShell (Get-WmiObject -Namespace root/WMI -Class WmiMonitorBrightnessMethods).WmiSetBrightness(1, BrightnessValue)
Μπορείτε να χρησιμοποιήσετε εφαρμογές όπως το Twinkle Tray από το Microsoft Store για να έχετε περισσότερες επιλογές ρύθμισης.

Ενεργοποιήστε την επιλογή για χαμηλότερη φωτεινότητα κατά την εξοικονόμηση μπαταρίας από:

Ανεξάρτητα από τον τρόπο που επιλέγετε, οι παραπάνω μέθοδοι σας δίνουν την ευχέρεια να ρυθμίζετε τη φωτεινότητα της οθόνης σας με ευκολία και άνεση. Μοιραστείτε τα σχόλιά σας παρακάτω και μην ξεχάσετε να μοιραστείτε αυτό το άρθρο στα κοινωνικά δίκτυα!
Δείτε πώς μπορείτε να αλλάξετε τη φωτεινότητα της κάμερας για το Microsoft Teams ή αντιμετωπίστε προβλήματα με την προσαρμοστική φωτεινότητα στο Android. Για χρήστες του Zoom, δείτε πώς να ενισχύσετε τη φωτεινότητα της webcam σας.
Υπάρχουν πολλοί λόγοι για τους οποίους ο φορητός υπολογιστής σας δεν μπορεί να συνδεθεί στο WiFi και επομένως υπάρχουν πολλοί τρόποι για να διορθώσετε το σφάλμα. Εάν ο φορητός υπολογιστής σας δεν μπορεί να συνδεθεί στο WiFi, μπορείτε να δοκιμάσετε τους ακόλουθους τρόπους για να διορθώσετε αυτό το πρόβλημα.
Αφού δημιουργήσουν μια εκκίνηση USB για την εγκατάσταση των Windows, οι χρήστες θα πρέπει να ελέγξουν την απόδοση της εκκίνησης USB για να δουν αν δημιουργήθηκε με επιτυχία ή όχι.
Αρκετά δωρεάν εργαλεία μπορούν να προβλέψουν βλάβες μονάδων δίσκου προτού συμβούν, δίνοντάς σας χρόνο να δημιουργήσετε αντίγραφα ασφαλείας των δεδομένων σας και να αντικαταστήσετε τη μονάδα δίσκου εγκαίρως.
Με τα κατάλληλα εργαλεία, μπορείτε να σαρώσετε το σύστημά σας και να αφαιρέσετε λογισμικό υποκλοπής spyware, adware και άλλα κακόβουλα προγράμματα που ενδέχεται να κρύβονται στο σύστημά σας.
Όταν, για παράδειγμα, ένας υπολογιστής, μια κινητή συσκευή ή ένας εκτυπωτής προσπαθεί να συνδεθεί σε έναν υπολογιστή με Microsoft Windows μέσω δικτύου, ενδέχεται να εμφανιστεί το μήνυμα σφάλματος "δεν βρέθηκε η διαδρομή δικτύου" — Σφάλμα 0x80070035.
Η μπλε οθόνη θανάτου (BSOD) είναι ένα συνηθισμένο και όχι καινούργιο σφάλμα των Windows όταν ο υπολογιστής αντιμετωπίζει κάποιο σοβαρό σφάλμα συστήματος.
Αντί να εκτελούμε χειροκίνητες και άμεσες λειτουργίες πρόσβασης στα Windows, μπορούμε να τις αντικαταστήσουμε με διαθέσιμες εντολές CMD για ταχύτερη πρόσβαση.
Όπως και στα Windows 10, μπορείτε επίσης να χρησιμοποιήσετε λογισμικό τρίτων για να κάνετε τη γραμμή εργασιών των Windows 11 διαφανή.
Μετά από αμέτρητες ώρες χρήσης του φορητού και επιτραπέζιου ηχείου του πανεπιστημίου τους, πολλοί άνθρωποι ανακαλύπτουν ότι μερικές έξυπνες αναβαθμίσεις μπορούν να μετατρέψουν τον στενό χώρο της φοιτητικής τους εστίας στον απόλυτο κόμβο streaming χωρίς να ξοδέψουν μια περιουσία.
Από τα Windows 11, ο Internet Explorer θα καταργηθεί. Σε αυτό το άρθρο, το WebTech360 θα σας καθοδηγήσει πώς να χρησιμοποιήσετε τον Internet Explorer στα Windows 11.










Κώστας_87 -
Σας χρωστάω! Μου άνοιξε τα μάτια με τις ρυθμίσεις φωτεινότητας. Τι άλλο να περιμένω από εσάς; :)
Κυριάκος -
Κάποιες φορές δεν μπορώ να βρω τις ρυθμίσεις. Χρειάζεται να είναι πιο εύκολα προσβάσιμες στα Windows 11
Σοφία του Κολωνακίου -
Δεν περίμενα να βρω τόσες πληροφορίες σε ένα άρθρο! Σας ευχαριστώ για την προσοχή και την αναλυτική περιγραφή.
Δημήτρης_διακοπές -
Πόσο σημαντική είναι η ρύθμιση αυτής της φωτεινότητας, ειδικά το καλοκαίρι όπου το φως είναι πιο έντονο
Φρίντα -
Ευχαριστώ που το μοιραστήκατε! Όμορφο άρθρο και οι πληροφορίες είναι πολύ χρήσιμες. Καλή συνέχεια
Ζωής -
Πολύ χρήσιμες συμβουλές και ενδιαφέρον έχετε στο άρθρο σας! Η διάθεση μου έχει αλλάξει βλέποντας την οθόνη με ρυθμισμένη φωτεινότητα
Μαρία -
Ευχαριστώ για τις πληροφορίες! Η ρύθμιση της φωτεινότητας ήταν πάντα πρόβλημα για μένα, τώρα ξέρω πώς να το κάνω εύκολα
Γιωργακης -
Είναι τόσο ωραίο να βλέπω άρθρα που είναι τόσο πρακτικά και ενημερωτικά! Συνεχίστε την καλή δουλειά
Χρήστος -
Αυτό το άρθρο με έσωσε! Ήταν να ενοχληθεί τα μάτια μου πριν, τώρα μπορώ να απολαύσω την οθόνη περισσότερο.
Πηγή -
Αυτό με το VLC Player είναι καταπληκτικό! Δεν το ήξερα ότι μπορώ να αλλάξω τη φωτεινότητα εκεί. Ευχαριστώ!
Δημήτρης PC -
Έχω μια ερώτηση: Υπάρχει τρόπος να ρυθμίσω τη φωτεινότητα της οθόνης από το πληκτρολόγιο ή χρειάζομαι ειδικό λογισμικό;
Μαρία_gaming -
Πόση σημασία έχει η ρύθμιση της φωτεινότητας στη gaming εμπειρία! Σας ευχαριστώ για τις πληροφορίες
Ευαγγελία -
Πόσο όμορφα είναι τα Windows 11! Αν δεν μπορούσατε να παίξετε με τη φωτεινότητα, θα τα είχα εγκαταλείψει.
Μαριάννα -
Πολύ χρήσιμες οι πληροφορίες σας! Τελευταία παρατήρησα πως έχω συχνά υπερβολική φωτεινότητα. Σας ευχαριστώ
Σοφία -
Ναι, είναι αλήθεια πως οι διαφορετικές ρυθμίσεις φωτεινότητας έχουν μεγάλη διαφορά στην εμπειρία χρήσης. Χαίρομαι που το μοιραστήκατε
Δημήτρης IT -
Συγχαρητήρια για την ενημέρωση! Ήξερα μερικούς από αυτούς τους τρόπους, αλλά οι υπόλοιποι ήταν αποκάλυψη για μένα
Αλέξανδρος -
Καλησπέρα! Πολύ χρήσιμο άρθρο. Δεν ήξερα ότι υπάρχουν τόσοι πολλοί τρόποι να ρυθμίσω τη φωτεινότητα της οθόνης στα Windows 11!
Παναγιώτης -
Σημαντικό το άρθρο, όμως πρέπει να αναφέρετε και τον αντίκτυπο στη μπαταρία! Μπορεί να απαιτεί περισσότερη ενέργεια
Σπύρος_Tech -
Πολύ καλές προτάσεις, αλλά αναρωτιέμαι τι γίνεται με τις παλιές εκδόσεις των Windows; Θα δουλέψουν οι ίδιες μέθοδοι;
Ράνια -
Έχω δοκιμάσει το dark mode και η φωτεινότητα αλλάζει πολύ, αλλά η οθόνη παραμένει σε καλή κατάσταση
Στέφανος -
Πράγματι, η σωστή φωτεινότητα είναι το παν! Χαίρομαι που υπάρχουν τόσοι τρόποι για να την ρυθμίσω και με βολεύει πολύ.
Νίκος -
Ευχαριστώ! Αν δεν ήξερα ότι μπορείς να χρησιμοποιήσεις τις ρυθμίσεις γρήγορης πρόσβασης, θα ήμουν χαμένος για πάντα
Κωνσταντίνα -
Ωραία άρθρο για όλα τα Windows 11! Ξέρετε αν υπάρχουν παρόμοιοι τρόποι και για Mac;
Φαίη -
Λατρεύω τα Windows 11! Η φωτεινότητα μπορεί πραγματικά να επηρεάσει την διάθεση και την παραγωγικότητά σου
Γιωργος 21 -
Η αλλαγή φωτεινότητας είναι τόσο σημαντική για να μην κουράζονται τα μάτια μου. Σωστά το επισημαίνετε
Ελένη -
Πολύ ωραίο άρθρο! Έχω χρησιμοποιήσει ήδη ορισμένες από αυτές τις μεθόδους και τις βρίσκω εξαιρετικές
Λευτέρης -
Συμφωνώ απόλυτα! Είναι σημαντικό για όσους δουλεύουν πολλές ώρες σε υπολογιστές να ρυθμίζουν τη φωτεινότητα σωστά
Δάφνη -
Πολύ καλές προτάσεις! Πρέπει να απευθυνθώ στην υποστήριξη αν δεν μπορώ να βρω την ρύθμιση αυτόματης φωτεινότητας!
Αργύρης_tech -
Αυτό το άρθρο είναι θεόσταλτο! Η σωστή φωτεινότητα μπορεί να κάνει τη διαφορά μεταξύ της κούρασης και της ξεκούρασης
Λίνα_Studios -
Ανυπομονώ να δοκιμάσω όλες αυτές τις ρυθμίσεις! Η δουλειά μου εξαρτάται από την οθόνη και θέλω την καλύτερη ποιότητα
Μελίνα -
Η ανάρτηση ήταν σωστή. Οι τρόποι που μοιραστήκατε πρέπει να είναι πιο γνωστοί στους χρήστες των Windows
Ιωάννα -
Βρήκα την πληροφορία για την αυτόματη ρύθμιση της φωτεινότητας πάρα πολύ ενδιαφέρουσα, και δεν το είχα σκεφτεί πριν
Αθηνά -
Η ρύθμιση γρήγορης πρόσβασης είναι μια καταπληκτική λειτουργία! Στις παλιές εκδόσεις του Windows δεν την είχαμε!