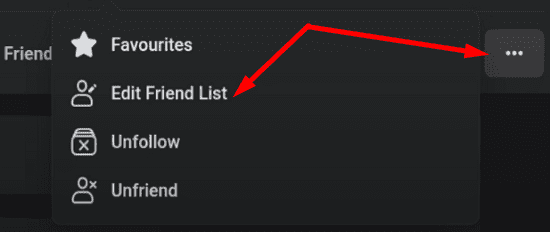Πώς να ενεργοποιήσετε το ποσοστό μπαταρίας στην γραμμή κατάστασης Android

Όταν ενεργοποιήσετε το ποσοστό μπαταρίας στο τηλέφωνό σας Android, γνωρίζετε πόση μπαταρία απομένει. Δείτε πώς να το ενεργοποιήσετε εύκολα.
Μπορείτε είτε να θέσετε σε παύση τις ειδοποιήσεις των Windows 10 με το Focus Assist ή να τις απενεργοποιήσετε εντελώς στις Ρυθμίσεις>Ειδοποιήσεις. Για το Focus Assist:
Στα Windows 10, μεταβείτε στις Ρυθμίσεις > Σύστημα > Βοήθεια εστίασης
Επιλέξτε να λαμβάνετε μόνο ειδοποιήσεις, μόνο ειδοποιήσεις προτεραιότητας ή να θέσετε σε παύση όλες τις ειδοποιήσεις
Στη συνέχεια, ορίστε τους αυτόματους κανόνες σας, επιλέγοντας ώρες για ενεργοποίηση του Focus Assist
ή μόνο όταν παίζετε ένα παιχνίδι ή όταν αντιγράφετε μια οθόνη για παρουσιάσεις
Μπορείτε επίσης να ρυθμίσετε το Focus Assist για να σας παρέχει μια σύνοψη των ειδοποιήσεων που χάσατε
Μπορείτε επίσης να απενεργοποιήσετε τις Ειδοποιήσεις από τα Windows 10 και να επιλέξετε ποιες εφαρμογές των Windows 10 μπορούν να στέλνουν ειδοποιήσεις. Διαβάστε για περισσότερα...
Υπάρχουν πολλοί τρόποι για να διαχειριστείτε τις ειδοποιήσεις σας στα Windows 10 . Ωστόσο, θεωρώ ότι είμαι πολύ πιο παραγωγικός όταν σταματάω όλες τις ειδοποιήσεις στα Windows 10. Χωρίς περισπασμούς διευκολύνεται η εστίαση στην εργασία σας. Υπάρχουν δύο επιλογές εδώ. ενεργοποιήστε το Focus Assist μεταξύ συγκεκριμένων περιόδων που δεν θέλετε να περισπασθούν ή απενεργοποιήστε όλες τις ειδοποιήσεις των Windows 10. Εδώ είναι τι πρέπει να κάνετε και τα δύο.
Το Focus Assist παρουσιάστηκε για πρώτη φορά στις αρχές του περασμένου έτους ως μετονομασμένο σε Quiet Hours, ένας τρόπος για να θέσετε σε παύση τις ειδοποιήσεις όταν πρέπει να "παραμείνετε συγκεντρωμένοι". Για να δείτε τις ρυθμίσεις του Focus Assist, μεταβείτε στις Ρυθμίσεις > Σύστημα > Βοήθεια εστίασης.
Το Focus Assist έχει τρεις διαθέσιμες επιλογές για ειδοποιήσεις:
Απενεργοποίηση : Λάβετε όλες τις ειδοποιήσεις από τις εφαρμογές και τις επαφές σας.
Μόνο προτεραιότητα : Δείτε μόνο επιλεγμένες ειδοποιήσεις από τη λίστα προτεραιότητας. Οι υπόλοιποι θα πάνε κατευθείαν στο κέντρο δράσης.
Μόνο ξυπνητήρια: Απόκρυψη όλων των ειδοποιήσεων, εκτός από τους συναγερμούς.
Ένα από τα προβλήματα με το Focus Assist είναι ότι πρέπει να εξετάσετε όλες τις εφαρμογές σας και να επιλέξετε ποιες θεωρείτε εφαρμογές "Προτεραιότητας". Θα ήταν ευκολότερο εάν η Microsoft μπορούσε να μάθει ποιες εφαρμογές χρησιμοποιείτε περισσότερο και να επιλέγει αυτόματα τις εφαρμογές προτεραιότητας για εσάς.
Επιπλέον, το Focus Assist διαθέτει τέσσερις αυτόματους κανόνες για την ενεργοποίηση του Focus Assist σε διαφορετικά σενάρια:
Κατά τη διάρκεια αυτών των χρόνων (μόνο προτεραιότητας)
Όταν αντιγράφω την οθόνη μου (μόνο ξυπνητήρια)
Όταν παίζω ένα παιχνίδι (μόνο προτεραιότητας)
Όταν είμαι στο σπίτι (μόνο προτεραιότητας)
Τα προβλήματα με αυτούς τους αυτόματους κανόνες είναι ότι πρέπει να απενεργοποιήσετε ορισμένες ρυθμίσεις απορρήτου, συμπεριλαμβανομένης της τοποθεσίας, και ορισμένα άτομα, όπως εγώ, δεν είναι έτοιμα να εγκαταλείψουν το απόρρητό μου για να σταματήσουν τις ειδοποιήσεις των Windows 10.
Μεταβείτε στις Ρυθμίσεις > Ειδοποιήσεις και ενέργειες
Εδώ μπορείτε να προσθέσετε, να αφαιρέσετε ή να αναδιατάξετε τις Γρήγορες ενέργειές σας που εμφανίζονται στο κέντρο ενεργειών, καθώς και να διαχειριστείτε τις ειδοποιήσεις στα Windows 10.
Δείτε πώς μπορείτε να σταματήσετε όλες τις ειδοποιήσεις στα Windows 10. Λάβετε υπόψη σας: μπορεί να χρειαστεί να απενεργοποιήσετε τις ειδοποιήσεις από εφαρμογές τρίτων και εκκινητές εφαρμογών που είναι εγκατεστημένες στον υπολογιστή σας Windows 10.
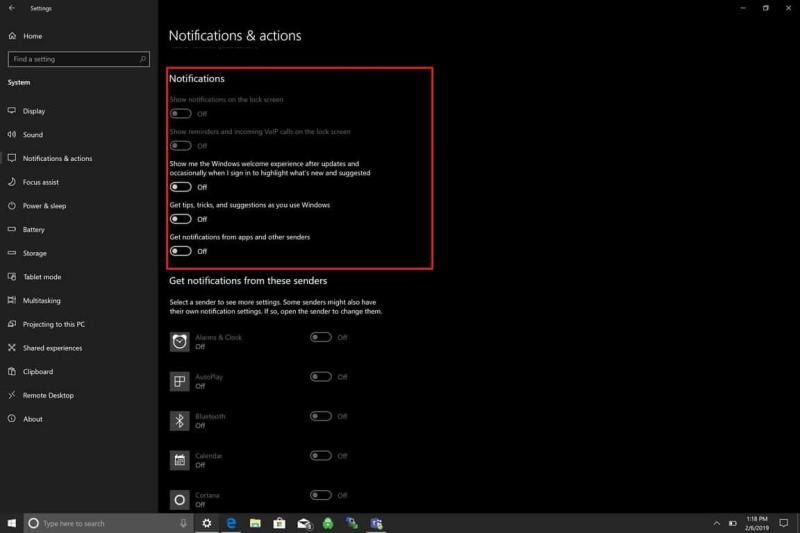
Στην περιοχή Ειδοποιήσεις , απενεργοποιήστε αυτές τις επιλογές :
Εμφάνιση ειδοποιήσεων στην οθόνη κλειδώματος.
Εμφάνιση υπενθυμίσεων και εισερχόμενων κλήσεων VoIP στην οθόνη κλειδώματος.
Δείξτε μου την εμπειρία καλωσορίσματος των Windows μετά από ενημερώσεις και περιστασιακά όταν συνδέομαι για να επισημάνω ό,τι νέο υπάρχει και προτείνεται.
Λάβετε συμβουλές, κόλπα και προτάσεις καθώς χρησιμοποιείτε τα Windows.
Λάβετε ειδοποιήσεις από εφαρμογές και άλλους αποστολείς.
Τελείωσες! Δεν θα λαμβάνετε πλέον ειδοποιήσεις για τα Windows 10.
Όταν ενεργοποιήσετε το ποσοστό μπαταρίας στο τηλέφωνό σας Android, γνωρίζετε πόση μπαταρία απομένει. Δείτε πώς να το ενεργοποιήσετε εύκολα.
Γνωρίζοντας πώς να αλλάξετε τις ρυθμίσεις απορρήτου του Facebook σε τηλεφώνου ή tablet, θα διευκολύνει τη διαχείριση του λογαριασμού σας.
Ενεργοποιήστε ή απενεργοποιήστε τη δυνατότητα αυτόματης αποθήκευσης στο Microsoft Outlook 365 που αποθηκεύει αυτόματα τα email στον φάκελο Προσχέδια.
Δείτε πόσο εύκολο είναι να προσθέσετε μια λέξη ή μια άλλη γλώσσα στον έλεγχο ορθογραφίας του Firefox. Δείτε επίσης πώς μπορείτε να απενεργοποιήσετε τον έλεγχο ορθογραφίας στον περιηγητή.
Όταν ρυθμίσετε τη σκοτεινή λειτουργία για Android, αποκτάτε ένα θέμα που είναι πιο ευχάριστο για τα μάτια. Εάν πρέπει να κοιτάξετε το τηλέφωνό σας σε σκοτεινό περιβάλλον, πιθανόν χρειάζεται να απομακρυνθείτε γιατί η φωτεινή λειτουργία βλάπτει τα μάτια σας. Αποθηκεύστε ενέργεια χρησιμοποιώντας τη σκοτεινή λειτουργία στον περιηγητή Opera για Android και δείτε πώς να ρυθμίσετε τη σκοτεινή λειτουργία.
Αν δεν μπορείτε να αλλάξετε τις ρυθμίσεις ποντικιού στα Windows 10, ενημερώστε ή επανεγκαταστήστε τους οδηγούς του ποντικιού. Ή εκτελέστε την υποστήριξη υλικού και συσκευών.
Μπορείτε να χρησιμοποιήσετε τις λίστες φίλων Γνωριμίες ή Περιορισμένοι στο Facebook για να μοιραστείτε λιγότερα με συγκεκριμένα άτομα.
Πώς να ρυθμίσετε τις ρυθμίσεις του Ad-Blocker για τον Brave στο Android ακολουθώντας αυτά τα βήματα που μπορούν να γίνουν σε λιγότερο από ένα λεπτό. Προστατέψτε τον εαυτό σας από ενοχλητικές διαφημίσεις χρησιμοποιώντας αυτές τις ρυθμίσεις ad blocker στον Brave browser για Android.
Αυτή η οδηγία σας δείχνει πώς να αλλάξετε τις ρυθμίσεις του UAC στο Microsoft Windows.
Ακολουθήστε αυτόν τον οδηγό για το πώς να αλλάξετε το φόντο σας και να κάνετε την επιφάνεια εργασίας σας να φαίνεται θετικά μοναδική στα Windows 11.
Ανακαλύψτε πώς να ρυθμίσετε τη φωτεινότητα της οθόνης στα Windows 10 για καλύτερη οπτική εμπειρία και διάρκεια ζωής μπαταρίας.
Ακολουθεί ένας οδηγός για το πώς να αλλάξετε το θέμα, το χρώμα και πολλά άλλα στα Windows 11 για να δημιουργήσετε μια εκπληκτική εμπειρία επιφάνειας εργασίας.
Ανακαλύψτε τους εννέα τρόπους με τους οποίους μπορείτε να προσαρμόσετε τη φωτεινότητα της οθόνης σας στα Windows 11. Βρείτε την πιο γρήγορη μέθοδο!
Ανακαλύψτε πώς να δείτε ποιοι έχουν δει τις ιστορίες σας στο Facebook και πώς να προστατέψετε την ιδιωτικότητα σας.
Βρίσκεστε ποτέ στη μέση του κάτι στον υπολογιστή σας με Windows 10 και σας διακόπτουν και πρέπει να αποσυνδεθείτε ή να απενεργοποιήσετε τον υπολογιστή σας; Θα θέλατε να υπήρχε τρόπος
Στα Windows 10, η λειτουργία Ιστορικό αρχείων σάς επιτρέπει να δημιουργείτε αντίγραφα ασφαλείας αντιγράφων αρχείων και φακέλων σε ασφαλείς τοποθεσίες σε περίπτωση που διαγράψετε κάτι κατά λάθος. Με
Η αποκοπή (CTRL + X), η αντιγραφή (CTRL + C) και η επικόλληση (CTRL + V) είναι οι συνήθεις συντομεύσεις πληκτρολογίου που κάθε χρήστης υπολογιστή Windows 10 γνωρίζει από κοντά. Ο σκοπός του πληκτρολογίου
Ακολουθεί ένας χρήσιμος οδηγός σχετικά με τον ευκολότερο τρόπο για να απενεργοποιήσετε γρήγορα το Snap Assist στα Windows 10
Υπάρχουν πολλοί τρόποι για να διαχειριστείτε τις ειδοποιήσεις σας στα Windows 10. Ωστόσο, θεωρώ ότι είμαι πολύ πιο παραγωγικός όταν διακόπτω όλες τις ειδοποιήσεις στο
Από εδώ, θα χρειαστεί να κάνετε μερικές αλλαγές στο Μητρώο στον υπολογιστή σας με Windows 10. Εάν δεν αισθάνεστε άνετα με την πραγματοποίηση αυτών των αλλαγών, μην διαβάσετε καμία
Δείτε πώς μπορείτε να διατηρείτε τους κωδικούς πρόσβασής σας στον Microsoft Edge υπό έλεγχο και να αποτρέψετε το πρόγραμμα περιήγησης από το να αποθηκεύει τυχόν μελλοντικούς κωδικούς πρόσβασης.
Ακολουθήστε αυτόν τον οδηγό για το πώς να αλλάξετε το φόντο σας και να κάνετε την επιφάνεια εργασίας σας να φαίνεται θετικά μοναδική στα Windows 11.
Ανακαλύψτε πώς να ενεργοποιήσετε τις εισερχόμενες συνδέσεις απομακρυσμένης επιφάνειας εργασίας στα Windows 10 και να αποκτήσετε πρόσβαση στον υπολογιστή σας απομακρυσμένα.
Ανακαλύψτε πώς να ρυθμίσετε τη φωτεινότητα της οθόνης στα Windows 10 για καλύτερη οπτική εμπειρία και διάρκεια ζωής μπαταρίας.
Ακολουθεί ένας οδηγός για το πώς να αλλάξετε το θέμα, το χρώμα και πολλά άλλα στα Windows 11 για να δημιουργήσετε μια εκπληκτική εμπειρία επιφάνειας εργασίας.
Αν έχετε πρόβλημα με τον ήχο στον υπολογιστή σας με Windows 10, ακολουθήστε αυτά τα βήματα για να επαναφέρετε τον ήχο άμεσα.
Ανακαλύψτε πώς να συγχρονίσετε τις ρυθμίσεις σας στα Windows 10 με απόλυτη ευκολία. Αυτή η οδηγία θα σας καθοδηγήσει στη διαδικασία συγχρονισμού.
Ανακαλύψτε πώς να δείτε λεπτομερείς πληροφορίες για το υλικό και το λογισμικό του υπολογιστή σας στα Windows 10 με τον οδηγό μας.
Μάθετε πώς να διατηρείτε την κατάσταση σας διαθέσιμη στο Microsoft Teams για καλύτερη επικοινωνία χρησιμοποιώντας απλές ρυθμίσεις.
Ανακαλύψτε πώς να προβάλλετε τους αποθηκευμένους κωδικούς πρόσβασης στο Google Chrome με απλές και ασφαλείς μεθόδους.