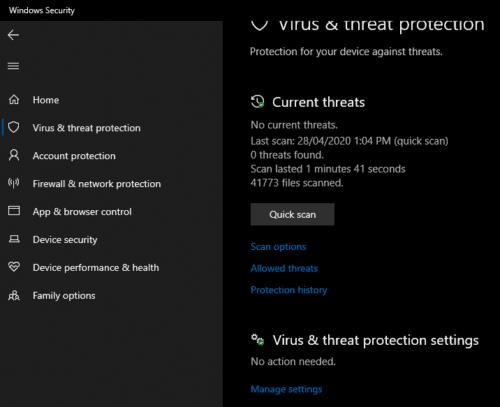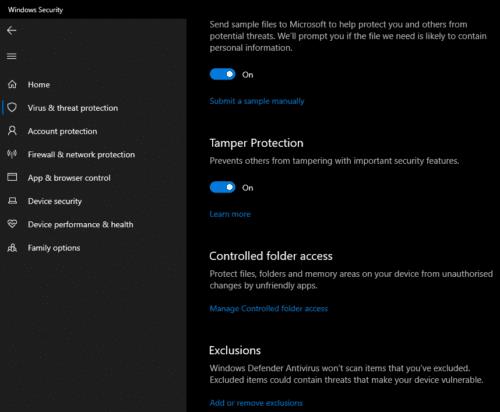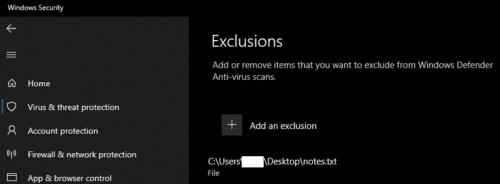Οποιοδήποτε προϊόν προστασίας από ιούς μπορεί να δημιουργήσει ψευδώς θετικά αποτελέσματα. Ένα ψευδώς θετικό είναι όταν το λογισμικό προστασίας από ιούς προσδιορίζει θετικά κάτι ως ιό αλλά είναι λάθος. Όταν συμβεί αυτό, το λογισμικό προστασίας από ιούς θα αντιμετωπίσει την ανίχνευση σαν να ήταν αληθινή. Ο μόνος τρόπος για να το αλλάξετε αυτό είναι να προσδιορίσετε σωστά την ανίχνευση ως ψευδώς θετική και στη συνέχεια να δώσετε εντολή στο λογισμικό προστασίας από ιούς να εξαιρέσει το αρχείο. Αυτό μπορεί να ακούγεται περίπλοκο, αλλά τελικά δεν είναι τόσο δύσκολο όσο νομίζετε!
Η εξαίρεση ενός αρχείου από και ο σαρωτής προστασίας από ιούς του δίνει εντολή να παραλείψει τη δοκιμή αυτού του αρχείου. Αυτό σημαίνει ότι εάν έχετε ένα αρχείο που επισημαίνεται εσφαλμένα, μπορείτε να επιλύσετε το πρόβλημα δίνοντας εντολή στο λογισμικό προστασίας από ιούς να αγνοήσει αυτό το αρχείο. Αυτός ο οδηγός θα σας καθοδηγήσει στη διαδικασία εξαίρεσης ενός αρχείου από τη σάρωση με το Windows Defender.
Συμβουλή: Να είστε προσεκτικοί με την εξαίρεση αρχείων. Εξαιρέστε μόνο αρχεία για τα οποία είστε απολύτως βέβαιοι ότι είναι ασφαλή. Θα πρέπει επίσης να περιορίσετε τον αριθμό των εξαιρούμενων αρχείων στο ελάχιστο. Εάν ένας ιός καταφέρει να μολύνει τον υπολογιστή σας, θα μπορούσε να μολύνει τυχόν εξαιρούμενα αρχεία ή καταλόγους για να αποφύγει τον περαιτέρω εντοπισμό.
Για να ανοίξετε το Windows Defender και τις ρυθμίσεις του, πατήστε το πλήκτρο Windows, πληκτρολογήστε "Windows Security" και πατήστε enter. Στην εφαρμογή Ασφάλεια των Windows, κάντε κλικ στην καρτέλα "Προστασία από ιούς και απειλές" και, στη συνέχεια, κάντε κλικ στην επιλογή "Διαχείριση ρυθμίσεων" κάτω από την κεφαλίδα "Ρυθμίσεις προστασίας από ιούς και απειλές".
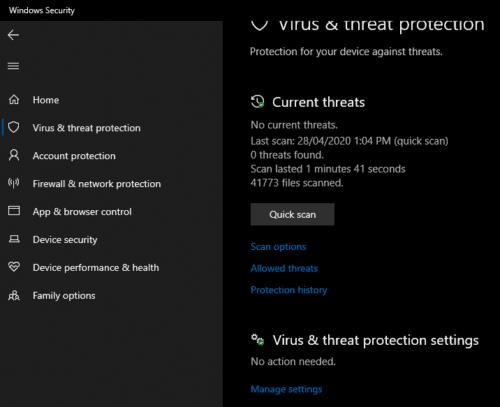
Κάντε κλικ στη «Διαχείριση ρυθμίσεων», στην περιοχή «Ρυθμίσεις προστασίας από ιούς και απειλές», στην καρτέλα «Προστασία από ιούς και απειλές».
Κάντε κλικ στον σύνδεσμο για "Προσθήκη ή κατάργηση εξαιρέσεων" κάτω από την κεφαλίδα "Εξαιρέσεις". Βρίσκεται κοντά στο κάτω μέρος της σελίδας ρυθμίσεων προστασίας από ιούς και απειλές.
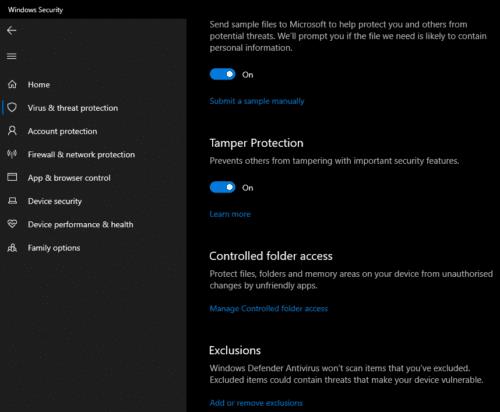
Κάντε κλικ στην «Προσθήκη ή κατάργηση εξαιρέσεων» κάτω από την κεφαλίδα «Εξαιρέσεις».
Κάντε κλικ στο κουμπί "Προσθήκη εξαίρεσης" και, στη συνέχεια, επιλέξτε τον τύπο εξαίρεσης που θέλετε να προσθέσετε. Μπορείτε να εξαιρέσετε ένα μεμονωμένο αρχείο ή έναν ολόκληρο φάκελο και τα περιεχόμενά του, συμπεριλαμβανομένων των υποκαταλόγων. Μπορείτε επίσης να εξαιρέσετε όλα τα αρχεία ενός συγκεκριμένου τύπου αρχείου ή μιας συγκεκριμένης διαδικασίας.
Συμβουλή: Όταν εξαιρείτε αρχεία, να είστε όσο το δυνατόν πιο συγκεκριμένοι και προσπαθήστε να εξαιρέσετε όσο το δυνατόν λιγότερα – αποκτήστε τον μικρότερο δυνατό φάκελο και εξαιρέστε αρχεία αντί φακέλων όπου είναι δυνατόν.

Επιλέξτε τον τύπο εξαίρεσης που θέλετε να εφαρμόσετε. Συνιστάται να εξαιρείτε μόνο μεμονωμένα αρχεία αντί να εφαρμόζετε γενικές εξαιρέσεις.
Για να εξαιρέσετε ένα αρχείο, επιλέξτε "Αρχείο" από την αναπτυσσόμενη λίστα και, στη συνέχεια, επιλέξτε από τον σκληρό σας δίσκο το αρχείο που θέλετε να εξαιρέσετε από τη σάρωση. Η εφαρμογή της εξαίρεσης θα απαιτήσει δικαιώματα διαχειριστή και μπορεί να σας ζητήσει να κάνετε κλικ στο "Ναι" στο μήνυμα Ελέγχου λογαριασμού χρήστη (UAC).
Μόλις εξαιρεθεί ένα αρχείο, θα εμφανιστεί κάτω από το κουμπί "Προσθήκη εξαίρεσης".
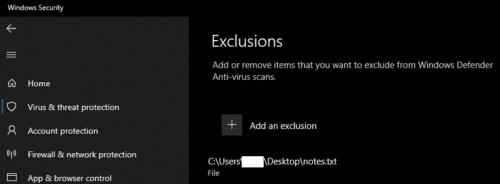
Τα εξαιρούμενα αρχεία θα εμφανιστούν κάτω από το κουμπί "Προσθήκη εξαίρεσης".