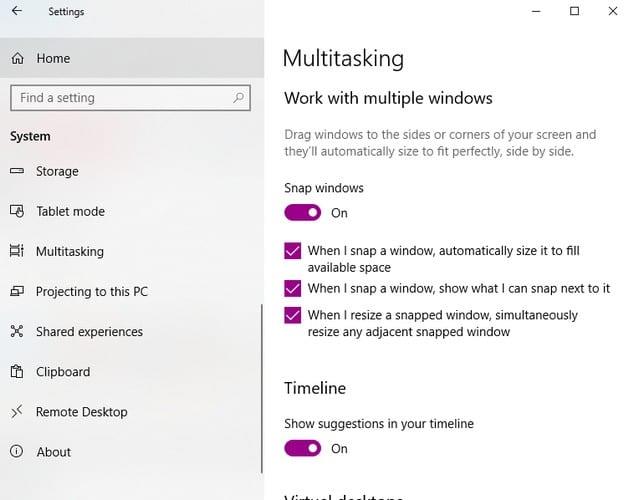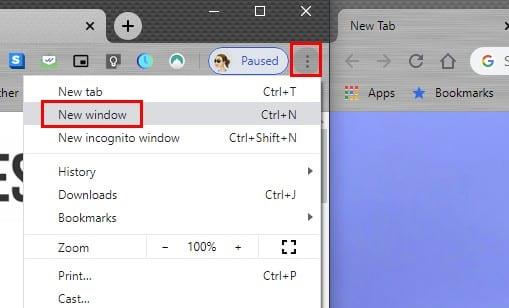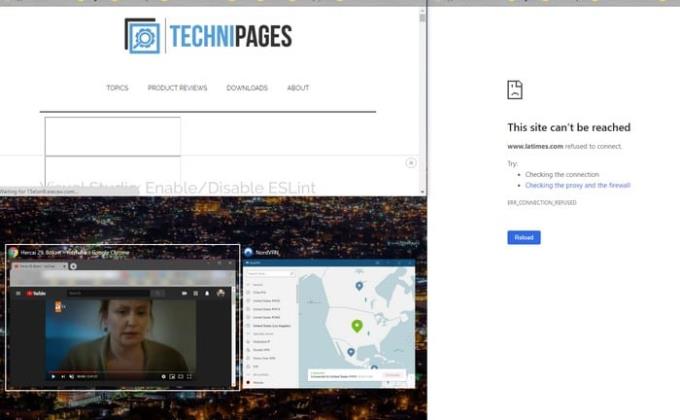Είτε πρόκειται για εργασία είτε όχι, υπάρχουν φορές που πρέπει να έχετε πολλά παράθυρα ανοιχτά στα Microsoft Windows 10. Αν έχετε αυτά τα παράθυρα ανοιχτά, διευκολύνετε πολύ ό,τι κι αν κάνετε.
Τι γίνεται όμως αν χρειάζεστε πολλά παράθυρα ανοιχτά; Πώς μπορείτε να ανοίξετε πολλά παράθυρα χωρίς να χρειάζεται να προσθέσετε άλλη οθόνη; Οι παρακάτω συμβουλές θα σας δείξουν τι πρέπει να κάνετε για να ανοίξετε αυτά τα πρόσθετα παράθυρα και πώς να τα μετακινήσετε.
Πώς να ενεργοποιήσετε το Snap Assist
Μην ανησυχείτε, η δυνατότητα Snap Assist είναι ήδη ενσωματωμένη στον υπολογιστή σας με Windows. Δεν χρειάζεται να εγκαταστήσετε κάποιο πρόσθετο λογισμικό. Θα χρειαστεί να ενεργοποιήσετε τη δυνατότητα, καθώς αυτή είναι που θα σας βοηθήσει να τοποθετήσετε αυτά τα παράθυρα στη σωστή θέση, δεν είναι ενεργοποιημένη από προεπιλογή.
Για να το ενεργοποιήσετε μεταβείτε στο:
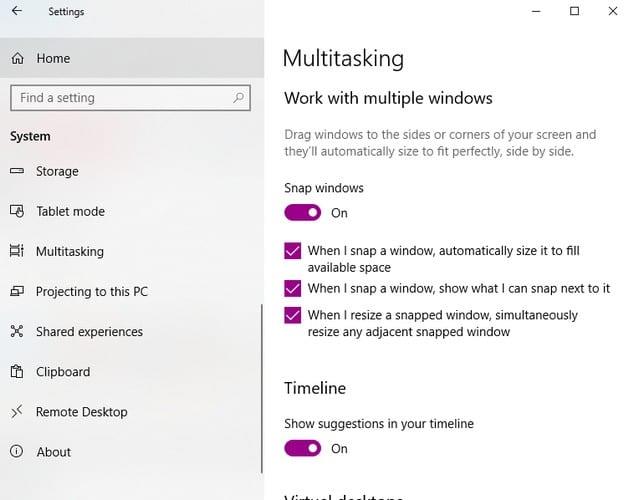
- Ρυθμίσεις
- Σύστημα
- Multitasking
Αφού ενεργοποιήσετε τη δυνατότητα, ανοίξτε περίπου τέσσερα παράθυρα. Σύρετε και αποθέστε ένα από αυτά τα παράθυρα σε μια γωνία. Μόλις τοποθετηθεί στη θέση του, μπορείτε να χρησιμοποιήσετε τα πλήκτρα Windows και τα βέλη (χωρίς να αφήσετε το κλειδί των Windows) για να κάνετε πράγματα όπως το παράθυρο να καταλαμβάνει ολόκληρη την πλευρά της οθόνης ή να το μετακινήσετε σε διαφορετικές περιοχές.
Επαναλάβετε αυτά τα βήματα για το δεύτερο παράθυρο, και ως αποτέλεσμα, η λειτουργία Corner Snap είναι ενεργοποιημένη. Μετά από αυτό, θα εμφανιστεί η δυνατότητα να χωρέσετε στο υπόλοιπο παράθυρο.
Πώς να ανοίξετε δύο παράθυρα δίπλα-δίπλα
Όταν ενεργοποιείτε τον υπολογιστή σας, ανοίγει αυτόματα ένα παράθυρο. Για να μειώσετε το μέγεθος του παραθύρου, κάντε κλικ στο τετράγωνο στην επάνω δεξιά γωνία του παραθύρου.

Τοποθετήστε το παράθυρο και στις δύο πλευρές της οθόνης. Τώρα, τοποθετήστε τον κέρσορα στη γωνία του παραθύρου και κάντε κλικ και μετά σύρετέ τον για να προσαρμόσετε το μέγεθος. Αφού ορίσετε ένα παράθυρο, κάντε κλικ στις τρεις τελείες κοντά στην επάνω δεξιά γωνία και επιλέξτε Άνοιγμα νέου παραθύρου.
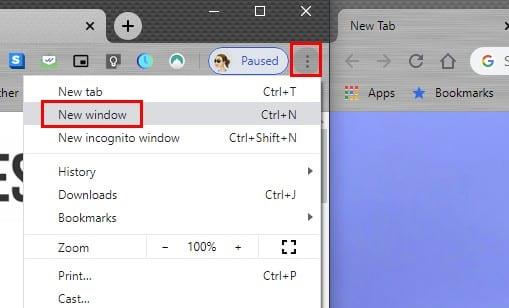
Όταν εμφανιστεί το νέο παράθυρο, ακολουθήστε τις ίδιες οδηγίες προσαρμογής που κάνατε για το πρώτο. Τοποθετώντας τον κέρσορα στη γωνία ενός παραθύρου, θα παρατηρήσετε πώς ο κέρσορας θα αλλάξει σε βέλος διπλής όψης. Όταν συμβεί αυτό, κάντε κλικ και χωρίς να το αφήσετε, σύρετε το παράθυρο στο μέγεθος που θέλετε.
Για να προσθέσετε ένα τρίτο παράθυρο, κάντε κλικ στο παράθυρο που θέλετε να μειώσετε σε μέγεθος και πατήστε το πλήκτρο Windows και επάνω. Εάν έχετε ανοιχτά παράθυρα, θα μπορείτε να τα δείτε στον υπόλοιπο κενό χώρο.
Το παράθυρο που επιλέγεται θα έχει ένα λευκό πλαίσιο γύρω του. Για να επιλέξετε αυτό, πατήστε enter. Εάν θέλετε να επιλέξετε άλλο, χρησιμοποιήστε τα πλήκτρα βέλους για να μετακινηθείτε μεταξύ τους.
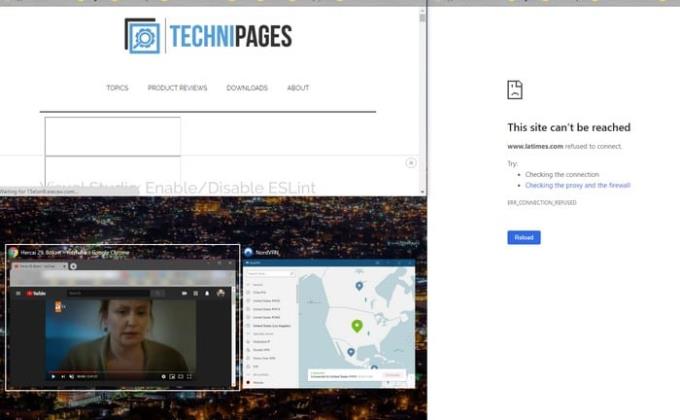
Ο μη αυτόματος τρόπος για να χωρίσετε την οθόνη των Windows
Εάν δεν θέλετε να χρησιμοποιήσετε τη λειτουργία Snap, μπορείτε πάντα να ανοίξετε τον αριθμό των παραθύρων που χρειάζεστε και να τα τοποθετήσετε στις αντίστοιχες γωνίες τους. Τοποθετώντας τον κέρσορα στην άκρη του παραθύρου, ο κέρσορας θα μετατραπεί σε ένα βέλος διπλής όψης που θα σας βοηθήσει να προσαρμόσετε το μέγεθος.
συμπέρασμα
Το να έχετε ανοιχτά περισσότερα από ένα παράθυρα μπορεί να κάνει τα πράγματα πολύ πιο εύκολα. Ειδικά αν αυτό που κάνετε σχετίζεται με τη δουλειά, έχοντας μερικά παράθυρα ανοιχτά, μπορείτε εύκολα να συγκρίνετε τα πράγματα. Πόσα παράθυρα έχετε συνήθως ανοιχτά; Ενημερώστε με στα σχόλια παρακάτω.