Περιστασιακά, μπορεί να χρειαστεί να εξαγάγετε τα μηνύματα συνομιλίας του Microsoft Teams. Αυτή δεν είναι μια απλή και απλή διαδικασία, αλλά, με λίγη υπομονή, θα μπορείτε να εξαγάγετε το ιστορικό συνομιλιών σας.
Αυτός ο οδηγός χωρίζεται σε δύο μέρη. Στο πρώτο μέρος, θα σας δείξουμε τρεις γρήγορες λύσεις που μπορείτε να χρησιμοποιήσετε για να ολοκληρώσετε τη δουλειά. Το δεύτερο μέρος είναι αφιερωμένο στην επίσημη μέθοδο, δηλαδή στη σελίδα εξαγωγής ομάδων Microsoft.
Τρόπος εξαγωγής του ιστορικού συνομιλιών του Microsoft Teams
Αντιγράψτε τα Μηνύματα
Εάν το ιστορικό συνομιλιών σας δεν είναι τόσο μεγάλο, μπορείτε απλώς να αντιγράψετε τη συνομιλία και να την επικολλήσετε σε ένα πρόγραμμα επεξεργασίας κειμένου όπως το WordPad, το Σημειωματάριο ή το Word. Αυτή η λύση είναι τέλεια εάν θέλετε να εξαγάγετε γρήγορα μερικά μηνύματα συνομιλίας.
Ωστόσο, εάν θέλετε να εξαγάγετε ένα μεγάλο ιστορικό συνομιλιών με εκατοντάδες μηνύματα, πρέπει να χρησιμοποιήσετε μια πιο αποτελεσματική μέθοδο.
Λήψη στιγμιότυπων οθόνης
Μια άλλη λύση είναι να "εξάγετε" τα μηνύματα συνομιλίας ως στιγμιότυπα οθόνης. Αυτή η μέθοδος δεν απαιτεί τόσο χρόνο όσο η πρώτη. Επιπλέον, μπορείτε να τραβήξετε πολλά μηνύματα στο ίδιο στιγμιότυπο οθόνης. Αποθηκεύστε τα στιγμιότυπα οθόνης ως αρχεία .PNG ή .JPG και τελειώσατε.
Χρησιμοποιήστε την επέκταση GoFullPage
Υπάρχει μια επέκταση προγράμματος περιήγησης που μπορείτε να χρησιμοποιήσετε για να τραβήξετε ένα στιγμιότυπο οθόνης ολόκληρης της συνομιλίας σας. Δείτε τι πρέπει να κάνετε εάν θέλετε να χρησιμοποιήσετε αυτήν τη μέθοδο:
Μεταβείτε στη διεύθυνση https://teams.microsoft.com/ και χρησιμοποιήστε την έκδοση web του Teams.
Εγκαταστήστε την επέκταση του προγράμματος περιήγησης GoFullPage .
Στη συνέχεια, μπορείτε να εκκινήσετε την επέκταση και να καταγράψετε το ιστορικό συνομιλιών σας.
Αποθήκευση ως PDF
Εναλλακτικά, μπορείτε να ανοίξετε το Teams στο πρόγραμμα περιήγησής σας και να επιλέξετε τη συνομιλία που σας ενδιαφέρει. Κάντε δεξί κλικ στη συνομιλία που μόλις επιλέξατε και κάντε κλικ στο Εκτύπωση → Εκτύπωση ως PDF .
 Αποθηκεύστε το αρχείο στον υπολογιστή σας. Το έγγραφο PDF που μόλις δημιουργήσατε περιλαμβάνει επίσης όλες τις εικόνες από αυτήν τη συνομιλία. Ωστόσο, δεν μπορείτε να χρησιμοποιήσετε αυτήν τη μέθοδο για να αντιγράψετε ολόκληρη τη συνομιλία.
Αποθηκεύστε το αρχείο στον υπολογιστή σας. Το έγγραφο PDF που μόλις δημιουργήσατε περιλαμβάνει επίσης όλες τις εικόνες από αυτήν τη συνομιλία. Ωστόσο, δεν μπορείτε να χρησιμοποιήσετε αυτήν τη μέθοδο για να αντιγράψετε ολόκληρη τη συνομιλία.
Κοινή χρήση στο Outlook
Έχετε επίσης την επιλογή να κάνετε κοινή χρήση μιας συνομιλίας στο Outlook. Για να το κάνετε αυτό, επιλέξτε τη συνομιλία που θέλετε να εξαγάγετε, κάντε κλικ στην επιλογή Περισσότερες επιλογές (οι τρεις τελείες) και, στη συνέχεια, Κοινή χρήση στο Outlook .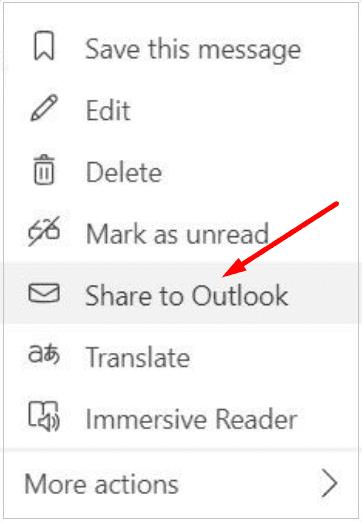
Χρησιμοποιήστε τη σελίδα εξαγωγής
Το Microsoft Teams διαθέτει μια ειδική σελίδα εξαγωγής που μπορείτε να χρησιμοποιήσετε για την εξαγωγή μηνυμάτων συνομιλίας και αρχείων πολυμέσων. Το μόνο μειονέκτημα αυτής της μεθόδου είναι ότι πρέπει να περιμένετε μερικά λεπτά μέχρι να μπορέσετε να κάνετε λήψη των μηνυμάτων και των αρχείων πολυμέσων σας.
Συνδεθείτε στη σελίδα Εξαγωγή (χρησιμοποιήστε τον λογαριασμό σας Microsoft).
Επιλέξτε Ιστορικό συνομιλίας εάν θέλετε να εξάγετε μόνο τα μηνύματά σας συνομιλίας.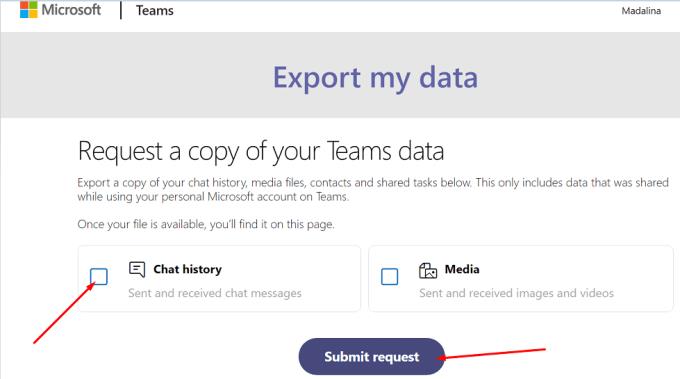
Πατήστε το κουμπί Υποβολή αιτήματος . Κάντε κλικ στο Συνέχεια όταν σας ζητηθεί.
Ελέγξτε την κατάσταση της σελίδας εξαγωγής στην περιοχή Διαθέσιμες εξαγωγές (επάνω γωνία).
Ένας σύνδεσμος λήψης θα εμφανιστεί στην οθόνη όταν τα μηνύματα και τα αρχεία σας είναι έτοιμα προς κυκλοφορία.
Κάντε κλικ στο κουμπί Λήψη για λήψη και εξαγωγή του ιστορικού συνομιλιών των ομάδων στον υπολογιστή σας.
Και έτσι μπορείτε να εξαγάγετε το ιστορικό συνομιλιών της Microsoft.

 Αποθηκεύστε το αρχείο στον υπολογιστή σας. Το έγγραφο PDF που μόλις δημιουργήσατε περιλαμβάνει επίσης όλες τις εικόνες από αυτήν τη συνομιλία. Ωστόσο, δεν μπορείτε να χρησιμοποιήσετε αυτήν τη μέθοδο για να αντιγράψετε ολόκληρη τη συνομιλία.
Αποθηκεύστε το αρχείο στον υπολογιστή σας. Το έγγραφο PDF που μόλις δημιουργήσατε περιλαμβάνει επίσης όλες τις εικόνες από αυτήν τη συνομιλία. Ωστόσο, δεν μπορείτε να χρησιμοποιήσετε αυτήν τη μέθοδο για να αντιγράψετε ολόκληρη τη συνομιλία.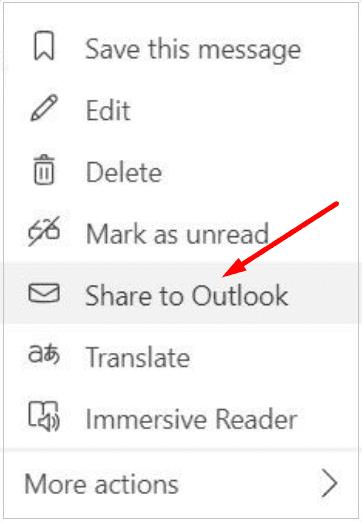
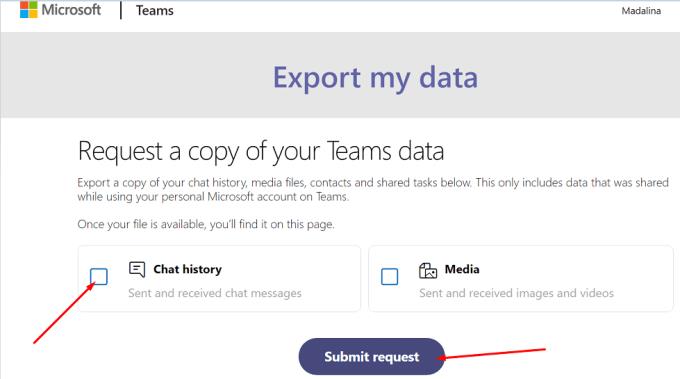




![Κωδικός σφάλματος Microsoft Teams 503 [ΕΠΙΛΥΘΗΚΕ] Κωδικός σφάλματος Microsoft Teams 503 [ΕΠΙΛΥΘΗΚΕ]](https://blog.webtech360.com/resources3/images10/image-182-1008231237201.png)










![Ο σύνδεσμος σας εκτελεί μια παλιά διαμόρφωση [Πλήρης οδηγός] Ο σύνδεσμος σας εκτελεί μια παλιά διαμόρφωση [Πλήρης οδηγός]](https://blog.webtech360.com/resources3/images10/image-339-1008190117267.jpg)











