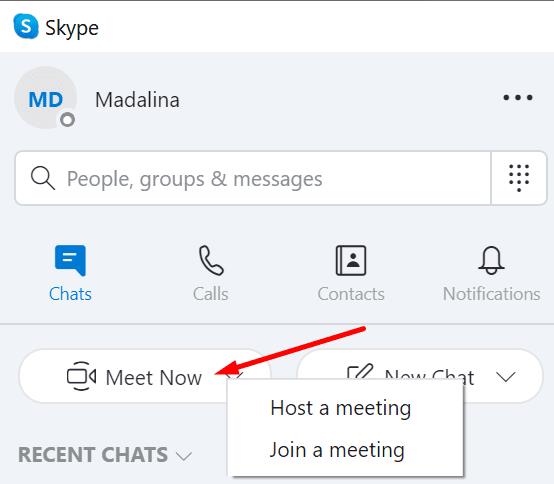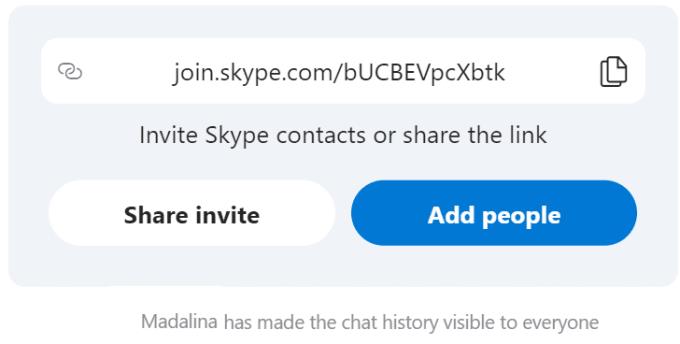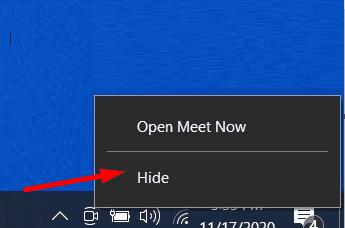Το Meet Now είναι μια νέα δυνατότητα Skype που επιτρέπει στους χρήστες να φιλοξενούν ή να συμμετέχουν γρήγορα σε βιντεοσυνεδριάσεις. Αλλά υπάρχουν περισσότερα για το Meet Now από όσα φαίνονται στο μάτι.
Για να φιλοξενήσετε μια διάσκεψη, πρέπει να χρησιμοποιήσετε την εφαρμογή Skype ή το Skype για Web. Το Meet Now δίνει τη δυνατότητα σε χρήστες που δεν είναι μέλη του Skype να συμμετάσχουν σε αυτήν τη σύσκεψη. Δεν χρειάζεται καν να έχετε λογαριασμό Skype ή να εγκαταστήσετε το πρόγραμμα στη συσκευή σας.
Το Meet Now δημιουργεί έναν σύνδεσμο πρόσκλησης που μπορεί να μοιραστεί με άλλα άτομα. Οι συμμετέχοντες χρειάζεται μόνο να κάνουν κλικ σε αυτόν τον σύνδεσμο για να συμμετάσχουν στη συνάντηση.
Εάν έχουν εγκαταστήσει το Skype, θα συμμετέχουν στη σύσκεψη απευθείας μέσω της εφαρμογής. Διαφορετικά, θα συμμετάσχουν στη σύσκεψη μέσω του προγράμματος περιήγησης.
Πώς να χρησιμοποιήσετε το Meet Now στο Skype
Εκκινήστε το Skype και κάντε κλικ στο κουμπί Meet Now (αριστερό παράθυρο). Έχετε δύο επιλογές: είτε να φιλοξενήσετε μια συνάντηση είτε να συμμετάσχετε σε μια.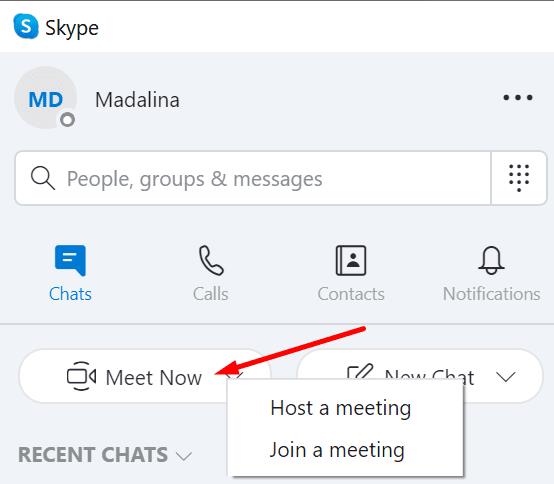
Περιμένετε έως ότου το Skype δημιουργήσει την αίθουσα συσκέψεών σας και δημιουργήσει τον σύνδεσμο της σύσκεψης.
Για να προσκαλέσετε άλλους συμμετέχοντες, πατήστε το κουμπί Κοινή χρήση πρόσκλησης .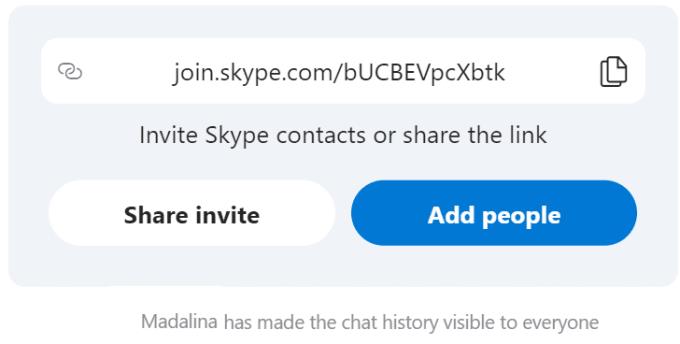
Στη συνέχεια, μπορείτε να ρυθμίσετε τις ρυθμίσεις της σύσκεψης ήχου ή βίντεο.
Κάντε κλικ στο κουμπί Έναρξη κλήσης για να ξεκινήσει η σύσκεψη.
Ενέργειες που είναι διαθέσιμες κατά τη διάρκεια της συνάντησης
Οι συμμετέχοντες μπορούν να χρησιμοποιήσουν μια ποικιλία επιλογών και ενεργειών κατά τη διάρκεια της κλήσης. Για παράδειγμα, μπορούν να ηχογραφήσουν την κλήση, να σηκώσουν το χέρι τους ή να δουν ποιος άλλος συμμετέχει.
Οι χρήστες μπορούν επίσης να μοιράζονται τον σύνδεσμο Meet Now και να προσκαλούν περισσότερα άτομα ή να συνομιλούν με άλλους συμμετέχοντες.
Γνωρίστε τώρα στη γραμμή εργασιών των Windows 10
Το εικονίδιο Meet Now είναι επίσης ορατό στη γραμμή εργασιών. Αυτό επιτρέπει στους χρήστες να κάνουν γρήγορα κλικ στο εικονίδιο και να φιλοξενούν ή να συμμετέχουν σε νέες συσκέψεις. Δεν χρειάζεται να εγγραφείτε ή να κατεβάσετε τίποτα. Απλώς κάντε κλικ στο εικονίδιο και θα μεταφερθείτε απευθείας στην εικονική αίθουσα συσκέψεών σας.
Μπορώ να αφαιρέσω το Meet Now από τα Windows 10;
Εάν δεν πρόκειται να χρησιμοποιήσετε τη νέα δυνατότητα σύσκεψης, μπορείτε να την αποκρύψετε ή να την απενεργοποιήσετε. Το Meet Now είναι πλέον μέρος των Windows 10 και του Skype και δεν μπορείτε να το αφαιρέσετε οριστικά από το σύστημά σας. Μπορείτε μόνο να το κρύψετε ή να το απενεργοποιήσετε.
Χρησιμοποιήστε το εικονίδιο της γραμμής εργασιών
Κάντε δεξί κλικ στο εικονίδιο της γραμμής εργασιών Meet Now και επιλέξτε Απόκρυψη .
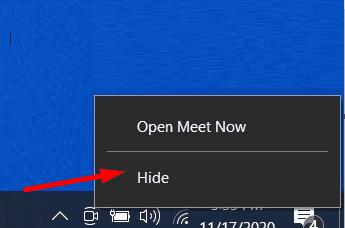
Χρησιμοποιήστε τις Ρυθμίσεις
Μπορείτε επίσης να μεταβείτε στις Ρυθμίσεις → Εξατομίκευση → Γραμμή εργασιών .
Στη συνέχεια, κάντε κλικ στο Ενεργοποίηση ή απενεργοποίηση εικονιδίων συστήματος .
Εντοπίστε το Meet Now και απενεργοποιήστε την επιλογή.

Χρησιμοποιήστε τον Επεξεργαστή Μητρώου
Πληκτρολογήστε regedit στη γραμμή αναζήτησης των Windows και πατήστε Enter.
Πλοηγηθείτε σε αυτήν τη διαδρομή:
HKEY_CURRENT_USER\Software\Microsoft\Windows\CurrentVersion\Policies\Explorer
Κάντε δεξί κλικ στο φάκελο Explorer.
Δημιουργήστε ένα νέο κλειδί επιλέγοντας New > Dword (32-bit) Value .
Ονομάστε το νέο κλειδί HideSCAmeetNow .
Στη συνέχεια, κάντε διπλό κλικ πάνω του και αλλάξτε την τιμή του από μηδέν σε 1 .
Κάντε επανεκκίνηση του υπολογιστή σας για να τεθούν σε πλήρη ισχύ οι αλλαγές.
Τι λένε οι χρήστες για το Meet Now;
Οι χρήστες των Windows 10 δεν υποδέχτηκαν πραγματικά το Meet Now με ορθάνοιχτες αγκάλες. Αντιθέτως. Ονόμασαν τη νέα προσθήκη ως άλλη μια προσπάθεια της Microsoft να δαγκώσει την πίτα λογισμικού τηλεδιάσκεψης και απομακρυσμένης εργασίας.
Τι πιστεύετε για το Meet Now; Σκοπεύετε να το χρησιμοποιείτε σε τακτική βάση; Ή το είχατε ήδη κρύψει; Ενημερώστε μας στα σχόλια παρακάτω.