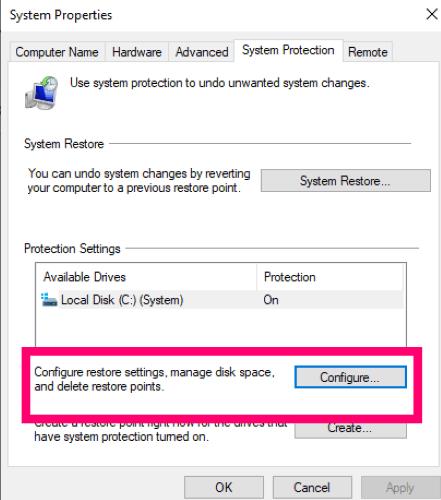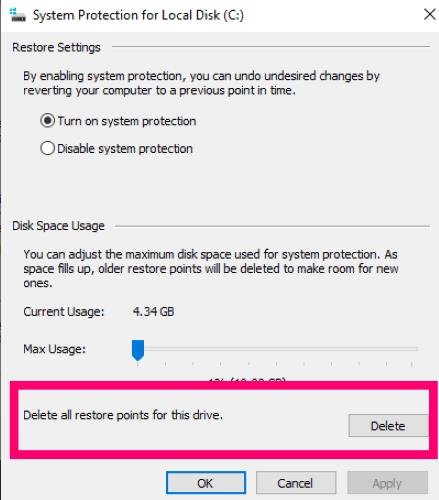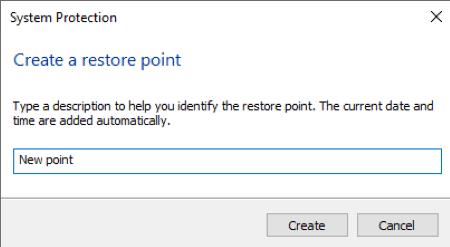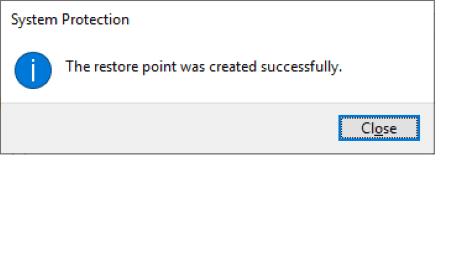Κάθε υπολογιστής – ή οποιοδήποτε άλλο κομμάτι της τεχνολογίας – έχει συγκεκριμένο χώρο στο δίσκο διαθέσιμο για χρήση. Το λειτουργικό σύστημα, τα προγράμματα και άλλες πληροφορίες αποθηκεύονται όλα σε αυτόν τον χώρο. Όταν το μηχάνημά σας αρχίζει να λειτουργεί αργά, ένα από τα πρώτα πράγματα που πρέπει να κάνετε είναι να δείτε πόσο χώρο έχετε διαθέσιμο. Στα Windows 10, θα θελήσετε να ανοίξετε τις «Ρυθμίσεις» και, στη συνέχεια, να κάνετε κλικ στο «Σύστημα» στο επάνω μέρος. Από εκεί, επιλέξτε "Αποθήκευση", η οποία βρίσκεται περίπου στη μέση της λίστας στην αριστερή πλευρά του παραθύρου. Τώρα μπορείτε να δείτε πόσο συνολικό χώρο στο δίσκο έχει το μηχάνημά σας και πόσο ελεύθερο έχετε.

Εάν το διαθέσιμο ποσό είναι πολύ χαμηλό, υπάρχουν πολλά πράγματα που μπορείτε να κάνετε για να ελευθερώσετε μερικά από αυτά. Αυτό θα περιλαμβάνει την απεγκατάσταση περιττών προγραμμάτων. Μια άλλη επιλογή είναι να εκτελέσετε αυτό που ονομάζουμε "Εκκαθάριση Δίσκου". Για να γινει αυτο:
Κάντε κλικ στο κουμπί "Έναρξη" .
Πληκτρολογήστε τη λέξη "Δίσκος" (χωρίς αυτά τα εισαγωγικά που χρησιμοποίησα.)
Στη συνέχεια, κάντε κλικ στο "Εκκαθάριση δίσκου".
Τοποθετήστε ένα σημάδι σε καθένα από τα πλαίσια (αλλά ΟΧΙ στο πλαίσιο "Συμπίεση παλαιών αρχείων") που φαίνεται να καταλαμβάνουν πολύ χώρο.
Τέλος, θα χρειαστεί να κάνετε κλικ στο «OK» και μετά στο «Ναι» για επιβεβαίωση. Αφήστε τη διαδικασία να τρέξει και μετά κλείστε τα παράθυρα.
Πώς να διαγράψετε τα σημεία επαναφοράς συστήματος στον ελεύθερο χώρο στο δίσκο
Μερικές φορές, αυτά τα δύο βήματα από μόνα τους μπορεί να μην είναι αρκετά για να σας δώσουν τα επιπλέον bit και byte που πρέπει να έχετε διαθέσιμα. Εάν συμβαίνει αυτό, μια άλλη εξαιρετική επιλογή είναι να διαγράψετε όλα τα παλιά σημεία επαναφοράς συστήματος.
Η Επαναφορά Συστήματος λαμβάνει αυτόματα ένα "στιγμιότυπο" σχεδόν όλων των στοιχείων στον υπολογιστή σας και το αποθηκεύει. Στη συνέχεια, εάν κάτι πάει στραβά, μπορείτε να επαναφέρετε το μηχάνημά σας στο τελευταίο σημείο επαναφοράς που κάνατε. Το βλέπουμε - και χρησιμοποιούμε αυτήν τη μέθοδο - συχνά όταν ένα νέο λογισμικό δεν παίζει καλά με άλλους ή με τον κεντρικό υπολογιστή του ή όταν μια ενημέρωση των Windows είναι άβολη.
Εάν έχετε πολλά από αυτά τα σημεία επαναφοράς, μπορεί να καταλαμβάνουν αρκετό χώρο στο μηχάνημά σας. Η διαγραφή τους δεν είναι καθόλου δύσκολη ή χρονοβόρα.
Κάντε ξανά κλικ στο κουμπί "Έναρξη" . Αυτή τη φορά, πληκτρολογήστε "Επαναφορά συστήματος". Το πλαίσιο θα ανοίξει με την καρτέλα «Προστασία συστήματος» ήδη επιλεγμένη. Από εδώ, κάντε κλικ στο κουμπί "Διαμόρφωση" προς τα κάτω.
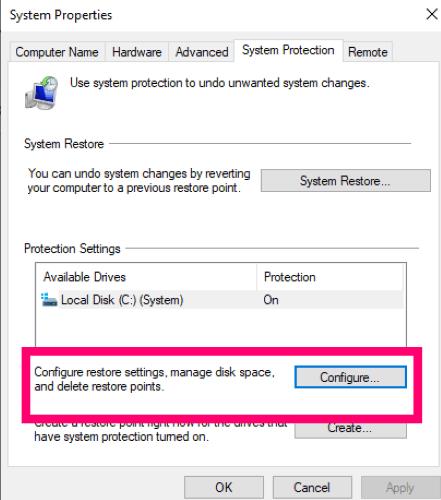
Στο κάτω μέρος του νέου πλαισίου που ανοίγει, κάντε κλικ στο «Διαγραφή» δίπλα στο σημείο που λέει «Διαγραφή όλων των σημείων επαναφοράς για αυτήν τη μονάδα δίσκου». Φροντίστε να κάνετε κλικ στο «Συνέχεια» όταν εμφανιστεί το πλαίσιο επιβεβαίωσης.
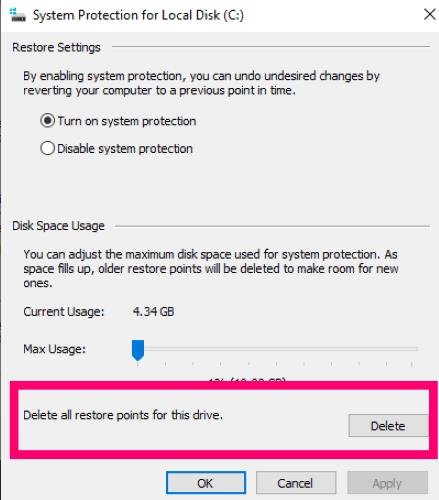
Μόλις διαγραφούν τα σημεία επαναφοράς, θα λάβετε ένα πλαίσιο που θα σας ενημερώνει ότι η διαδικασία ολοκληρώθηκε με επιτυχία. Κλείστε αυτό το πλαίσιο και, στη συνέχεια, επίσης κοντά η «Προστασία συστήματος» παράθυρο ... αφήνοντας τα βασικά «Ιδιότητες συστήματος» κουτί OPEN. Δεδομένου ότι μόλις διαγράψαμε όλα τα σημεία επαναφοράς, πρέπει να δημιουργήσουμε ένα νέο αμέσως σε περίπτωση που κάτι πάει στραβά με το μηχάνημα!
Στο κάτω μέρος του πλαισίου, κάντε κλικ στο κουμπί «Δημιουργία» δίπλα στο «Δημιουργία σημείου επαναφοράς τώρα…». Γράψτε μια περιγραφή για αυτό το σημείο επαναφοράς. Κάθε φορά που διαγράφω όλα τα παλιά μου, απλώς χρησιμοποιώ κάτι όπως "Νέο σημείο" για την περιγραφή μου. Η ημερομηνία και η ώρα προστίθενται αυτόματα στον τίτλο του σημείου επαναφοράς και αυτό είναι το πιο σημαντικό εάν χρειαστεί να το χρησιμοποιήσετε.
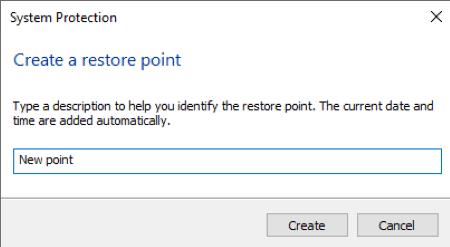
Αφού γράψετε την περιγραφή, κάντε κλικ στο κουμπί «Δημιουργία» και η διαδικασία ξεκινά. Ο χρόνος που θα διαρκέσει εξαρτάται από το μέγεθος του χώρου στο δίσκο του μηχανήματός σας και από το τι υπάρχει εκεί. Όταν ολοκληρωθεί, θα εμφανιστεί ένα πλαίσιο που θα σας ενημερώνει ότι δημιουργήθηκε με επιτυχία ένα νέο σημείο επαναφοράς.
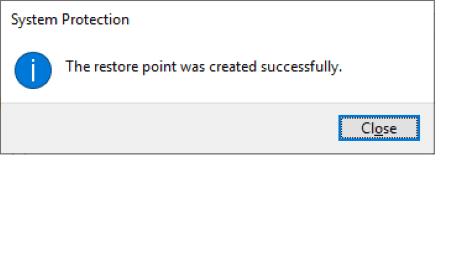
Σε αυτό το σημείο, απλώς κάντε κλικ στο "Κλείσιμο" σε αυτό το πλαίσιο και, στη συνέχεια, προχωρήστε και κλείστε επίσης το πλαίσιο "Ιδιότητες συστήματος" .
Αυτό είναι το μόνο που υπάρχει σε αυτό! Το μηχάνημά σας θα πρέπει να λειτουργεί καλύτερα και να έχει πολύ περισσότερο διαθέσιμο χώρο τώρα.
Ποιες άλλες ερωτήσεις των Windows μπορώ να σας απαντήσω;
Καλό καθάρισμα δίσκου!