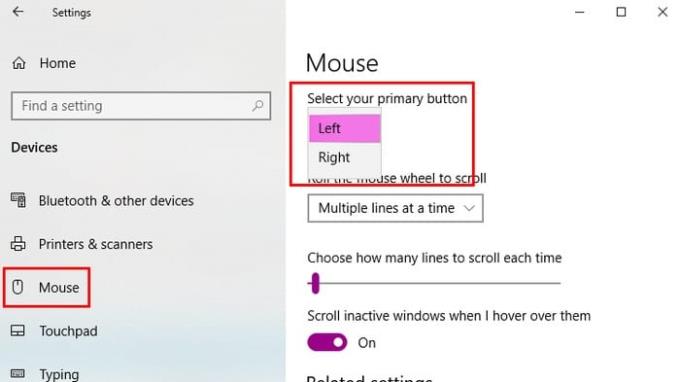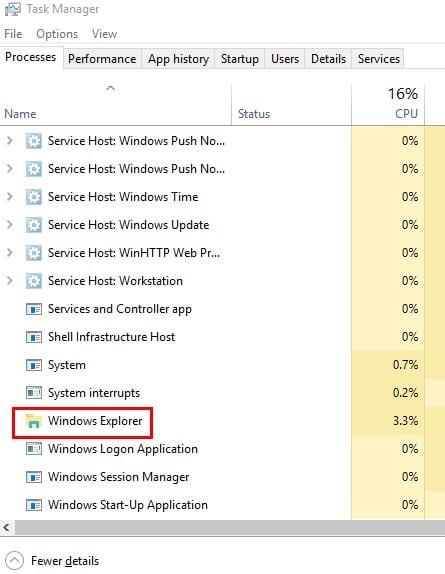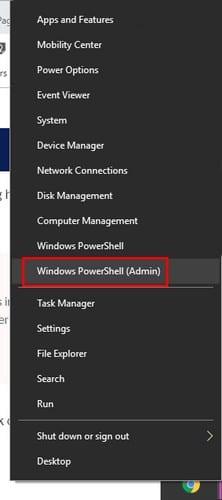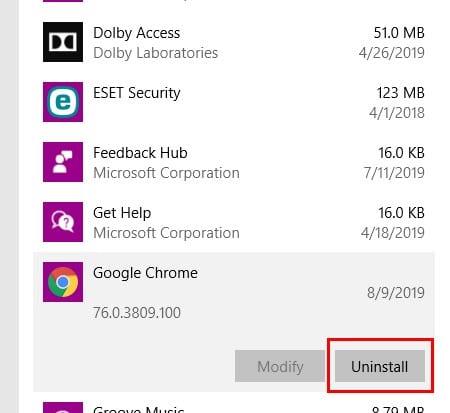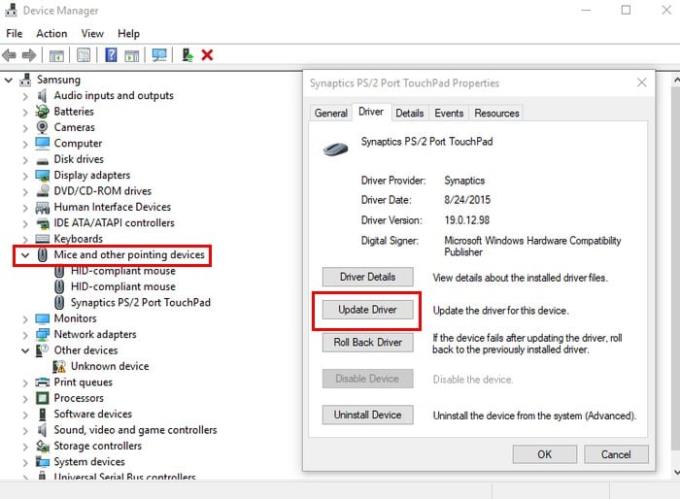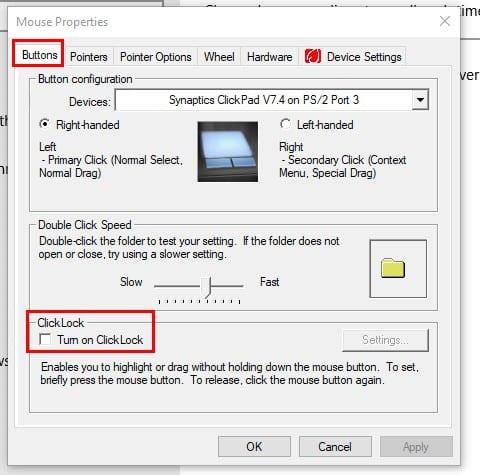Το αριστερό κουμπί στο ποντίκι σας έχει σταματήσει να λειτουργεί για κάποιο λόγο. Αντί να το πετάξετε και να αγοράσετε ένα νέο, μπορείτε να δοκιμάσετε τις παρακάτω συμβουλές για να το διορθώσετε. Ποτέ δεν ξέρεις, μία από αυτές τις συμβουλές μπορεί να σας εξοικονομήσει χρήματα που θα ξοδεύατε για αυτό το νέο ποντίκι.
Οι παρακάτω συμβουλές θα καλύπτουν από τις πιο βασικές επιδιορθώσεις έως αυτές που απαιτούν την απεγκατάσταση οποιουδήποτε νέου λογισμικού. Ας ελπίσουμε ότι μπορείτε να κάνετε το αριστερό κουμπί του ποντικιού σας να λειτουργεί ξανά χρησιμοποιώντας μία από τις βασικές επιδιορθώσεις.
Βασικές επιδιορθώσεις ποντικιού για Windows 10
Πριν δοκιμάσετε οποιεσδήποτε επιδιορθώσεις που απαιτούν να προσαρμόσετε οτιδήποτε περίπλοκο στις ρυθμίσεις του υπολογιστή σας, ας δοκιμάσουμε μερικές εύκολες επιδιορθώσεις. Αντιμετωπίζετε αυτό το πρόβλημα μόνο σε συγκεκριμένο υπολογιστή; Εάν δεν είστε σίγουροι, δοκιμάστε να χρησιμοποιήσετε το ποντίκι σε άλλον υπολογιστή.
Δοκιμάστε να ελέγξετε εάν το αριστερό κουμπί του ποντικιού είναι το κύριο κουμπί. Για έλεγχο μεταβείτε στις Ρυθμίσεις > Συσκευές > Ποντίκι . Πατώντας τα πλήκτρα Windows και I , θα ανοίξετε τις Ρυθμίσεις . Από εκεί, χρησιμοποιήστε την καρτέλα, το βέλος και τα πλήκτρα enter για να μετακινηθείτε.
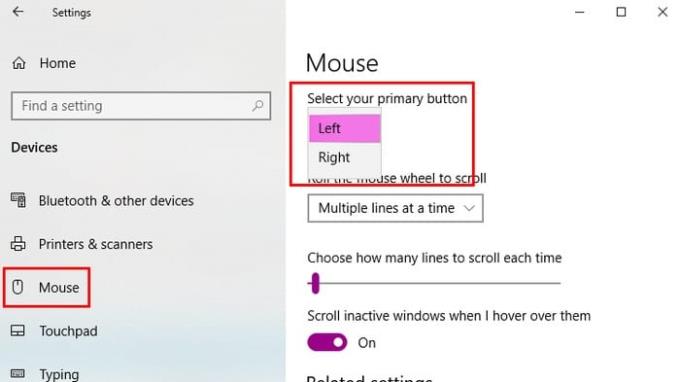
Άλλες βασικές επιδιορθώσεις που μπορείτε να δοκιμάσετε μπορεί να περιλαμβάνουν την επανεκκίνηση του υπολογιστή σας και την αλλαγή της θύρας USB που χρησιμοποιείτε. Ίσως δεν είναι το ποντίκι σας που αποτυγχάνει, αλλά η θύρα USB είναι ελαττωματική.
Επανεκκινήστε την Εξερεύνηση αρχείων των Windows
Θα εκπλαγείτε με το πόσα πράγματα μπορείτε να διορθώσετε με μια απλή επανεκκίνηση. Για να επανεκκινήσετε την Εξερεύνηση των Windows, πατήστε Ctrl + Shift + Esc και θα πρέπει να ανοίξει η Διαχείριση εργασιών. Εάν δεν βλέπετε την καρτέλα Διεργασίες, μεταβείτε στο μενού περισσότερων επιλογών στο κάτω μέρος. Το πλήκτρο Tab θα σας βοηθήσει να επιλέξετε την επιλογή Επανεκκίνηση , αλλά πατήστε το πλήκτρο Enter για να την επιλέξετε.
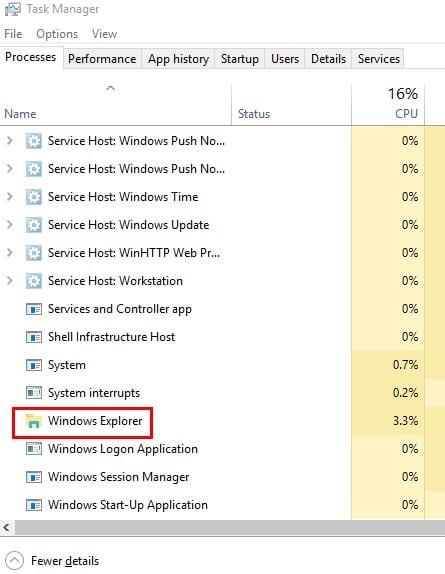
Πιθανός ένοχος: Κατεστραμμένα δεδομένα των Windows
Τα κατεστραμμένα αρχεία των Windows μπορεί να προκαλέσουν προβλήματα, και ένα από αυτά τα προβλήματα είναι ότι σας εμποδίζουν να χρησιμοποιήσετε το αριστερό κουμπί του ποντικιού σας. Για να δείτε εάν έχετε κατεστραμμένα αρχεία Windows, θα χρειαστεί να χρησιμοποιήσετε το PowerShell. Για να το ανοίξετε, κάντε δεξί κλικ στο μενού έναρξης ή αναζητήστε το.
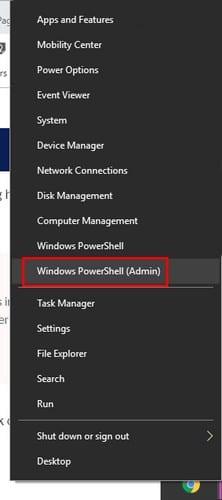
Πληκτρολογήστε sfc /scannow και , στη συνέχεια, πατήστε το πλήκτρο Enter . Αφού ολοκληρωθεί η διαδικασία, είτε θα σας δείξει ότι δεν υπάρχουν παραβιάσεις ακεραιότητας ότι βρήκε κατεστραμμένα αρχεία και τα διόρθωσε, είτε μπορεί να σας ενημερώσει ότι βρήκε κατεστραμμένα αρχεία, αλλά εξακολουθούν να υπάρχουν.
Εάν έχετε αυτήν την τελευταία επιλογή, ο ακόλουθος κώδικας θα ξεκινήσει μια διαδικασία για τη διόρθωσή τους, αλλά μπορεί να χρειαστεί λίγος χρόνος. Πληκτρολογήστε DISM/Online/Cleanup-Image /RestoreHealth και πατήστε Enter . Τώρα θα ήταν μια καλή στιγμή για να πάρετε αυτό το φλιτζάνι καφέ.
Απεγκαταστήστε όλα τα προγράμματα που προσθέσατε πρόσφατα
Το λογισμικό δεν παίζει πάντα καλά με άλλα Λογισμικά. Εάν παρατηρήσατε ότι το αριστερό κουμπί του ποντικιού σταμάτησε να λειτουργεί μετά την εγκατάσταση κάτι, αυτός μπορεί να είναι ο λόγος που το κουμπί δεν λειτουργεί.
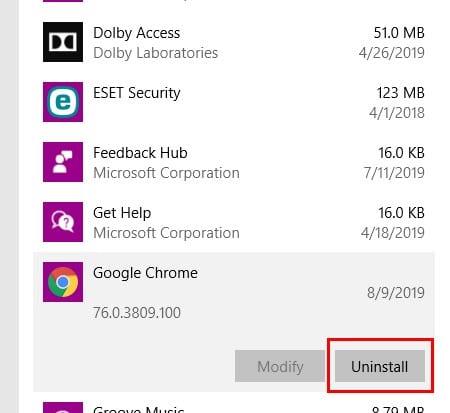
Μπορείτε να απεγκαταστήσετε το λογισμικό μεταβαίνοντας στις Ρυθμίσεις > Εφαρμογές > Εφαρμογές και δυνατότητες . Κάντε κλικ στο λογισμικό που πιστεύετε ότι προκαλεί το πρόβλημα και κάντε κλικ στο κουμπί απεγκατάστασης.
Ενημέρωση προγραμμάτων οδήγησης ποντικιού
Είναι πάντα καλή ιδέα να διατηρείτε όλες τις εφαρμογές και τα προγράμματα ενημερωμένα, καθώς φέρνουν επίσης βασικές διορθώσεις. Για να ενημερώσετε τα προγράμματα οδήγησης του ποντικιού σας, κάντε δεξί κλικ στο μενού Έναρξη και επιλέξτε Διαχείριση Συσκευών . Μπορείτε επίσης να επιλέξετε την επιλογή κάνοντας δεξί κλικ πάνω της.
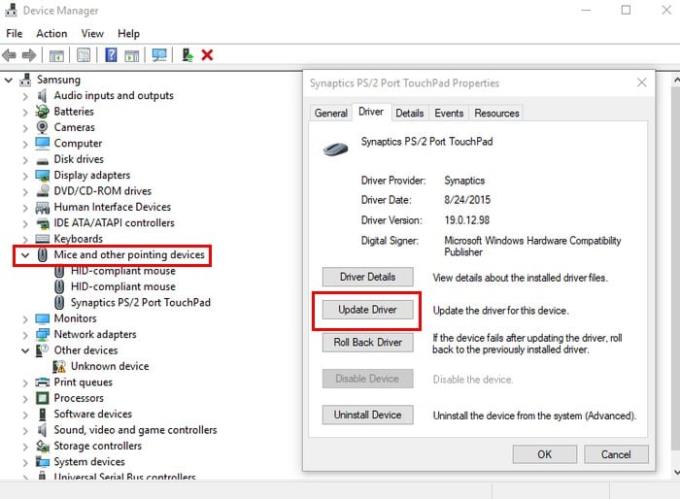
Κάντε κλικ στο Ποντίκια και άλλες συσκευές κατάδειξης . Κάντε κλικ στις πληροφορίες του μοντέλου του ποντικιού σας και πατήστε Enter . Όταν εμφανιστεί το πλαίσιο Ιδιότητες, επιλέξτε το κουμπί Ενημέρωση προγράμματος οδήγησης . Χρησιμοποιήστε τα πλήκτρα Tab και τα βέλη για να μετακινηθείτε.
Ενεργοποιήστε το ClickClock
Το ClickClock είναι μια χρήσιμη δυνατότητα, καθώς σας επιτρέπει να κάνετε μεταφορά και απόθεση αρχείων χωρίς να χρειάζεται να χρησιμοποιήσετε το αριστερό κουμπί του ποντικιού. Εάν πιστεύετε ότι ενδέχεται να αντιμετωπίζετε πρόβλημα υλικού και πρέπει να συνεχίσετε να χρησιμοποιείτε το ποντίκι μέχρι να παραδοθεί το νέο, αυτή η δυνατότητα μπορεί να σας βοηθήσει.
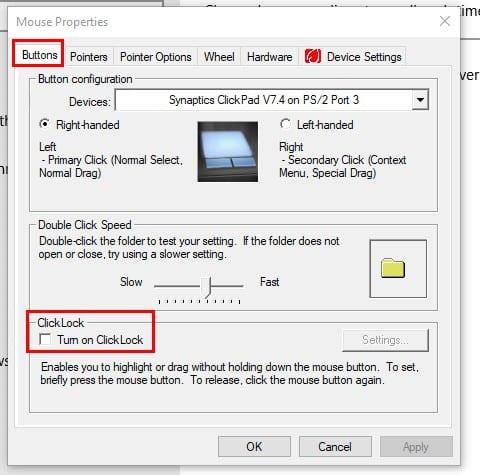
Για να ενεργοποιήσετε το ClickLock, μεταβείτε στο Έναρξη > Ρυθμίσεις > Συσκευές > Ποντίκι > Σχετικές ρυθμίσεις > Πρόσθετες ρυθμίσεις ποντικιού . Στο Mouse Properties , μεταβείτε στην καρτέλα Κουμπιά και επιλέξτε το πλαίσιο για την επιλογή ClickLock . Κάντε κλικ στο OK .
συμπέρασμα
Οι συσκευές σταματούν να λειτουργούν για τους πιο περίεργους λόγους. Ας ελπίσουμε ότι μια από τις συμβουλές που αναφέρθηκαν προηγουμένως βοήθησε. Πόσο καιρό σας δημιουργεί προβλήματα το ποντίκι σας;