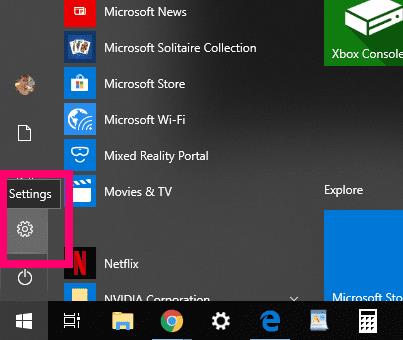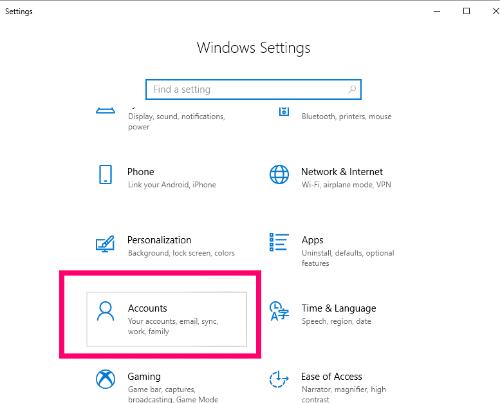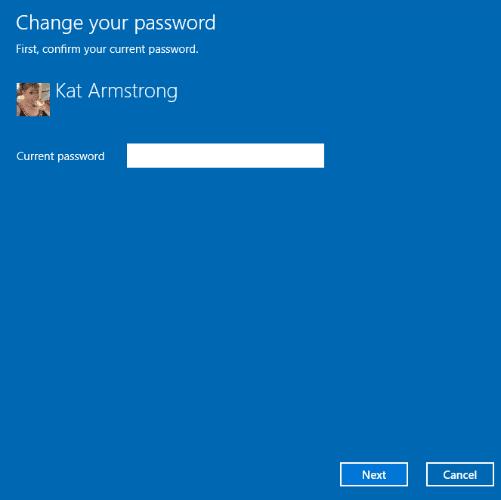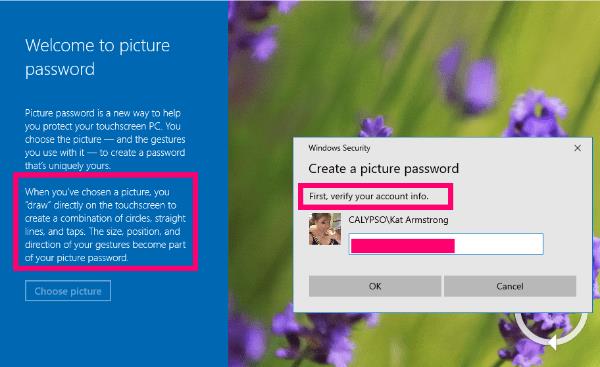Τα Windows 10 έχουν πολλές ενσωματωμένες δυνατότητες ασφαλείας. Όταν το ρυθμίσετε για πρώτη φορά, θα πρέπει να επιλέξετε έναν κωδικό πρόσβασης των Windows. Δυστυχώς, οι περισσότεροι άνθρωποι δεν είναι ευχαριστημένοι με αυτό ή αποφασίζουν να είναι τεμπέληδες: επιλέγουν απλά πράγματα όπως το 12345 ή το όνομα ενός κατοικίδιου. Δεν υπάρχει τίποτα ασφαλές σε αυτό. Σίγουρα, μπορεί να είναι πιο «εύκολο» ή «γρηγορότερο», αλλά σίγουρα δεν είναι ασφαλές.
Ας υποθέσουμε ότι έχει κλαπεί ο φορητός υπολογιστής ή ο επιτραπέζιος υπολογιστής σας. Πόσο γρήγορα πιστεύετε ότι ο κλέφτης θα παραβιάσει αυτόν τον απλό κωδικό πρόσβασης; Στη συνέχεια, μπορούν να έχουν πρόσβαση σε όλα, συμπεριλαμβανομένων όλων των αποθηκευμένων τραπεζικών και πληρωμών σας.
Πριν σας δείξω πώς να κλειδώνετε το μηχάνημά σας, θα σας δείξω πώς να αλλάξετε τον κωδικό πρόσβασής σας σε κάτι πολύ πιο ασφαλές.
Πώς να αλλάξετε τον κωδικό πρόσβασής σας για τα Windows 10
Κάντε κλικ στο κουμπί Έναρξη στο κάτω αριστερό μέρος της οθόνης σας και, στη συνέχεια, επιλέξτε το μικρό εικονίδιο με το γρανάζι "Ρυθμίσεις" .
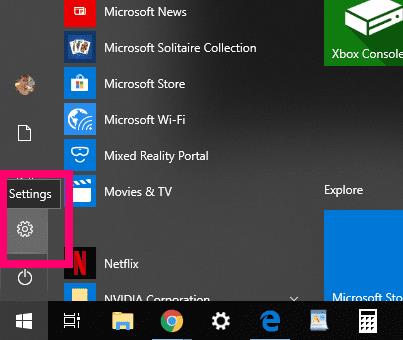
Στη συνέχεια, κάντε κλικ στο "Λογαριασμοί".
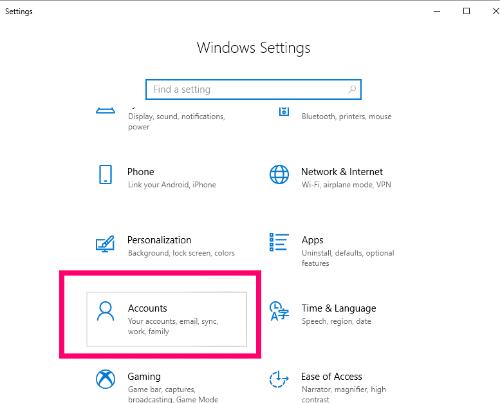
Στα αριστερά, επιλέξτε «Επιλογές εισόδου» για να ανοίξετε τους διάφορους τρόπους με τους οποίους μπορείτε να ορίσετε έναν κωδικό πρόσβασης. Θα παρατηρήσετε ότι μπορείτε να αλλάξετε τον κωδικό πρόσβασης, να επιλέξετε έναν αριθμό pin ή να χρησιμοποιήσετε μια αγαπημένη φωτογραφία. Επιλέξτε με σύνεση: ανεξάρτητα από την επιλογή που κάνετε, πρέπει να είναι ασφαλής. Για αυτό το σεμινάριο, απλώς πρόκειται να αλλάξουμε τον κωδικό πρόσβασης που έχω ήδη ρυθμίσει σε αυτό το μηχάνημα.
Κάντε κλικ στο πλαίσιο που λέει "Αλλαγή" στην ενότητα "Αλλαγή κωδικού πρόσβασης λογαριασμού". Θα ανοίξει ένα πλαίσιο που θα σας ζητήσει να εισαγάγετε τον τρέχοντα κωδικό πρόσβασης των Windows.
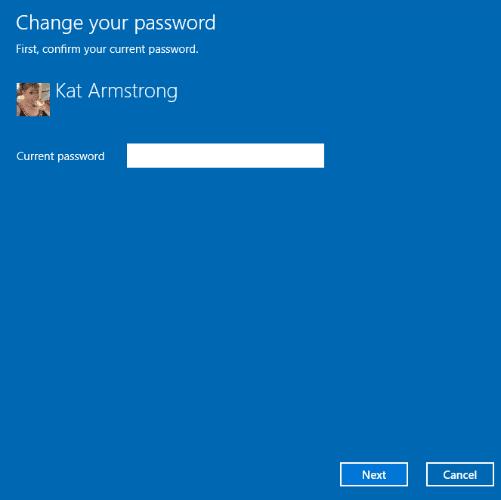
Το επόμενο πλαίσιο θα σας ζητήσει να εισαγάγετε τον νέο σας κωδικό πρόσβασης, να τον επιβεβαιώσετε και να δημιουργήσετε μια υπόδειξη κωδικού πρόσβασης. ΠΑΡΑΚΑΛΩ δημιουργήστε κάτι που θα θυμάστε αλλά είναι ασφαλές. Χρησιμοποιήστε έναν συνδυασμό κεφαλαίων και πεζών γραμμάτων, αριθμών και συμβόλων. Μην χρησιμοποιείτε ποτέ το όνομα παιδιού ή κατοικίδιου ζώου ή το επώνυμο της μητέρας σας. Αυτού του είδους τα πράγματα ανακαλύπτονται εύκολα από χάκερ ή κλέφτες.

Και πάλι, μπορείτε να επιλέξετε την επιλογή "Κωδικός πρόσβασης εικόνας" , αντ 'αυτού: απλώς κάντε κλικ στο "Προσθήκη" στην ενότητα "Σύνδεση στα Windows χρησιμοποιώντας μια αγαπημένη φωτογραφία". Θα σας ζητήσει πρώτα να επαληθεύσετε τον τρέχοντα κωδικό πρόσβασης των Windows.
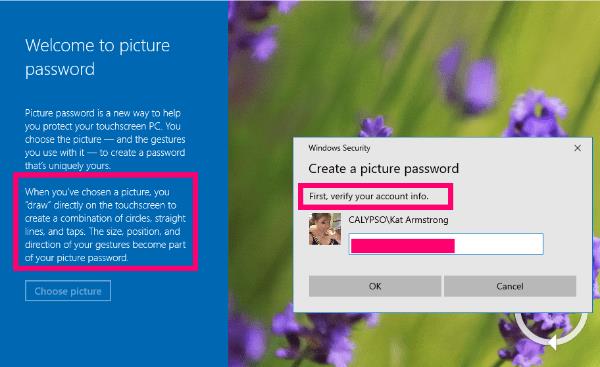
Το επόμενο πράγμα που θα κάνετε είναι να επιλέξετε μια φωτογραφία από τον υπολογιστή σας… αλλά δεν είναι μόνο αυτό. Μόλις το κάνετε, θα σας ζητηθεί να πατήσετε και να "ζωγραφίσετε" στη φωτογραφία για να δημιουργήσετε ένα συγκεκριμένο μοτίβο με ευθείες γραμμές και κύκλους πάνω από τη φωτογραφία σας. Αυτή η μέθοδος είναι στην πραγματικότητα πολύ πιο ασφαλής από έναν απλό κωδικό πρόσβασης, αλλά πρέπει να μπορείτε να θυμάστε πού πατήσατε και σχεδιάσατε!
Τώρα που έχετε κλειδώσει τον υπολογιστή σας χρησιμοποιώντας έναν υπέροχο κωδικό πρόσβασης ή φωτογραφία, ας δούμε τους τρόπους με τους οποίους μπορείτε να κλειδώσετε γρήγορα τον υπολογιστή σας όταν πρέπει να απομακρυνθείτε από αυτόν.
Πώς να κλειδώσετε γρήγορα τα Windows 10
Πατήστε το πλήκτρο «Windows» και το πλήκτρο «L» ταυτόχρονα. Ο υπολογιστής θα κλειδωθεί μέχρι να εισαγάγετε τον κωδικό πρόσβασής σας.
Πατήστε τα πλήκτρα "CTRL", "ALT" και "DEL" όλα μαζί. Στο μενού που εμφανίζεται, κάντε κλικ στην επιλογή «Κλείδωμα» .
Κάντε κλικ στο κουμπί "Έναρξη" στο κάτω αριστερό μέρος της οθόνης. Όταν εμφανιστεί το μενού, επιλέξτε το εικονίδιο χρήστη ή τη φωτογραφία σας και, στη συνέχεια, κάντε κλικ στο «Κλείδωμα».
Τι άλλο μπορώ να σας βοηθήσω όσον αφορά την προστασία των Windows 10 από αδιάκριτα βλέμματα για εσάς;
Ευτυχισμένος ασφαλής υπολογισμός!