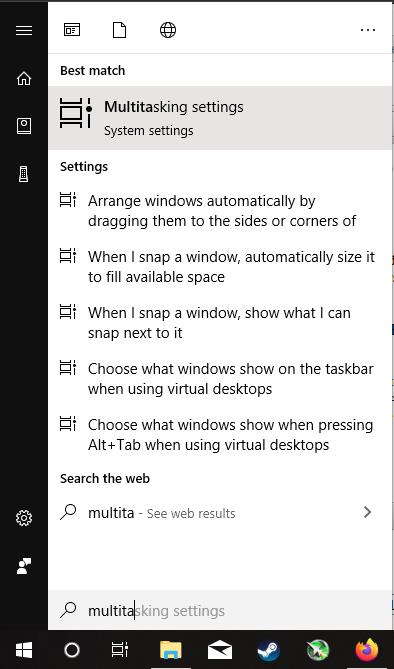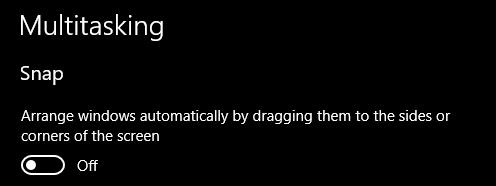Οι χρήστες των Windows μπορεί να βρουν πολλές δυνατότητες που έχουν σκοπό να κάνουν τη ζωή μας πιο εύκολη, μερικές φορές μπορεί να γίνουν βασιλικός πόνος. Ένα από τα συνηθισμένα ατυχήματα "συντόμευσης" του λειτουργικού συστήματος Windows είναι η τυχαία ενεργοποίηση της δυνατότητας Aero Shake. Μάθετε πώς μπορείτε να απενεργοποιήσετε αυτήν την ενόχληση με αυτά τα βήματα.
Aero Shake/Shake για ελαχιστοποίηση
Το Aero Shake που εισήχθη για πρώτη φορά στα Windows 7 είναι μια δυνατότητα που σας επιτρέπει να ελαχιστοποιήσετε κάθε άλλο παράθυρο εκτός από αυτό που είναι ανοιχτό. Αυτό είναι ιδιαίτερα χρήσιμο όταν προσπαθείτε να εστιάσετε. Εάν εμφανιστεί μια ειδοποίηση και θέλετε να κλείσετε τα πάντα εκτός από αυτήν την ειδοποίηση, απλώς δώστε το ένα κούνημα!
Λειτουργεί απλά. Κάντε κλικ στην καρτέλα των παραθύρων που θέλετε να παραμείνει ανοιχτή και, στη συνέχεια, ανακινήστε τη συσκευή οριζόντια. Όλα τα ανοιχτά παράθυρα και οι καρτέλες θα ελαχιστοποιηθούν αυτόματα εκτός από τη μία καρτέλα που κρατάτε.
Πώς να απενεργοποιήσετε το Shake για ελαχιστοποίηση
Πολλές φορές, όμως, θέλετε απλώς να μετακινήσετε το ανοιχτό παράθυρο. Αν το ανακινήσετε κατά λάθος, αν το κρατήσετε στο σωστό σημείο, κλείνει κατά λάθος όλες οι άλλες καρτέλες σας, με αποτέλεσμα να χάσετε δουλειά και χρόνο. Καλύτερα να μείνει απενεργοποιημένος. Υπάρχουν τρεις τρόποι που μπορείτε να το κάνετε αυτό.
Μέθοδος 1. Επιλογή πολλαπλών εργασιών
- Κάντε κλικ στο κουμπί Windows στην κάτω αριστερή γωνία.
- Πληκτρολογήστε « Ρυθμίσεις πολλαπλών εργασιών » και επιλέξτε το καλύτερο αποτέλεσμα.
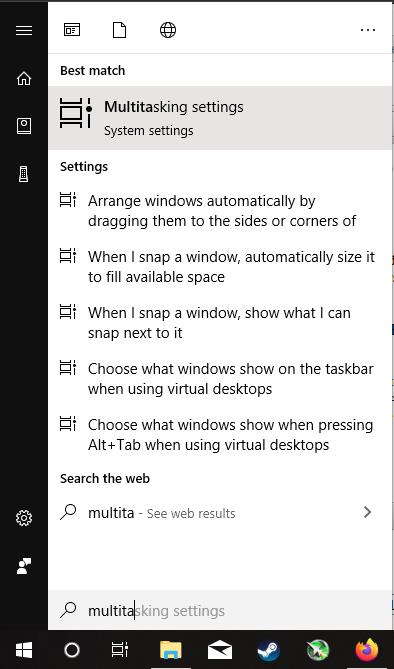
- Κάντε κλικ στην επιλογή « Αυτόματη τακτοποίηση παραθύρων σύροντάς τα στις πλευρές ή στη γωνία της οθόνης ».
- Μετακινήστε το ρυθμιστικό στη θέση «off».
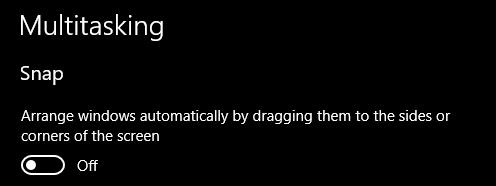
Μέθοδος 2. Επεξεργαστής πολιτικής τοπικής ομάδας
- Πιέστε τα Windows + R .
- Πληκτρολογήστε “ gpedit.msc ” και μετά πατήστε Enter .
- Μεταβείτε στην επιλογή Ρύθμιση παραμέτρων χρήστη > Πρότυπα διαχείρισης > Επιφάνεια εργασίας .
- Στη δεξιά καρτέλα, κάντε δεξί κλικ στο " Απενεργοποίηση του παραθύρου Aero Shake ελαχιστοποίηση της κίνησης του ποντικιού " και, στη συνέχεια, κάντε κλικ στην Επεξεργασία .
- Ρυθμίστε το σε Απενεργοποιημένο και , στη συνέχεια, πατήστε OK.
Μέθοδος 3. Επεξεργασία μητρώου
Η επεξεργασία του μητρώου είναι επικίνδυνη, αλλά θα λειτουργεί πάντα επειδή το μητρώο είναι μια δυνατότητα με βαθιά ρίζα στο λειτουργικό σύστημα Windows. Υπάρχει μεγαλύτερη πιθανότητα αυτή η μέθοδος να λειτουργεί μεταξύ των εκδόσεων του λειτουργικού συστήματος Windows. Συνιστώ ανεπιφύλακτα να δημιουργήσετε αντίγραφα ασφαλείας του μητρώου σας πρώτα ακολουθώντας τα παρακάτω βήματα.
Δημιουργία αντιγράφων ασφαλείας μητρώου
- Πιέστε τα Windows + R .
- Πληκτρολογήστε “ Regedit ” και πατήστε Enter .
- Κάντε κλικ στο Αρχείο στην επάνω αριστερή γωνία και, στη συνέχεια, κάντε κλικ στην επιλογή Εξαγωγή .
- Επιλέξτε τον κατάλογο και πατήστε Enter .
Με αυτόν τον τρόπο, σε περίπτωση που κάνετε κάτι λάθος, μπορείτε να εντοπίσετε το μητρώο που μόλις αποθηκεύσατε, να κάνετε διπλό κλικ και να το επαναφέρετε στο κανονικό.
Απενεργοποίηση Aero Shake
- Πιέστε τα Windows + R .
- Πληκτρολογήστε “ Regedit ” και πατήστε Enter .
- Στη γραμμή διευθύνσεων, πληκτρολογήστε " Computer\HKEY_CURRENT_USER\Software\Microsoft\Windows\CurrentVersion\Explorer\Advanced " και, στη συνέχεια, πατήστε Enter .
- Κάντε κύλιση προς τα κάτω μέχρι να βρείτε το μητρώο " DisllowShaking ". Εάν δεν υπάρχει, κάντε κλικ στο Επεξεργασία > Νέο > Τιμή DWORD (32-bit) και ορίστε το όνομα σε " DisllowShaking ".
- Κάντε διπλό κλικ στο “ DisllowShaking ” και βεβαιωθείτε ότι η βάση έχει οριστεί σε δεκαεξαδική . Στη συνέχεια αλλάξτε τα δεδομένα τιμής σε 1 . Πατήστε OK .
Εντάξει, τώρα πιάσε μια καρτέλα και κουνήστε την γύρω - όχι άλλο κλείσιμο!
Συμβουλές για μπόνους πολλαπλών εργασιών
Ακόμα κι αν έχετε απενεργοποιήσει το Aero Shake, θα εξακολουθείτε να χρειάζεστε έναν τρόπο διαχείρισης των παραθύρων και των καρτελών σας. Ακολουθούν ορισμένες συμβουλές που θα σας βοηθήσουν να είστε πιο αποτελεσματικοί στην εργασία σας.
Κουμπί Windows + D
Αυτή η συντόμευση ελαχιστοποιεί όλα τα ανοιχτά παράθυρα, εμφανίζοντας μόνο την επιφάνεια εργασίας σας. Είναι χρήσιμο όταν διατηρείτε βασικές εφαρμογές στον υπολογιστή σας και θέλετε να τις ανοίξετε γρήγορα. Σίγουρα, μπορείτε επίσης να κάνετε κλικ στην κάτω δεξιά γωνία της γραμμής εργασιών, αλλά ας το παραδεχτούμε, το πάτημα αυτών των δύο κουμπιών είναι πολύ πιο δροσερό.
Κουμπί Windows + Αριστερό/Δεξί βέλος
Αυτή η συντόμευση σάς επιτρέπει να ορίσετε ένα παράθυρο στη δεξιά πλευρά (ή στην αριστερή πλευρά, ανάλογα με το βέλος που πατάτε) της οθόνης σας. Στη συνέχεια, μπορείτε να τοποθετήσετε ένα άλλο παράθυρο στην απέναντι πλευρά, τέλεια τετράγωνο, χωρίς σπατάλη χώρου. Είναι χρήσιμο όταν θέ��ετε να συγκρίνετε τα πράγματα δίπλα-δίπλα.
Κουμπί Windows + Πάνω/Κάτω βέλος
Το κουμπί Windows + Up θα αναβαθμίσει το παράθυρό σας σε πλήρη οθόνη σε μια στιγμή. Το κουμπί Windows + Down θα επαναφέρει το παράθυρό σας στο αρχικό του μέγεθος. Εάν πατήσετε ξανά το κουμπί Windows + Down, θα ελαχιστοποιηθεί το παράθυρο.
συμπέρασμα
Το Aero Shake μπορεί να έχει φτιαχτεί για αποτελεσματικότητα, αλλά μερικές φορές μπορεί να συμβάλει στην αναποτελεσματικότητα! Πάρτε τον έλεγχο του multitasking απενεργοποιώντας το Aero Shake για να αποτρέψετε την τυχαία ελαχιστοποίηση της καρτέλας.