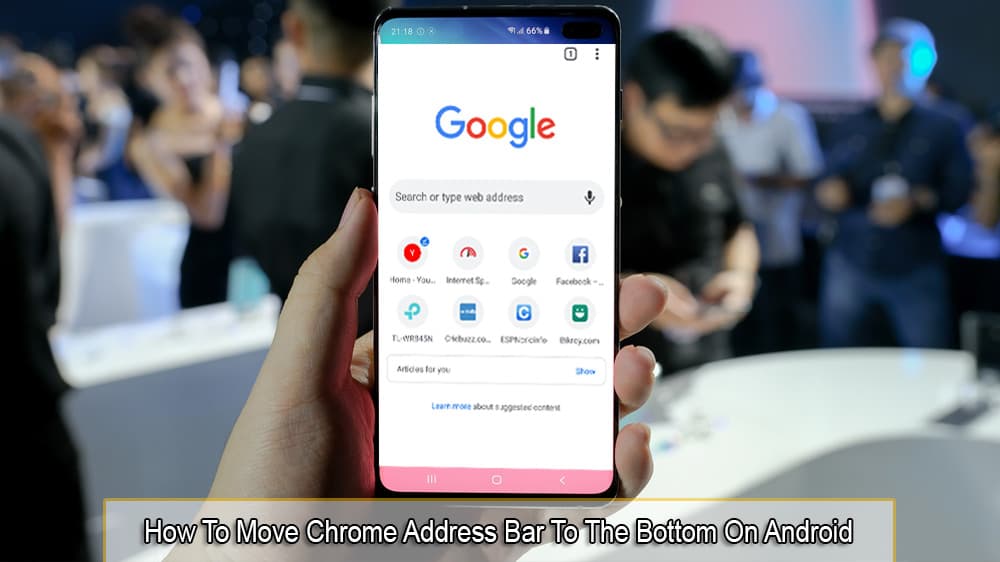Υπάρχει μια λύση για τη χρήση δύο διαφορετικών λογαριασμών Microsoft Teams ταυτόχρονα. Το μόνο που χρειάζεται να κάνετε είναι να εγκαταστήσετε την εφαρμογή Microsoft Teams Progressive Web και να την εκτελέσετε παράλληλα με την εφαρμογή για υπολογιστές. Να πώς.
Συνδεθείτε με τον (άλλο) λογαριασμό σας στο Teams στην εφαρμογή Web Microsoft Teams
Δημιουργήστε ένα PWA. Στο Edge, κάντε κλικ στο . . . κουμπί στην επάνω δεξιά γωνία της οθόνης. Μετά από αυτό, κάντε κλικ εκεί που λέει Εφαρμογές. Στη συνέχεια, θα δείτε το λογότυπο του Teams και θα θέλετε να κάνετε κλικ στην επιλογή Εγκατάσταση αυτού του ιστότοπου ως εφαρμογής.
Στο Chrome, κάντε κλικ στις τρεις κουκκίδες που κοιτούν προς τα κάτω στην επάνω δεξιά γωνία της οθόνης. Στη συνέχεια, επιλέξτε Περισσότερα εργαλεία και στη συνέχεια Δημιουργία συντόμευσης. Βεβαιωθείτε ότι έχετε κάνει κλικ στο πλαίσιο ελέγχου Άνοιγμα ως παραθύρου και, στη συνέχεια, κάντε κλικ στην επιλογή Δημιουργία.
Εάν πρέπει να χρησιμοποιήσετε το Microsoft Teams με δύο ξεχωριστούς λογαριασμούς, μπορεί να καταλήξετε σε μια αρκετά μη παραγωγική κατάσταση. Προς το παρόν, το Microsoft Teams δεν υποστηρίζει σύνδεση με πολλούς λογαριασμούς. Εάν θέλετε να ελέγξετε ταυτόχρονα δύο διαφορετικούς λογαριασμούς εργασίας στο Teams, δεν μπορείτε να το κάνετε μέσω της αποκλειστικής εφαρμογής Microsoft Teams για υπολογιστές. Θα πρέπει να αποσυνδεθείτε και να συνδεθείτε ξανά στους λογαριασμούς σας.
Αλλά μην στεναχωριέσαι. Υπάρχει μια λύση για τη χρήση δύο διαφορετικών λογαριασμών Teams ταυτόχρονα. Το μόνο που χρειάζεται να κάνετε είναι να εγκαταστήσετε την εφαρμογή Microsoft Teams Progressive Web, είτε μέσω του Google Chrome είτε μέσω του νέου προγράμματος περιήγησης Microsoft Edge ενώ χρησιμοποιείτε τον άλλο λογαριασμό σας στο Teams στην εφαρμογή για υπολογιστές. Εδώ είναι μια ματιά στο πώς.
Βήμα 1: Συνδεθείτε με τον (άλλο) λογαριασμό σας στο Teams στην εφαρμογή Web της Microsoft Teams

Για να ξεκινήσετε με αυτήν τη διαδικασία, θα πρέπει να συνδεθείτε με τον άλλο λογαριασμό σας στο Microsoft Teams στην εφαρμογή web Microsoft Teams. Για να το κάνετε αυτό, μεταβείτε στη διεύθυνση teams.microsoft.com . Όταν συνδεθείτε, θα δείτε ένα μήνυμα ότι πρέπει να κάνετε λήψη της εφαρμογής για υπολογιστές Teams. Μπορείτε να το αγνοήσετε και να επιλέξετε Χρήση της εφαρμογής Ιστού. Από εκεί, θα βλέπετε το προεπιλεγμένο κανάλι σας στο Teams, όπως ακριβώς θα κάνατε στην εφαρμογή για υπολογιστές. Θα πρέπει επίσης να βεβαιωθείτε ότι οι ειδοποιήσεις επιφάνειας εργασίας είναι ενεργοποιημένες. Κάντε κλικ στο κουμπί Ενεργοποίηση ειδοποιήσεων επιφάνειας εργασίας.
Θα έχετε πλέον μια ξεχωριστή περίοδο σύνδεσης για τον δεύτερο λογαριασμό σας στο Teams. Αυτή η εφαρμογή Ιστού μοιάζει και συμπεριφέρεται όπως η κανονική εφαρμογή για υπολογιστές, επομένως θα πρέπει να νιώθετε σαν στο σπίτι σας. Δεν υπάρχουν πολλές διαφορές μόλις απαλλαγείτε από το υποκείμενο περιβάλλον χρήστη του προγράμματος περιήγησης και δημιουργήσετε ένα PWA για αυτό.
Βήμα 2: Δημιουργήστε μια Προοδευτική εφαρμογή Ιστού (PWA)
Στη συνέχεια, πρέπει να δημιουργήσετε μια Προοδευτική εφαρμογή Ιστού Ομάδων. Μείνετε συνδεδεμένοι στην εφαρμογή web Teams και, στη συνέχεια, μεταβείτε στο μενού ρυθμίσεων. Ανάλογα με το αν χρησιμοποιείτε Chrome ή Edge, οι ρυθμίσεις θα είναι διαφορετικές για εσάς. Θα εμβαθύνουμε σε ορισμένες οδηγίες για καθένα από τα δύο προγράμματα περιήγησης, αλλά σας υπενθυμίζουμε ότι αυτό θα λειτουργήσει καλύτερα στον Microsoft Edge.
Αρχικά, με το Teams ανοιχτό στο Edge, θα θέλετε να κάνετε κλικ στο . . . κουμπί στην επάνω δεξιά γωνία της οθόνης. Μετά από αυτό, κάντε κλικ εκεί που λέει Εφαρμογές. Στη συνέχεια, θα δείτε το λογότυπο του Teams και θα θέλετε να κάνετε κλικ στην επιλογή Εγκατάσταση αυτού του ιστότοπου ως εφαρμογής. Στη συνέχεια, θα εμφανιστεί το Teams στο δικό του παράθυρο, με μια μωβ γραμμή τίτλου και θα έχει παρόμοια εμπειρία με την εγγενή εφαρμογή για υπολογιστές. Όταν είναι ανοιχτό, μπορείτε στη συνέχεια να κάνετε δεξί κλικ στο πρόσφατα ενεργό PWA στη γραμμή εργασιών σας και να επιλέξετε την επιλογή Καρφίτσωμα στη γραμμή εργασιών. Όταν το κάνετε αυτό, το Teams θα καρφιτσωθεί εκεί, κάθε φορά που θέλετε να ανοίξετε το PWA ή μια ξεχωριστή παρουσία του Teams.
Με το Google Chrome, θα θέλετε να κάνετε κλικ στις τρεις κουκκίδες που κοιτούν προς τα κάτω στην επάνω δεξιά γωνία της οθόνης. Στη συνέχεια, επιλέξτε Περισσότερα εργαλεία και ��τη συνέχεια Δημιουργία συντόμευσης. Βεβαιωθείτε ότι έχετε κάνει κλικ στο πλαίσιο ελέγχου Άνοιγμα ως παραθύρου και, στη συνέχεια, κάντε κλικ στην επιλογή Δημιουργία. Για άλλη μια φορά, κάντε δεξί κλικ στο PWA στη γραμμή εργασιών και, στη συνέχεια, Καρφιτσώστε το. Τώρα μπορείτε να χρησιμοποιήσετε το PWA όπως θα κάνατε με μια τυπική εφαρμογή Teams!
Πώς θα χρησιμοποιήσετε το Teams τώρα;
Η εκτέλεση δύο περιπτώσεων Teams σάς βοηθά τώρα να αυξήσετε την παραγωγικότητά σας. Όπως σημειώσαμε προηγουμένως, μπορείτε επίσης να χρησιμοποιήσετε αυτό το τέχνασμα για να ανοίξετε δύο κανάλια στον ίδιο λογαριασμό ταυτόχρονα, αν θέλετε.
Σας φάνηκε χρήσιμος ο οδηγός μας; Ενημερώστε μας στα σχόλια παρακάτω.