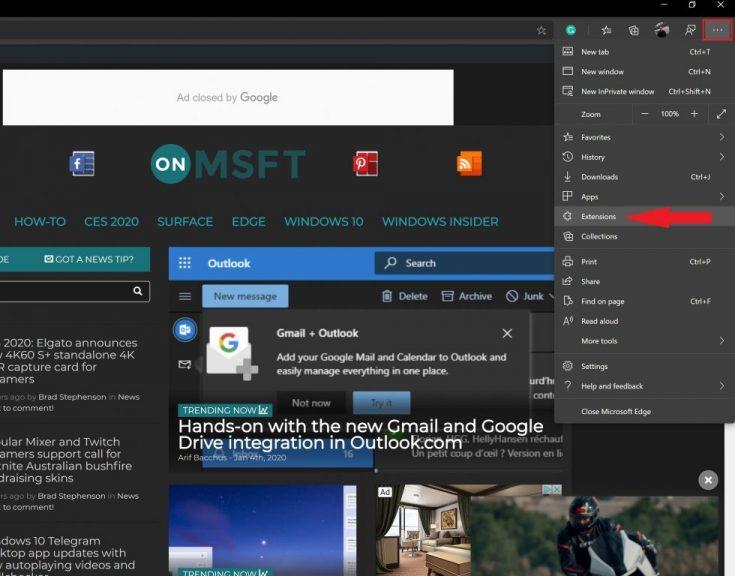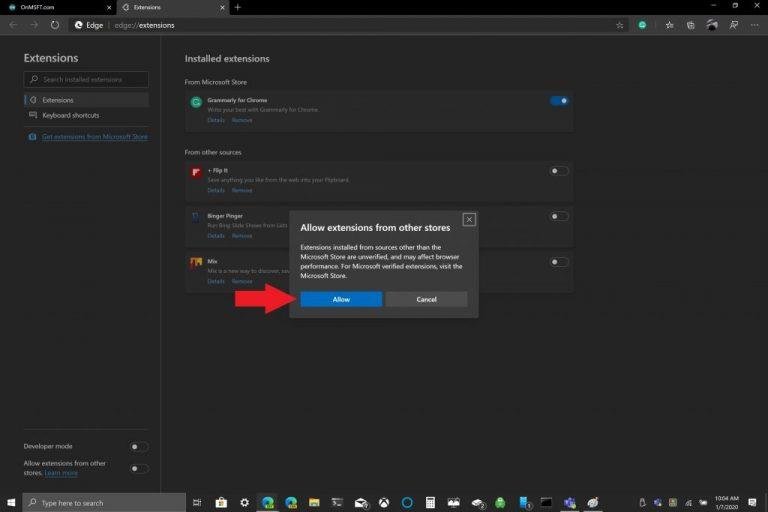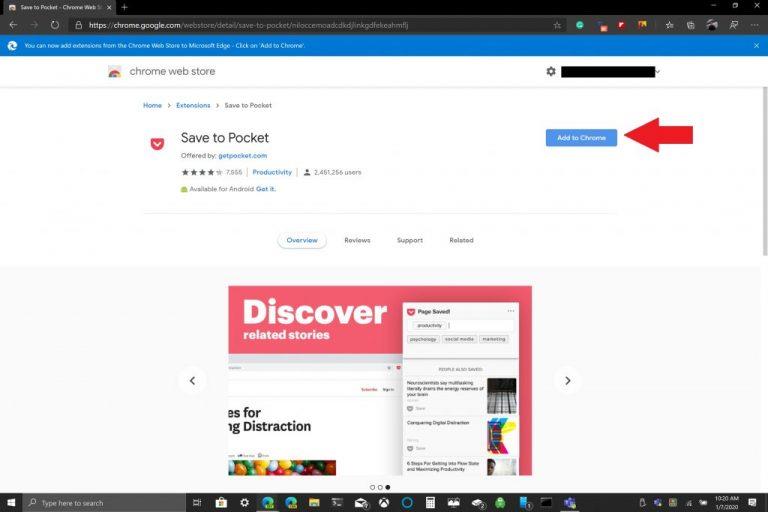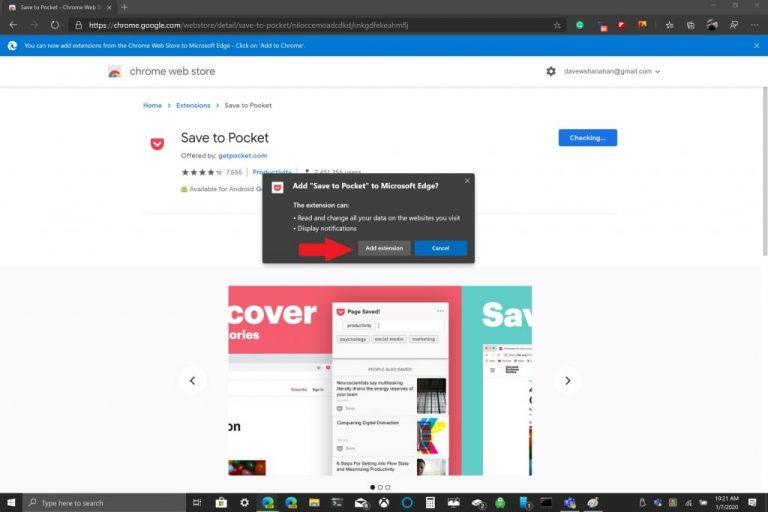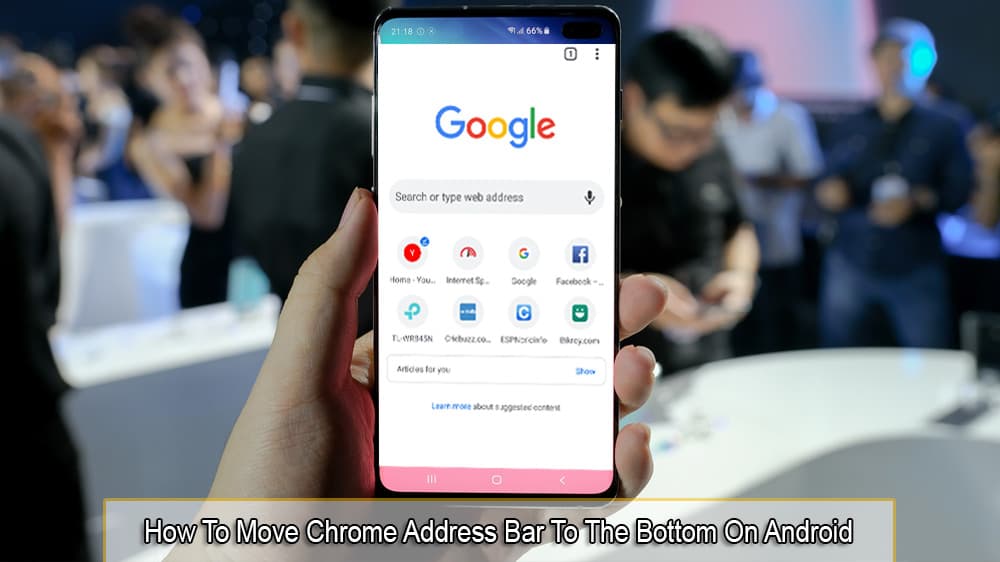Ακολουθούν τα βήματα που απαιτούνται για την προσθήκη επεκτάσεων από το κατάστημα Chrome στο Edge:
Μεταβείτε στο μενού χάμπουργκερ που βρίσκεται στην επάνω δεξιά γωνία ενός παραθύρου του προγράμματος περιήγησης Edge, όπως υποδεικνύεται.
Μεταβείτε στις Επεκτάσεις.
Κάντε εναλλαγή της επιλογής "Να επιτρέπονται οι επεκτάσεις από άλλα καταστήματα" στο κάτω αριστερό μέρος του παραθύρου του προγράμματος περιήγησης Edge.
Επιβεβαιώστε ότι θέλετε να ενεργοποιήσετε (ή να απενεργοποιήσετε) τη δυνατότητα να επιτρέπονται επεκτάσεις από άλλα καταστήματα.
Εφόσον ο Microsoft Edge άλλαξε το EdgeHTML σε Chromium , η προσθήκη επεκτάσεων από το Google Chrome Web Store στο Edge είναι αρκετά απλή. Η διαδικασία προσθήκης επεκτάσεων στο Edge δεν διαφέρει από την προσθήκη επεκτάσεων στο Chrome. Η Microsoft έχει μόνο περίπου 100 επεκτάσεις στο Edge για να διαλέξετε, ενώ το Chrome Web Store έχει πολλές εκατοντάδες επεκτάσεις.
Μόλις αλλάξετε μερικές ρυθμίσεις στο Edge, το μόνο που χρειάζεται να κάνετε είναι να μεταβείτε στο Chrome Web Store και να κάνετε κλικ στην "Προσθήκη στο Chrome" για να προσθέσετε τις επεκτάσεις Chrome στο Edge. Η μόνη προειδοποίηση με την προσθήκη επεκτάσεων Chrome στο Edge είναι ότι εάν χρειάζεστε έναν Λογαριασμό Google για συγχρονισμό, ορισμένες επεκτάσεις του Chrome ενδέχεται να μην λειτουργούν καλά στο Edge επειδή οι επεκτάσεις δεν δοκιμάστηκαν στο Edge και ενδέχεται να αντιμετωπίσετε σφάλματα.
Ακολουθούν τα βήματα που απαιτούνται για την εγκατάσταση επεκτάσεων από το κατάστημα Chrome στο Edge.
1. Μεταβείτε στο μενού χάμπουργκερ που βρίσκεται στην επάνω δεξιά γωνία ενός παραθύρου του προγράμματος περιήγησης Edge, όπως υποδεικνύεται.
2. Μεταβείτε στις Επεκτάσεις.
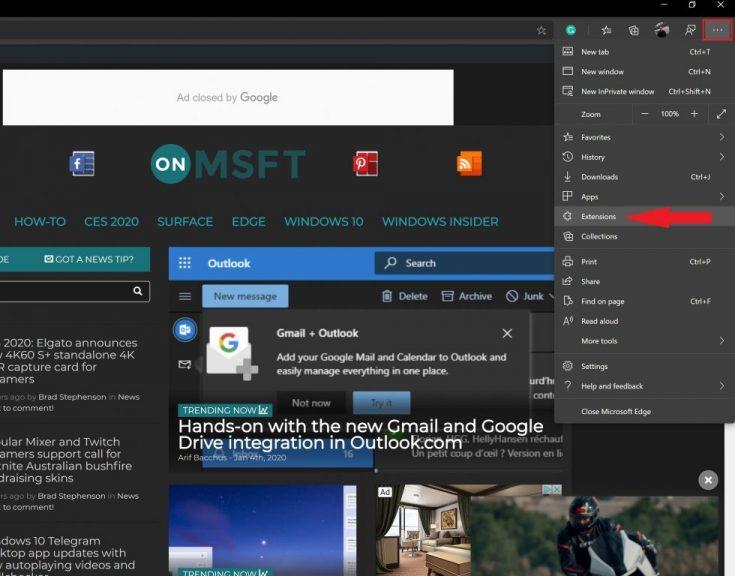
3. Ενεργοποιήστε την επιλογή "Να επιτρέπονται οι επεκτάσεις από άλλα καταστήματα" στο κάτω αριστερό μέρος του παραθύρου του προγράμματος περιήγησης Edge.

4. Επιβεβαιώστε ότι θέλετε να ενεργοποιήσετε (ή να απενεργοποιήσετε) τη δυνατότητα να επιτρέπονται επεκτάσεις από άλλα καταστήματα.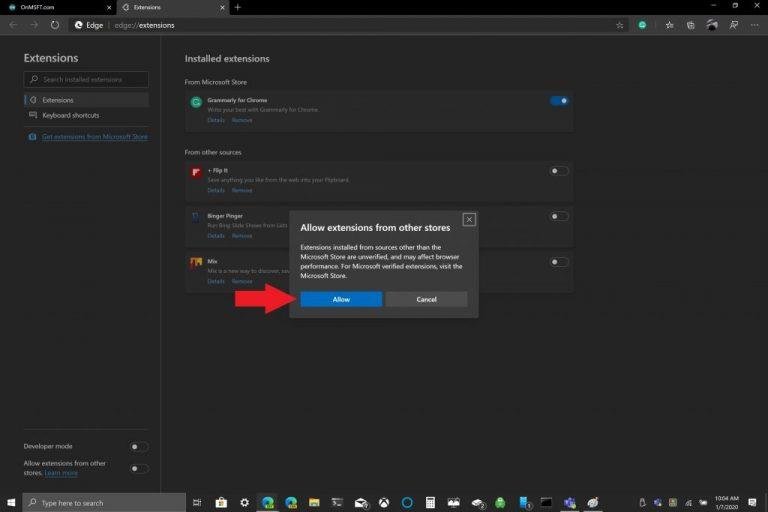
Τώρα που έχουν διαμορφωθεί οι ρυθμίσεις του προγράμματος περιήγησης Edge, μπορείτε να εγκαταστήσετε επεκτάσεις από το κατάστημα Chrome στο Edge. Απλώς για υπενθύμιση, ακολουθεί η διαδικασία προσθήκης επεκτάσεων Chrome στο Edge.
1. Μεταβείτε στο Chrome Web Store χρησιμοποιώντας το Edge.
2. Επιλέξτε μια επέκταση Chrome που θέλετε να προσθέσετε και κάντε κλικ στην "Προσθήκη στο Chrome". 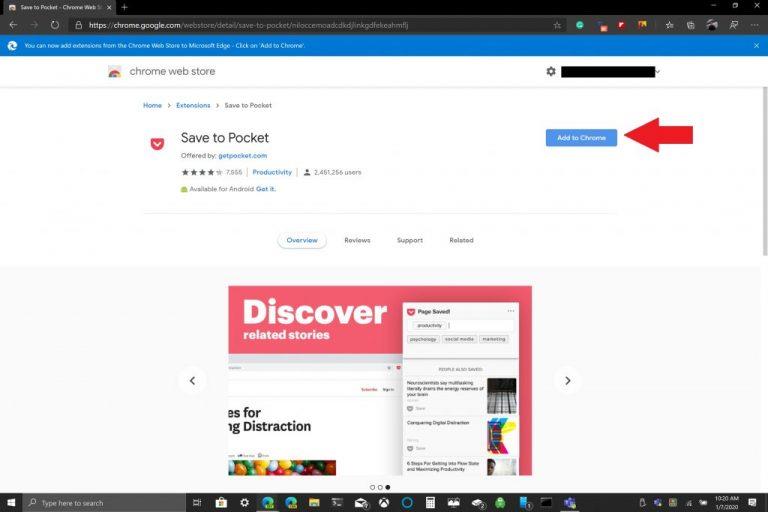
3. Ορισμένες επεκτάσεις του Chrome ενδέχεται να χρειάζονται πρόσβαση στα δεδομένα σας ή ορισμένες άδειες για να λειτουργήσουν. Κάντε κλικ στην "Προσθήκη επέκτασης".
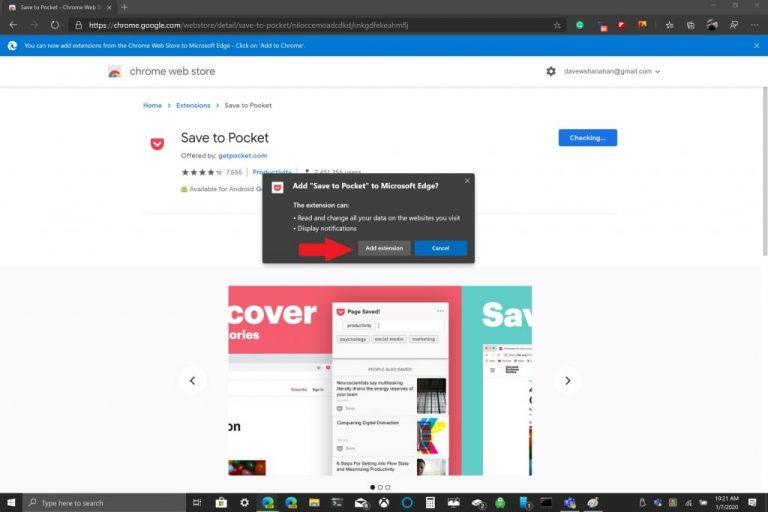
4. Θα πρέπει να δείτε μια ειδοποίηση που δείχνει ότι η επέκταση του Chrome προστέθηκε στο Edge.

Όπως υποδεικνύεται, εάν θέλετε να διαχειριστείτε τις επεκτάσεις σας, μπορείτε πάντα να επιστρέψετε στις Επεκτάσεις στο μενού ρυθμίσεων Edge για να προσθέσετε ή να αφαιρέσετε επεκτάσεις. Απλώς μια γρήγορη υπενθύμιση, οι επεκτάσεις του Chrome δεν σχεδιάστηκαν για χρήση στον Microsoft Edge, επομένως ενδέχεται να αντιμετωπίσετε σφάλματα και το Edge να διακοπεί. Ίσως θα ήταν καλή ιδέα να προσθέτετε επεκτάσεις Chrome μία κάθε φορά και να βλέπετε πώς λειτουργούν στο Edge πριν τις χρησιμοποιήσετε. Ποιες επεκτάσεις Chrome χρησιμοποιείτε στο Edge; Ενημερώστε μας στα σχόλια.