Outlook 365: Ακύρωση Ραντεβού Χωρίς Αποστολή Ειδοποίησης Ακύρωσης στους Παρευρισκόμενους
Πώς να ακυρώσετε μια συνάντηση στο Microsoft Outlook 365 χωρίς να στείλετε την ειδοποίηση ακύρωσης σε όλους τους παρευρισκόμενους.
Είναι εύκολο να ρυθμίσετε τη διάταξη των παραθύρων σας χρησιμοποιώντας το βοηθητικό πρόγραμμα PowerToys Fancy Zones στα Windows 10. Ακολουθήστε αυτά τα βήματα.
1. Εγκαταστήστε το PowerToys
2. Ενεργοποίηση Fancy Zones
3. Εκκινήστε το πρόγραμμα επεξεργασίας Fancy Zones Layout
4. Επιλέξτε μια προεπιλεγμένη διάταξη ή δημιουργήστε μια προσαρμοσμένη διάταξη
Το PowerToys διαθέτει πολλά εξαιρετικά βοηθητικά προγράμματα για να διορθώσετε γρήγορα τη ροή εργασίας σας. Είναι ενδιαφέρον ότι τα Windows 10 διαθέτουν ήδη μια ενσωματωμένη λειτουργία Snap Assist που σας επιτρέπει να κουμπώσετε γρήγορα τα παράθυρα στην επιφάνεια εργασίας σας, ώστε να μπορείτε να βλέπετε όλα τα παράθυρά σας ταυτόχρονα.
Το Snap Assist είναι χρήσιμο όταν χρησιμοποιείτε μια παραδοσιακή οθόνη, αλλά εάν χρησιμοποιείτε εγκατάσταση διπλής οθόνης ή υπερευρείας οθόνης, θέλετε να έχετε περισσότερες επιλογές για την εμφάνιση των παραθύρων στην επιφάνεια εργασίας των Windows 10.
Εδώ είναι που ένα άλλο βοηθητικό πρόγραμμα PowerToys, το Fancy Zones, έρχεται να σώσει! Το Fancy Zones είναι ένα βοηθητικό πρόγραμμα διαχείρισης παραθύρων για την τακτοποίηση και το κόψιμο των παραθύρων στην επιφάνεια εργασίας σας. Χρησιμοποιώντας το Fancy Zones, θα εξοικονομήσετε χρόνο και θα βελτιώσετε τη ροή εργασίας σας επιλέγοντας μια προεπιλεγμένη διάταξη προτύπου για τα παράθυρά σας ή δημιουργώντας μια προσαρμοσμένη διάταξη που σας βοηθά να εργάζεστε πιο αποτελεσματικά.
Εδώ είναι τι πρέπει να κάνετε για να ξεκινήσετε.
1. Κατεβάστε και εγκαταστήστε το PowerToys από τον ιστότοπο του GitHub .
2. Ενεργοποίηση Fancy Zones
3. Επιλέξτε Εκκίνηση του επεξεργαστή διάταξης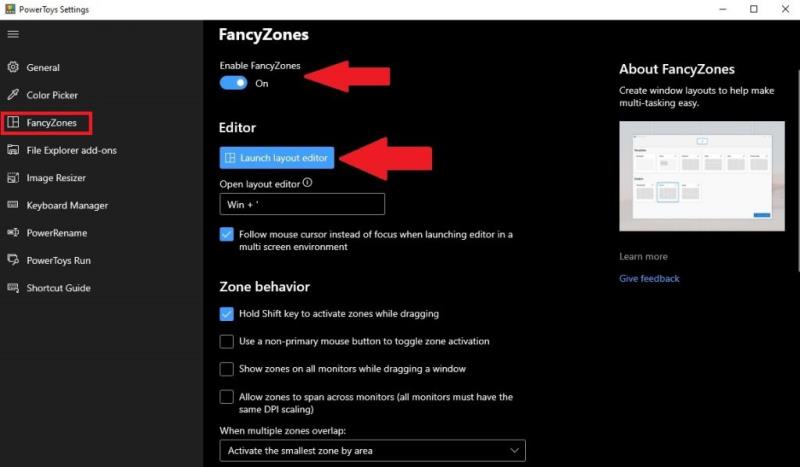
Όπως μπορείτε να δείτε στις ρυθμίσεις του PowerToys, μπορείτε να αλλάξετε τη συντόμευση πληκτρολογίου από το πλήκτρο Windows + '
Μόλις εκκινήσετε το πρόγραμμα επεξεργασίας διάταξης, μπορείτε να επιλέξετε ένα από τα προεπιλεγμένα πρότυπα διάταξης ή να επιλέξετε να δημιουργήσετε μια νέα διάταξη. Οι προεπιλεγμένες διατάξεις περιλαμβάνουν Χωρίς διάταξη, Εστίαση, Στήλες, Πλέγμα και Πλέγμα προτεραιότητας. Κάθε προεπιλεγμένη διάταξη δείχνει πώς θα εμφανίζονται τα παράθυρα σε κάθε καθορισμένη διάταξη.
Ο αριθμός που εμφανίζεται στο επάνω μέρος της οθόνης υποδεικνύει πόσες οθόνες εντοπίζουν τα Windows 10. Καμία από τις προεπιλεγμένες επιλογές διάταξης δεν είναι χρήσιμη για μένα, επομένως πρόκειται να δημιουργήσω μια νέα διάταξη. Μόλις κάνετε κλικ στο Create new layout , θα ερωτηθείτε πώς θέλετε να εμφανίζονται τα παράθυρά σας, είτε σε διάταξη Grid είτε σε Canvas . 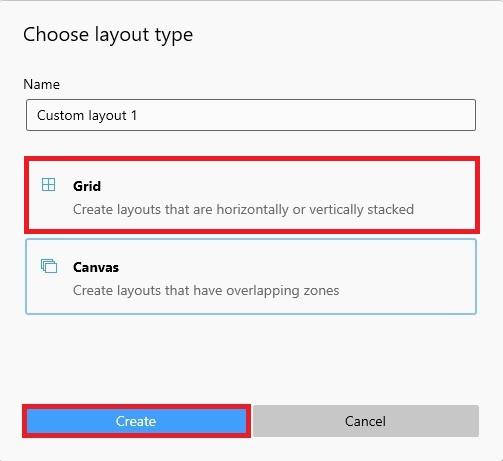 Για αυτό το παράδειγμα, επέλεξα το Grid για να δω πόσα παράθυρα μπορώ να έχω στην επιφάνεια εργασίας μου. Όταν είστε έτοιμοι, κάντε κλικ στο Δημιουργία για να ρυθμίσετε τον τρόπο με τον οποίο θέλετε να εμφανίζονται τα παράθυρά σας. Στη συνέχεια, θα δείτε ότι μεταφέρεστε στην επιφάνεια εργασίας των Windows 10 για να ρυθμίσετε πώς και πού θέλετε να εμφανίζονται τα παράθυρά σας.
Για αυτό το παράδειγμα, επέλεξα το Grid για να δω πόσα παράθυρα μπορώ να έχω στην επιφάνεια εργασίας μου. Όταν είστε έτοιμοι, κάντε κλικ στο Δημιουργία για να ρυθμίσετε τον τρόπο με τον οποίο θέλετε να εμφανίζονται τα παράθυρά σας. Στη συνέχεια, θα δείτε ότι μεταφέρεστε στην επιφάνεια εργασίας των Windows 10 για να ρυθμίσετε πώς και πού θέλετε να εμφανίζονται τα παράθυρά σας.
Αν και μπορεί να μην χρειάζεστε τόσα παράθυρα όπως φαίνεται, είναι καλό να γνωρίζετε ότι η επιλογή είναι διαθέσιμη. Εάν θέλετε να προσθέσετε κατακόρυφους διαχωρισμούς στα παράθυρα, μπορείτε να το κάνετε κρατώντας πατημένο το Shift ενώ χρησιμοποιείτε το ποντίκι σας για να κάνετε κλικ για να δημιουργήσετε περισσότερα παράθυρα. Εάν θέλετε να συγχωνεύσετε και να διαγράψετε παράθυρα, απλώς κάντε κλικ και σύρετε το ποντίκι σας πάνω στις ζώνες που θέλετε να συγχωνεύσετε ή/και να διαγράψετε. Η διαδικασία είναι πραγματικά απλή.
Μόλις ολοκληρώσετε τη διαμόρφωση της διάταξης των παραθύρων σας, κάντε κλικ στην επιλογή Αποθήκευση και εφαρμόστε .
Συγχαρητήρια, έχετε αποθηκεύσει την πρώτη σας προσαρμοσμένη διάταξη. Τώρα, εάν θέλετε να επεξεργαστείτε οτιδήποτε σχετικά με τη διάταξή σας, μπορείτε να χρησιμοποιήσετε τη συντόμευση πληκτρολογίου Πλήκτρο Windows + ' ανά πάσα στιγμή για να εκκινήσετε το πρόγραμμα επεξεργασίας διάταξης. Από το πρόγραμμα επεξεργασίας εκκίνησης, μπορείτε να κάνετε κλικ στο μολύβι για να επεξεργαστείτε οποιαδήποτε από τις διατάξεις που έχετε δημιουργήσει.
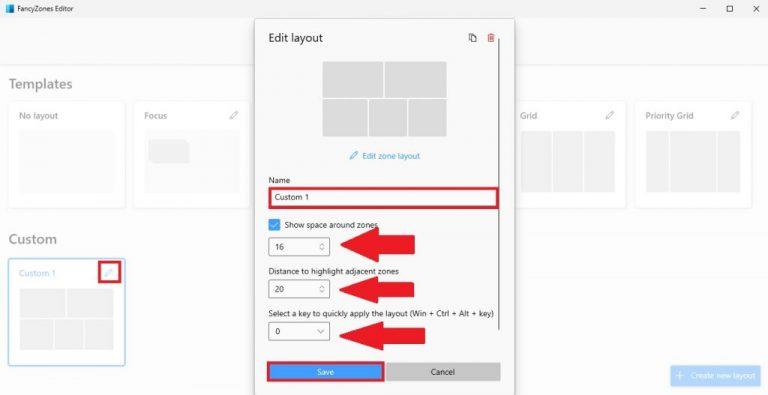
Όπως μπορείτε να δείτε, μπορείτε να αλλάξετε το όνομα της διάταξής σας, να αλλάξετε την απόσταση, την απόσταση σε παρακείμενες ζώνες και να αλλάξετε τη συντόμευση για να εμφανίσετε συγκεκριμένες προσαρμοσμένες διατάξεις εν κινήσει. Μόλις ολοκληρώσετε τις αλλαγές, μπορείτε να κάνετε κλικ στην Αποθήκευση όταν τελειώσετε.
Στις Ρυθμίσεις PowerToys, στην περιοχή Fancy Zones, θα δείτε περισσότερες επιλογές, συμπεριλαμβανομένης της συμπεριφοράς ζώνης και της συμπεριφοράς παραθύρου . Υπάρχουν περισσότερες επιλογές προσαρμογής Fancy Zones, συμπεριλαμβανομένης της δυνατότητας αλλαγής του χρώματος των Fancy Zones και άλλων. Η καλύτερη συμβουλή που μπορώ να δώσω είναι να εξερευνήσετε μόνοι σας τις Fancy Zones και να δείτε τι λειτουργεί καλύτερα για εσάς. Εάν διαπιστώσετε ότι το Fancy Zones είναι κάτι που θα χρησιμοποιήσετε και θέλετε να εμβαθύνετε στις ρυθμίσεις και στο τι κάνουν, η Microsoft παρέχει μια πιο εμπεριστατωμένη εξήγηση όλων των ρυθμίσεων εδώ .
Θα χρησιμοποιούσατε το βοηθητικό πρόγραμμα Powertoys Fancy Zones στα Windows 10; Ενημερώστε μας στα σχόλια.
Πώς να ακυρώσετε μια συνάντηση στο Microsoft Outlook 365 χωρίς να στείλετε την ειδοποίηση ακύρωσης σε όλους τους παρευρισκόμενους.
Υποχρεώστε μια προτροπή στα αρχεία Microsoft Excel για Office 365 που λέει Άνοιγμα ως Μόνο για Ανάγνωση με αυτόν τον οδηγό.
Σας δείχνουμε πώς να ρυθμίσετε ένα μήνυμα αυτόματης απάντησης εκτός γραφείου στο Microsoft Outlook ή στο Outlook Web Access.
Μάθετε πώς να αναστρέψετε την ενημέρωση Windows 11 24H2 εάν αντιμετωπίζετε προβλήματα με αυτή την έκδοση του λειτουργικού συστήματος της Microsoft.
Λείπει η επιλογή "Εκτέλεση ως διαφορετικός χρήστης" από το μενού όταν κάνετε δεξί κλικ σε ένα εικονίδιο εφαρμογής στα Microsoft Windows; Μπορείτε να χρησιμοποιήσετε αυτές τις μεθόδους για να την ενεργοποιήσετε.
Ελλείπει το Microsoft InfoPath από το Microsoft Office μετά την αναβάθμιση; Σε αυτή την ανάρτηση, σας δείχνουμε τι μπορείτε να κάνετε γι\
Μάθετε πώς να ενεργοποιήσετε ή να απενεργοποιήσετε την εμφάνιση τύπων στα κελιά του Microsoft Excel.
Η υποστήριξη της Microsoft ζήτησε να μοιραστείτε το αρχείο καταγραφής σφαλμάτων από την εφαρμογή Outlook αλλά δεν ξέρετε πώς; Βρείτε εδώ τα βήματα για την Παγκόσμια Καταγραφή και την Προχωρημένη Καταγραφή του Outlook.
Ένας οδηγός που δείχνει πώς να κάνετε το Microsoft PowerPoint 365 να προχωράει αυτόματα στη παρουσίασή σας ορίζοντας τον χρόνο προώθησης διαφάνειας.
Ακολουθεί ένας οδηγός για το πώς να αλλάξετε το θέμα, το χρώμα και πολλά άλλα στα Windows 11 για να δημιουργήσετε μια εκπληκτική εμπειρία επιφάνειας εργασίας.
Πώς να λάβετε βοήθεια στα Windows 10: Εξερευνήστε τις καλύτερες μεθόδους για να πάρετε γρήγορες και ακριβείς λύσεις για τα ερωτήματά σας σχετικά με τη Microsoft.
Το πρωτόκολλο Multiplexor Network Adapter της Microsoft βρέθηκε στις ιδιότητες Ethernet. Μάθετε τι είναι και πώς να το ενεργοποιήσετε ή να το απενεργοποιήσετε.
Μάθετε πώς να διατηρείτε την κατάσταση σας διαθέσιμη στο Microsoft Teams για καλύτερη επικοινωνία χρησιμοποιώντας απλές ρυθμίσεις.
Το Outlook είναι το νέο Hotmail. Ο μόνος τρόπος για να αποκτήσετε πρόσβαση στον παλιό σας λογαριασμό Hotmail είναι μέσω της εφαρμογής web του Outlook.
Βρίσκεστε ποτέ στη μέση του κάτι στον υπολογιστή σας με Windows 10 και σας διακόπτουν και πρέπει να αποσυνδεθείτε ή να απενεργοποιήσετε τον υπολογιστή σας; Θα θέλατε να υπήρχε τρόπος
Δείτε πώς μπορείτε να αξιοποιήσετε στο έπακρο το Microsoft Rewards σε Windows, Xbox, Mobile, αγορές και πολλά άλλα.
Ασφαλίστε τον κωδικό πρόσβασης Microsoft αλλάζοντας τον κατά καιρούς. Ξεχάσατε τον κωδικό πρόσβασης του λογαριασμού σας Microsoft; Κανένα πρόβλημα, ορίστε τι πρέπει να κάνετε.
Θέλατε ποτέ τη δυνατότητα να μετονομάζετε αρχεία μαζικά άμεσα στα Windows 10; Το PowerToys έχει την πλάτη σας με το PowerRename, ένα άλλο εκπληκτικό βοηθητικό πρόγραμμα που προσφέρεται από
Εάν χρησιμοποιείτε ήδη PowerToys, μπορεί να γνωρίζετε ήδη όλα τα χρήσιμα βοηθητικά προγράμματα που είναι διαθέσιμα για να κάνουν τη ζωή σας ευκολότερη, συμπεριλαμβανομένου του Keyboard Manager.
Η Microsoft υποστηρίζει προς το παρόν Αποκλεισμός λήψης μόνο στο SharePoint και στο OneDrive για επιχειρήσεις και μόνο για αρχεία του Office.
Δείτε πώς μπορείτε να διατηρείτε τους κωδικούς πρόσβασής σας στον Microsoft Edge υπό έλεγχο και να αποτρέψετε το πρόγραμμα περιήγησης από το να αποθηκεύει τυχόν μελλοντικούς κωδικούς πρόσβασης.
Ακολουθήστε αυτόν τον οδηγό για το πώς να αλλάξετε το φόντο σας και να κάνετε την επιφάνεια εργασίας σας να φαίνεται θετικά μοναδική στα Windows 11.
Ανακαλύψτε πώς να ενεργοποιήσετε τις εισερχόμενες συνδέσεις απομακρυσμένης επιφάνειας εργασίας στα Windows 10 και να αποκτήσετε πρόσβαση στον υπολογιστή σας απομακρυσμένα.
Ανακαλύψτε πώς να ρυθμίσετε τη φωτεινότητα της οθόνης στα Windows 10 για καλύτερη οπτική εμπειρία και διάρκεια ζωής μπαταρίας.
Ακολουθεί ένας οδηγός για το πώς να αλλάξετε το θέμα, το χρώμα και πολλά άλλα στα Windows 11 για να δημιουργήσετε μια εκπληκτική εμπειρία επιφάνειας εργασίας.
Αν έχετε πρόβλημα με τον ήχο στον υπολογιστή σας με Windows 10, ακολουθήστε αυτά τα βήματα για να επαναφέρετε τον ήχο άμεσα.
Ανακαλύψτε πώς να συγχρονίσετε τις ρυθμίσεις σας στα Windows 10 με απόλυτη ευκολία. Αυτή η οδηγία θα σας καθοδηγήσει στη διαδικασία συγχρονισμού.
Ανακαλύψτε πώς να δείτε λεπτομερείς πληροφορίες για το υλικό και το λογισμικό του υπολογιστή σας στα Windows 10 με τον οδηγό μας.
Μάθετε πώς να διατηρείτε την κατάσταση σας διαθέσιμη στο Microsoft Teams για καλύτερη επικοινωνία χρησιμοποιώντας απλές ρυθμίσεις.
Ανακαλύψτε πώς να προβάλλετε τους αποθηκευμένους κωδικούς πρόσβασης στο Google Chrome με απλές και ασφαλείς μεθόδους.




















