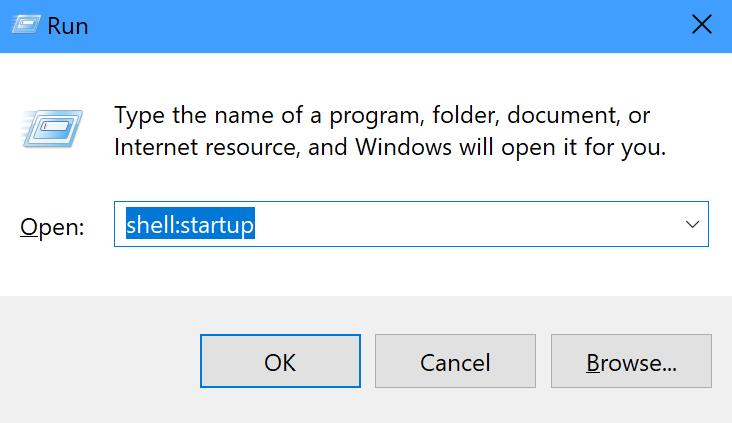Για να προσθέσετε ή να αφαιρέσετε εφαρμογές εκκίνησης στα Windows 10:
1. Ανοίξτε το πλαίσιο διαλόγου Εκτέλεση πατώντας Windows Key + R . Μόλις ανοίξει το Run, πληκτρολογήστε shell:startup και κάντε κλικ στο OK για να ανοίξετε τον φάκελο Startup.
2. Χρησιμοποιήστε ξανά την εντολή Windows Key + R και πληκτρολογήστε shell:appsfolder και κάντε κλικ στο OK για να ανοίξετε το φάκελο Applications.
3. Σύρετε και αποθέστε οποιεσδήποτε εφαρμογές από το φάκελο "Εφαρμογές" στον φάκελο "Εκκίνηση" που θέλετε να εκκινήσετε αυτόματα την επόμενη φορά που θα συνδεθείτε στον υπολογιστή σας με Windows 10.
Τα Windows 10 διαθέτουν μια δυνατότητα που σας επιτρέπει να προσθέτετε και να αφαιρείτε εφαρμογές (εφαρμογές) που ξεκινούν αυτόματα κάθε φορά που συνδέεστε στον λογαριασμό σας Microsoft στον υπολογιστή σας. Υπάρχουν πολλές διαθέσιμες εφαρμογές που δίνουν στους χρήστες την επιλογή να εκκινήσουν κάθε φορά που εκκινείται ο υπολογιστής σας, αλλά δείτε πώς μπορείτε να ξεκινήσετε οποιαδήποτε εφαρμογή κατά την εκκίνηση.
Λάβετε υπόψη ότι η προσθήκη εφαρμογών στην εκκίνηση μπορεί να καθυστερήσει τον χρόνο εκκίνησης του υπολογιστή σας. Ωστόσο, εάν θέλετε μια εφαρμογή να εκκινεί κάθε φορά που εκκινείτε τον υπολογιστή σας, αυτός ο οδηγός θα σας δείξει τι πρέπει να κάνετε.
Ανοίξτε το πλαίσιο διαλόγου Εκτέλεση πατώντας το πλήκτρο Windows + R . Μόλις ανοίξει το Run, πληκτρολογήστε shell:startup και κάντε κλικ στο OK .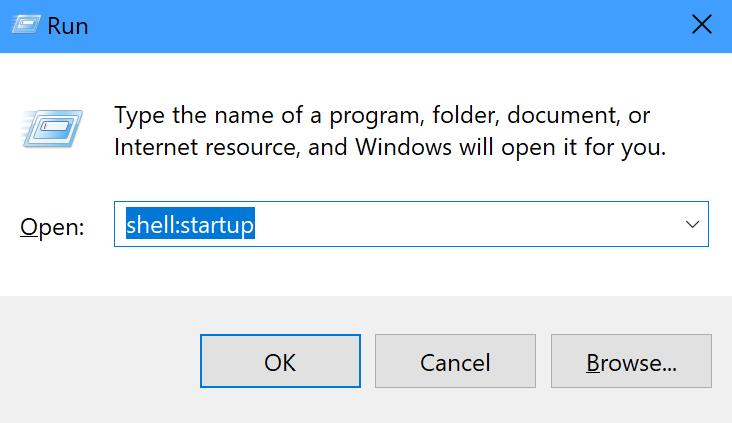
Χρησιμοποιήστε ξανά την εντολή Windows Key + R και πληκτρολογήστε shell:appsfolder για να ανοίξετε το φάκελο Applications. Ο φάκελος Εφαρμογές περιέχει όλες τις εφαρμογές που είναι εγκατεστημένες στον υπολογιστή σας Windows 10, συμπεριλαμβανομένων των εφαρμογών του Microsoft Store.
Πιέστε το φάκελο "Εκκίνηση" και το φάκελο "Εφαρμογές" σε κάθε πλευρά της επιφάνειας εργασίας του υπολογιστή σας για εύκολη πρόσβαση για εύκολη μεταφορά και απόθεση μεταξύ των δύο φακέλων.
Σύρετε και αποθέστε οποιεσδήποτε εφαρμογές από το φάκελο "Εφαρμογές" στον φάκελο "Εκκίνηση" που θέλετε να εκκινήσετε αυτόματα την επόμενη φορά που θα συνδεθείτε στον υπολογιστή σας με Windows 10.
Αυτό είναι, τελειώσατε! Λάβετε υπόψη ότι δεν περιορίζεστε μόνο σε εφαρμογές που ανοίγουν κατά την εκκίνηση. Μπορείτε επίσης να σύρετε και να αποθέσετε αρχεία, φακέλους, ακόμη και ιστότοπους για αυτόματη εκκίνηση. Το μόνο που χρειάζεται να κάνετε είναι να δημιουργήσετε μια συντόμευση για το στοιχείο στο φάκελο "Εκκίνηση" στον υπολογιστή σας Windows 10.
Εάν θέλετε να επαληθεύσετε ότι το στοιχείο που επιλέξατε βρίσκεται με επιτυχία στο φάκελο "Εκκίνηση", μπορείτε να ανοίξετε τη Διαχείριση εργασιών πατώντας Ctrl + Shift + Esc συντόμευση πληκτρολογίου και μεταβείτε στην καρτέλα "Εκκίνηση". Από εκεί, θα δείτε μια λίστα εφαρμογών που είναι ενεργοποιημένες (ή απενεργοποιημένες) για αυτόματη εκκίνηση κάθε φορά που συνδέεστε στον λογαριασμό σας Microsoft.
Εάν θέλετε να αφαιρέσετε εντελώς τη συντόμευση του προγράμματος από τη λίστα, το μόνο που χρειάζεται να κάνετε είναι να ανοίξετε ξανά τον φάκελο "Εκκίνηση", επαναλαμβάνοντας το Βήμα #1 στον οδηγό και να διαγράψετε την εφαρμογή, το αρχείο, το φάκελο ή τον ιστότοπο από το φάκελο "Εκκίνηση".