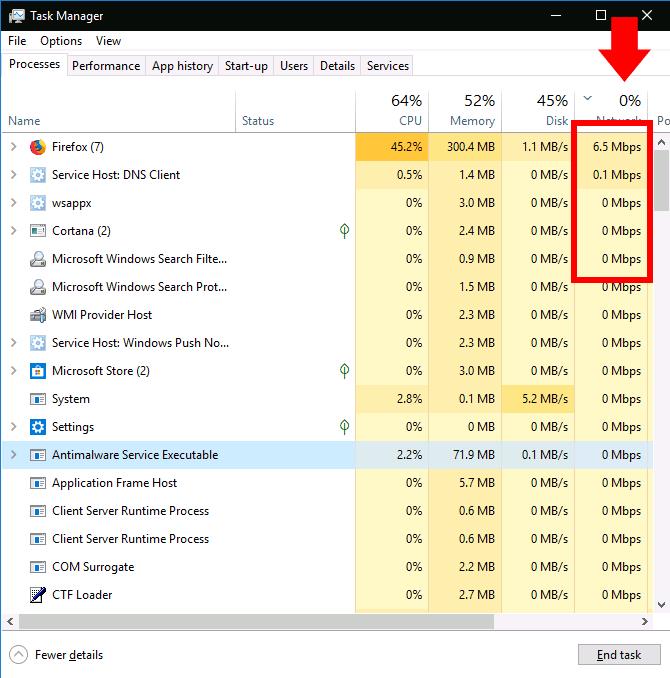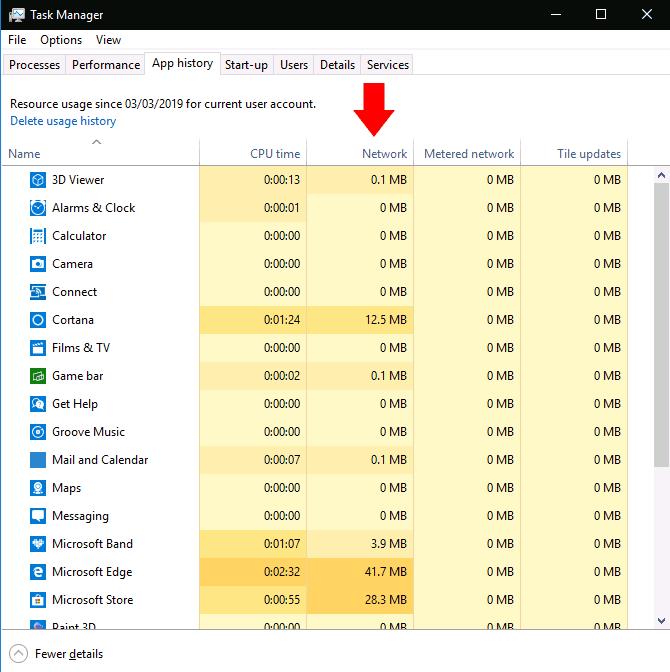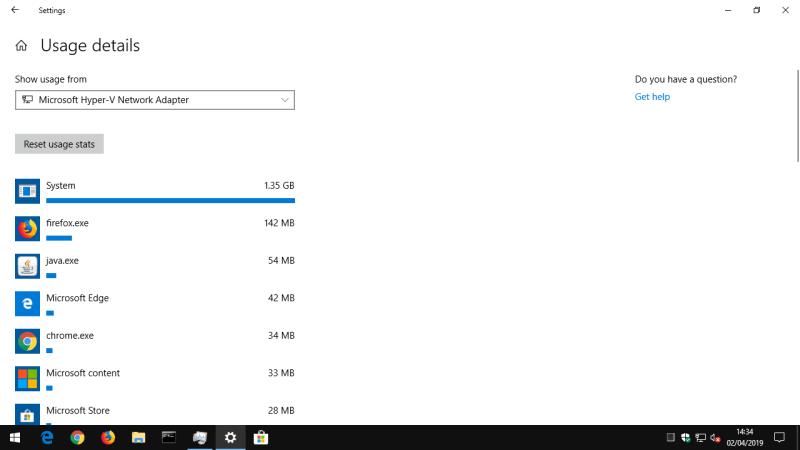Για να δείτε ποιες εφαρμογές επικοινωνούν μέσω του δικτύου:
Εκκινήστε τη Διαχείριση εργασιών (Ctrl+Shift+Esc).
Εάν η Διαχείριση Εργασιών ανοίξει στην απλοποιημένη προβολή, κάντε κλικ στην επιλογή "Περισσότερες λεπτομέρειες" στην κάτω αριστερή γωνία.
Στην επάνω δεξιά γωνία του παραθύρου, κάντε κλικ στην κεφαλίδα της στήλης "Δίκτυο" για να ταξινομήσετε τον πίνακα διεργασιών κατά χρήση δικτύου.
Εάν παρατηρήσετε ότι το Διαδίκτυό σας επιβραδύνεται ξαφνικά σε ανίχνευση, το πιθανότερο είναι ότι μια εφαρμογή στον υπολογιστή σας χρησιμοποιεί το εύρος ζώνης σας στο παρασκήνιο. Χρησιμοποιώντας τη Διαχείριση εργασιών, μπορείτε να ελέγξετε ποιες εφαρμογές επικοινωνούν μέσω του τοπικού σας δικτύου, κάτι που μπορεί να σας βοηθήσει να καταλάβετε πού πηγαίνει το εύρος ζώνης.

Ξεκινήστε εκκινώντας το Task Manager χρησιμοποιώντας τη συντόμευση πληκτρολογίου Ctrl+Shift+Esc. Εάν η Διαχείριση εργασιών ανοίξει στην απλοποιημένη προβολή της, κάντε κλικ στο κουμπί "Περισσότερες λεπτομέρειες" κάτω αριστερά για να αναπτύξετε το παράθυρο.
Θα φτάσετε στην καρτέλα Διαδικασίες, η οποία παρέχει πληροφορίες για κάθε εφαρμογή που εκτελείται στον υπολογιστή σας – συμπεριλαμβανομένων των εσωτερικών διεργασιών των Windows. Η δεξιά στήλη του πίνακα εμφανίζει την τρέχουσα χρήση δικτύου κάθε εφαρμογής, σε Mbps. Κάντε κλικ στην κεφαλίδα της στήλης για να ταξινομήσετε τις διεργασίες που εκτελούνται κατά χρήση εύρους ζώνης, από το υψηλότερο προς το χαμηλότερο.
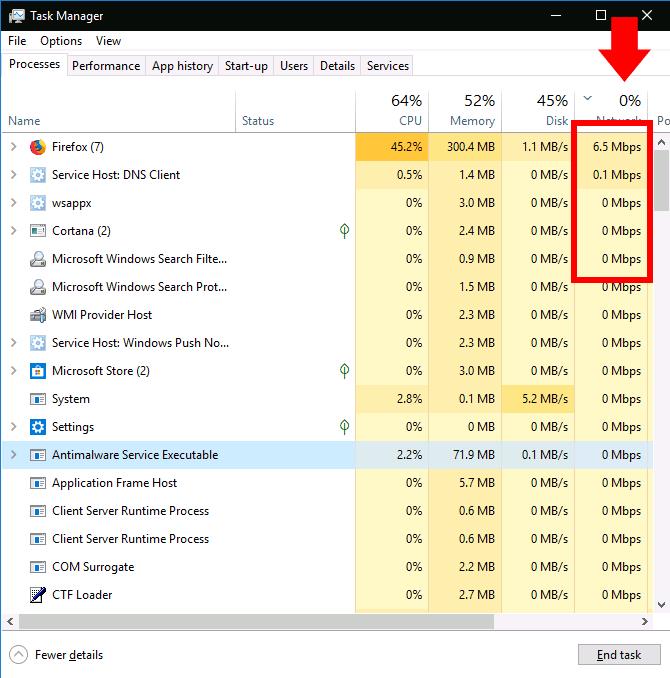
Θα πρέπει να θυμάστε ότι αυτή η στήλη δείχνει τη δραστηριότητα του τοπικού δικτύου και όχι τη χρήση του Διαδικτύου. Με άλλα λόγια, εάν δημιουργείτε αντίγραφα ασφαλείας αρχείων σε έναν σκληρό δίσκο συνδεδεμένο στο δίκτυο, αυτό το πρόγραμμα θα επικοινωνεί με πολλές εκατοντάδες Mbps στο δίκτυό σας, αλλά δεν θα χρησιμοποιεί κανένα εύρος ζώνης Διαδικτύου.
Ωστόσο, στις περισσότερες περιπτώσεις, η δραστηριότητα δικτύου μιας εφαρμογής θα βασίζεται αποκλειστικά στο Διαδίκτυο. Εάν η σύνδεσή σας επιβραδύνεται, δοκιμάστε να εντοπίσετε μια εφαρμογή στη Διαχείριση εργασιών που επικοινωνεί περίπου με τον ίδιο ρυθμό με τη μέγιστη ταχύτητά σας στο Διαδίκτυο. Μερικές φορές, μπορεί να διαπιστώσετε ότι ο ένοχος είναι ένα στοιχείο συστήματος των Windows, όπως το "Service Host: Local System", το οποίο είναι υπεύθυνο για τη λήψη των ενημερώσεων των Windows.
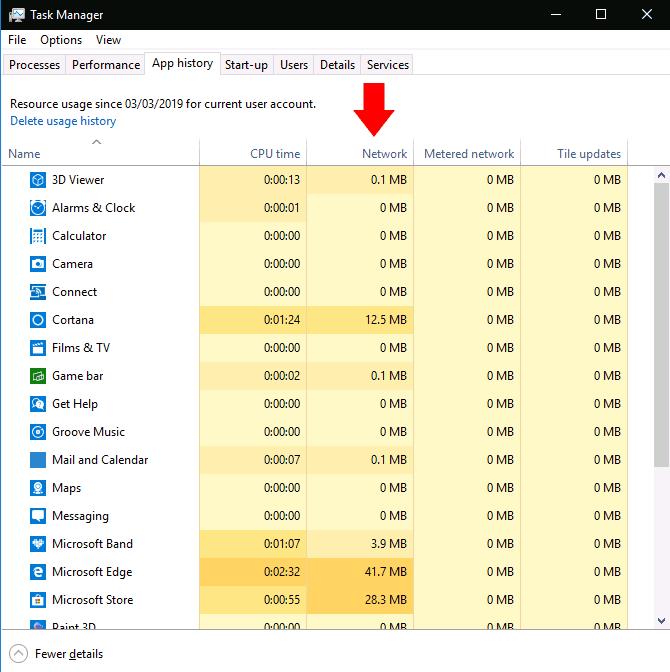
Εάν θέλετε να δείτε τις πραγματικές λεπτομέρειες χρήσης δεδομένων για τις εφαρμογές σας, μεταβείτε στην καρτέλα "Ιστορικό εφαρμογών" στη Διαχείριση εργασιών. Η στήλη Δίκτυο εδώ εμφανίζει τη συνολική χρήση δεδομένων δικτύου των εφαρμογών σας τις τελευταίες 30 ημέρες.

Μπορείτε να λάβετε περισσότερες πληροφορίες ανοίγοντας την εφαρμογή Ρυθμίσεις και μεταβαίνοντας στο Δίκτυο > Χρήση δεδομένων. Αυτή η οθόνη εμφανίζει τη χρήση δεδομένων και για παραδοσιακά προγράμματα επιτραπέζιου υπολογιστή, ενώ η Διαχείριση εργασιών περιλαμβάνει μόνο εφαρμογές του Microsoft Store.
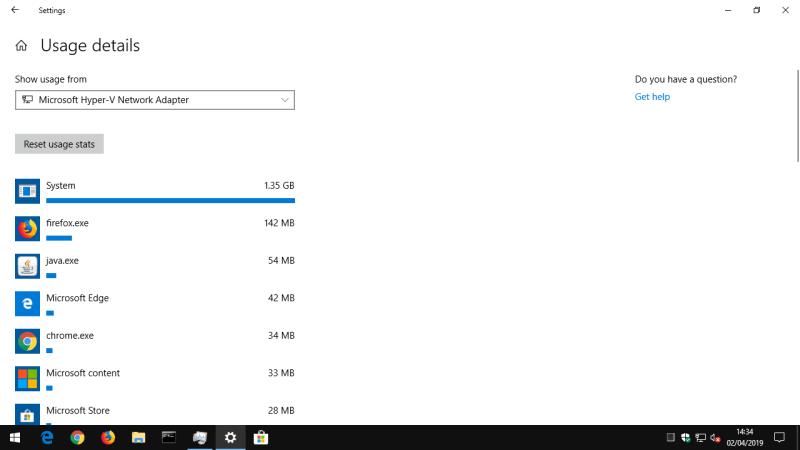
Τέλος, μπορείτε να περιορίσετε τη χρήση δεδομένων των εφαρμογών του Microsoft Store από τη σελίδα Ρυθμίσεις χρήσης δεδομένων. Στην ενότητα "Δεδομένα παρασκηνίου", κάντε κλικ στο κουμπί επιλογής "Πάντα" για να περιορίσετε το τι μπορούν να κάνουν οι εφαρμογές στο παρασκήνιο. Αυτό θα απελευθερώσει περισσότερο εύρος ζώνης για τις εργασίες σας στο προσκήνιο, αλλά θα μπορούσε να έχει ως αποτέλεσμα την απώλεια χρήσιμης λειτουργικότητας της εφαρμογής. Οι διαδικασίες αυτόματου συγχρονισμού, τα ζωντανά πλακίδια και άλλες δραστηριότητες δικτύου στο παρασκήνιο θα απαγορευθούν, επομένως ενδέχεται να χάσετε τις εισερχόμενες ειδοποιήσεις και τις ενημερώσεις περιεχομένου σε πραγματικό χρόνο.