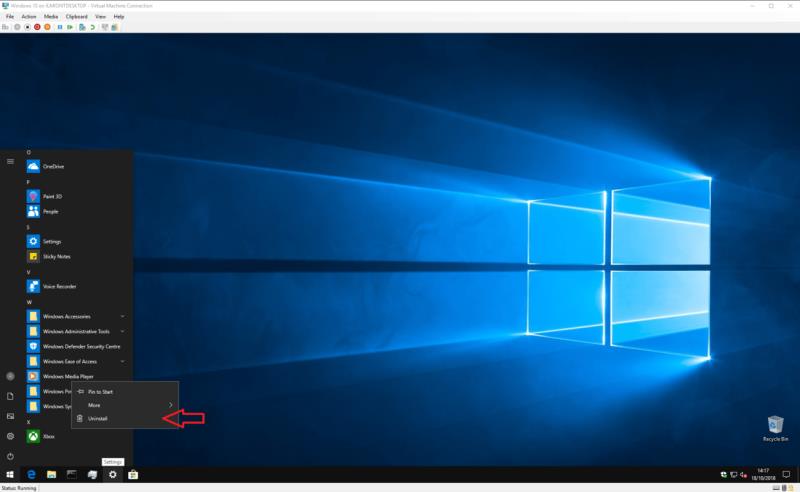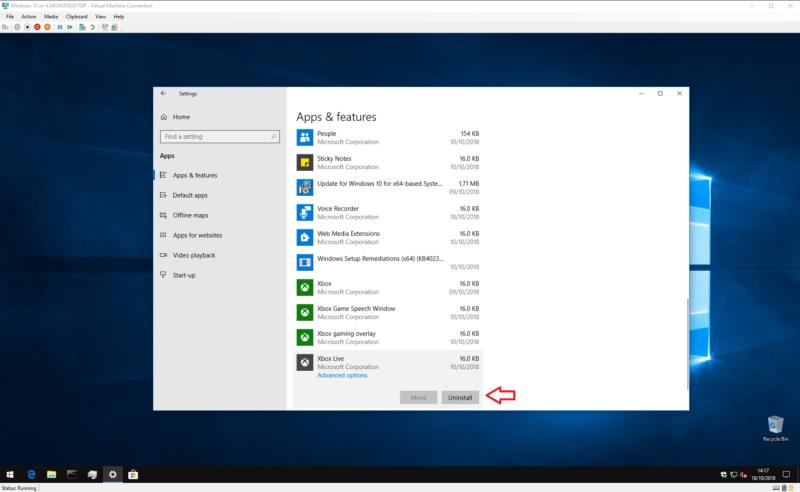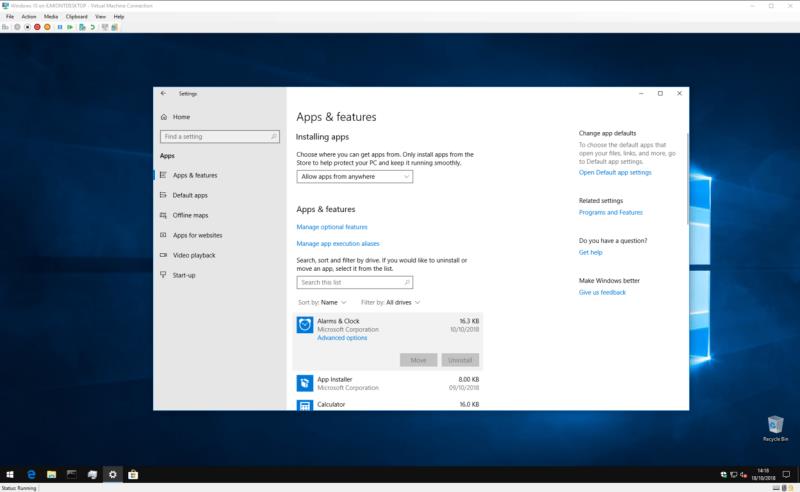Για να απεγκαταστήσετε γρήγορα μια εφαρμογή Windows 10:
Ανοίξτε το μενού Έναρξη
Στη λίστα εφαρμογών, βρείτε την εφαρμογή που θέλετε να καταργήσετε
Κάντε δεξί κλικ στην εφαρμογή και κάντε κλικ στο Απεγκατάσταση
Επιβεβαιώστε το μήνυμα προτροπής για απεγκατάσταση της εφαρμογής
Μπορείτε επίσης να απεγκαταστήσετε πολλές εφαρμογές χρησιμοποιώντας την κατηγορία Εφαρμογές στις Ρυθμίσεις. Μπορείτε να φιλτράρετε εφαρμογές κατά μέγεθος εάν προσπαθείτε να ελευθερώσετε χώρο
Το ενσωματωμένο κατάστημα εφαρμογών των Windows 10, το Windows Store, καθιστά πιο εύκολη από ποτέ τη λήψη και τη δοκιμή νέου λογισμικού. Το μόνο πρόβλημα είναι ότι μπορεί να καταλήξετε με μια πληθώρα εφαρμογών που δεν χρησιμοποιείτε ή θέλετε πλέον. Σε αυτόν τον οδηγό, θα δείξουμε μερικούς τρόπους Quickfire για την κατάργηση περιττών εφαρμογών, ελευθερώνοντας χώρο στον υπολογιστή σας.
Υπάρχουν μερικοί διαφορετικοί τρόποι απεγκατάστασης εφαρμογών στα Windows 10. Η πιο γρήγορη λύση είναι απλώς να ανοίξετε το μενού Έναρξη, να βρείτε την εφαρμογή που θέλετε να καταργήσετε και να κάνετε δεξί κλικ στην καταχώρισή της στη λίστα εφαρμογών. Κάντε κλικ στην επιλογή "Κατάργηση εγκατάστασης" στο κάτω μέρος του μενού και επιβεβαιώστε την προτροπή για απεγκατάσταση της εφαρμογής.
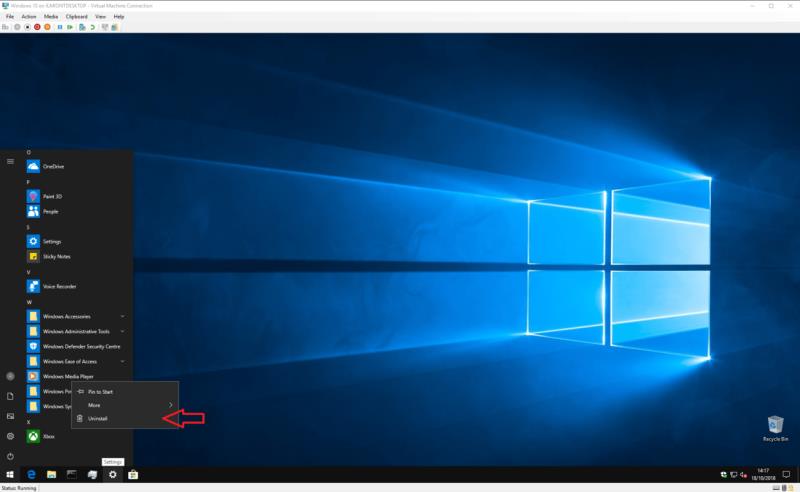
Εάν η εφαρμογή εγκαταστάθηκε από το Store, θα πρέπει να αφαιρεθεί αμέσως. Τα παλαιότερα προγράμματα επιτραπέζιου υπολογιστή ενδέχεται να εμφανίζουν ένα βοηθητικό πρόγραμμα οδηγού στο οποίο θα πρέπει να κάνετε κλικ πριν απεγκαταστήσετε την εφαρμογή.
Εάν θέλετε να απεγκαταστήσετε πολλές εφαρμογές με τη μία, μπορεί να βρείτε τη λύση του μενού Έναρξη λίγο πολύ δυσκίνητη για τις ανάγκες σας. Για να απεγκαταστήσετε γρήγορα πολλές εφαρμογές ή προγράμματα, ανοίξτε την εφαρμογή Ρυθμίσεις στην κατηγορία "Εφαρμογές". Εδώ, θα δείτε μια λίστα με όλες τις εφαρμογές στον υπολογιστή σας – συμπεριλαμβανομένων τόσο των εφαρμογών του Windows Store όσο και των προγραμμάτων επιτραπέζιου υπολογιστή.
Μπορείτε να μετακινηθείτε προς τα κάτω στη λίστα για να βρείτε κάθε εφαρμογή που θέλετε να καταργήσετε. Κάντε κλικ στο όνομά του και, στη συνέχεια, πατήστε το κουμπί Κατάργηση εγκατάστασης για να το διαγράψετε. Όπως και πριν, μπορεί να χρειαστεί να ακολουθήσετε ένα μήνυμα προτροπής εγκατάστασης εάν καταργείτε ένα πρόγραμμα επιτραπέζιου υπολογιστή. Απλώς ακολουθήστε τις οδηγίες του για να απεγκαταστήσετε το πρόγραμμα – συνήθως κάνετε επανειλημμένα κλικ στο «Επόμενο», αλλά δώστε προσοχή σε τυχόν προειδοποιήσεις ή ερωτήσεις που ενδέχεται να εμφανιστούν.
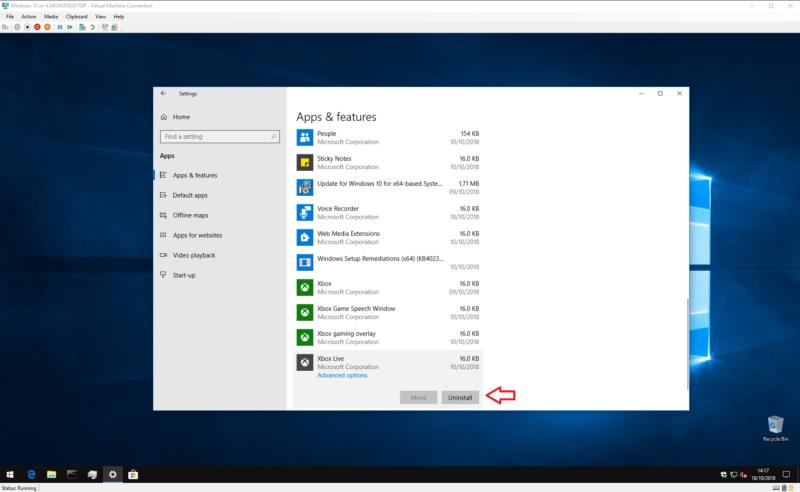
Η εφαρμογή Ρυθμίσεις θα πρέπει επίσης να είναι ο προορισμός σας εάν θέλετε να διαγράψετε εφαρμογές για να ελευθερώσετε περισσότερο χώρο στον υπολογιστή σας. Μπορείτε να φιλτράρετε τη λίστα κατά "Μέγεθος" για να εμφανίσετε πρώτα τις μεγαλύτερες εφαρμογές. Αυτό μπορεί να σας βοηθήσει να εντοπίσετε προϊόντα που καταναλώνουν χώρο και τα οποία δεν χρησιμοποιείτε ενεργά.
Μερικές φορές, μπορεί να συναντήσετε μια εφαρμογή που δεν μπορεί να αφαιρεθεί. Συνήθως, αυτές είναι ενσωματωμένες εφαρμογές των Windows 10 που περιλαμβάνονται στο λειτουργικό σύστημα. Δεν έχουν επιλογή "Κατάργηση εγκατάστασης" στο μενού "Έναρξη" και το κουμπί "Κατάργηση εγκατάστασης" στις Ρυθμίσεις θα είναι γκριζαρισμένο.
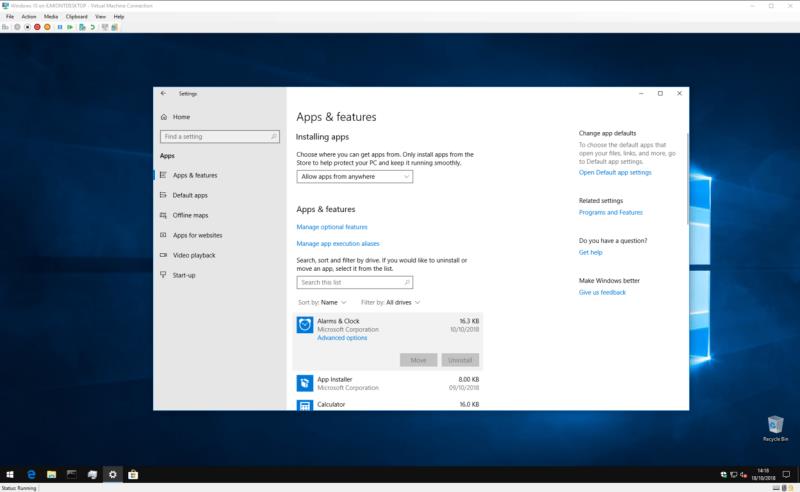
Η Microsoft δεν θέλει να καταργήσετε αυτές τις εφαρμογές και για να γίνει αυτό απαιτεί μια τεχνική διαδικασία διαγραφής που δεν εμπίπτει στο πεδίο εφαρμογής αυτού του οδηγού. Ωστόσο, αξίζει να σημειωθεί ότι η Microsoft κυκλοφόρησε μια νέα έκδοση Insider Preview των Windows 10 αυτή την εβδομάδα, η οποία πρόσθεσε τη δυνατότητα κατάργησης πολλών περισσότερων ενσωματωμένων εφαρμογών. Μπορείτε να περιμένετε να λάβετε αυτήν την ενημέρωση στη συσκευή σας κάποια στιγμή στο πρώτο εξάμηνο του 2019.
Η απεγκατάσταση εφαρμογών δεν είναι δύσκολη και ως επί το πλείστον δεν θα πρέπει να δημιουργεί προβλήματα. Απλώς θυμηθείτε να δημιουργήσετε αντίγραφα ασφαλείας οποιωνδήποτε πληροφοριών μπορεί να θέλετε να διατηρήσετε πρώτα και διαβάστε προσεκτικά τυχόν προειδοποιήσεις ή επιβεβαιώσεις που ενδέχεται να εμφανίζονται.