Outlook 365: Ακύρωση Ραντεβού Χωρίς Αποστολή Ειδοποίησης Ακύρωσης στους Παρευρισκόμενους
Πώς να ακυρώσετε μια συνάντηση στο Microsoft Outlook 365 χωρίς να στείλετε την ειδοποίηση ακύρωσης σε όλους τους παρευρισκόμενους.
Εάν θέλετε να προγραμματίσετε έναν εφάπαξ τερματισμό λειτουργίας μετά από καθυστέρηση 5 λεπτών στον υπολογιστή σας με Windows 10:
Εκκινήστε τη γραμμή εντολών από το μενού Έναρξη.
Πληκτρολογήστε "shutdown /s /t 300" (300 αναφέρεται στην καθυστέρηση σε δευτερόλεπτα).
Πατήστε επιστροφή. Θα εμφανιστεί ένα μήνυμα επιβεβαίωσης.
Όταν θέλετε να προγραμματίσετε έναν τερματισμό λειτουργίας στα Windows 10 , μπορείτε να κλείσετε ένα χρονόμετρο που σας επιτρέπει να απομακρυνθείτε από τη συσκευή σας χωρίς να χρειάζεται να ακυρώσετε εργασίες μεγάλης διάρκειας. Σε αυτόν τον οδηγό, θα σας δείξουμε δύο μεθόδους που θα σας επιτρέψουν να προγραμματίσετε ένα αυτόματο κλείσιμο, είτε σε μία περίπτωση είτε σε ένα κανονικό χρονοδιάγραμμα.
Ο απλούστερος τρόπος για να προσθέσετε ένα εφάπαξ χρονόμετρο τερματισμού λειτουργίας είναι η κλήση του τερματισμού χρησιμοποιώντας τη γραμμή εντολών. Εκκινήστε τη γραμμή εντολών από το μενού Έναρξη (πληκτρολογήστε "cmd" στο πλαίσιο αναζήτησης) για να ξεκινήσετε να χρησιμοποιείτε αυτήν τη μέθοδο.
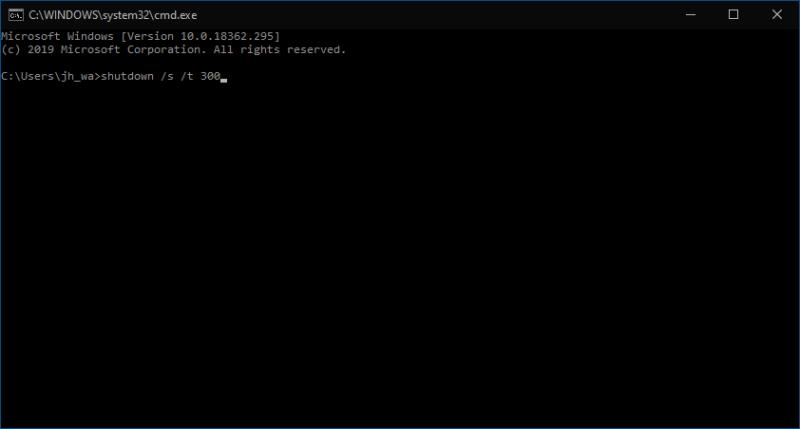
Η σύνταξη για την εντολή shutdown είναι η εξής:
τερματισμός λειτουργίας /s /t 300
Πληκτρολογήστε την εντολή και πατήστε enter. Θα δείτε μια προειδοποίηση ότι η συσκευή σας θα τερματιστεί σε 5 λεπτά. Η καθυστέρηση καθορίζεται σε δευτερόλεπτα ως η τιμή μετά το /t στην εντολή – αλλάξτε αυτόν τον αριθμό για να αλλάξετε πόσο χρόνο θα περιμένουν τα Windows πριν τερματιστούν.
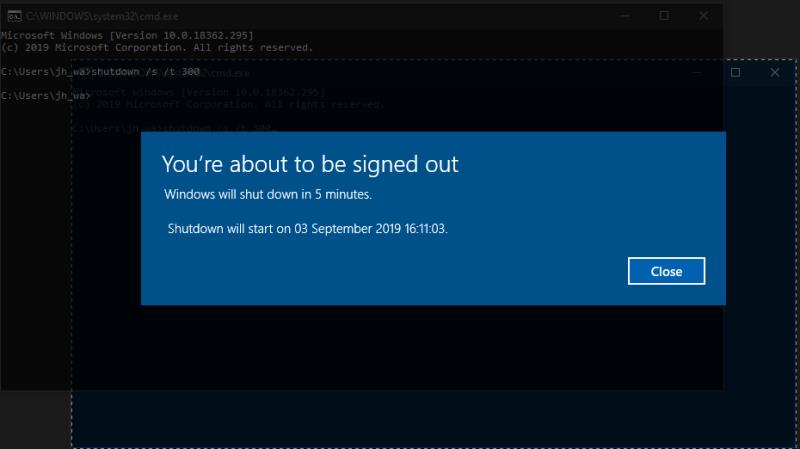
Τώρα μπορείτε να κλείσετε τη γραμμή εντολών και να συνεχίσετε να χρησιμοποιείτε τον υπολογιστή σας. Εναλλακτικά, κλειδώστε το και απομακρυνθείτε από αυτό, αφήνοντας τις εργασίες στο παρασκήνιο να τελειώσουν. Είτε έτσι είτε αλλιώς, τα Windows θα τερματιστούν αυτόματα, αναγκάζοντας το κλείσιμο όλων των προγραμμάτων, όταν λήξει το χρονόμετρο. Μπορείτε να ματαιώσετε τον τερματισμό ανά πάσα στιγμή εκτελώντας το shutdown /a. Ακολουθεί μια εκτεταμένη λίστα εντολών που μπορείτε να χρησιμοποιήσετε για να προγραμματίσετε έναν τερματισμό λειτουργίας στα Windows 10 χρησιμοποιώντας τη γραμμή εντολών.
Το βοηθητικό πρόγραμμα Task Scheduler των Windows σάς επιτρέπει να εκτελείτε προγράμματα σε ένα χρονοδιάγραμμα. Μπορεί να χρησιμοποιηθεί μια ποικιλία διαφορετικών κανόνων ενεργοποίησης, αν και θα παραμείνουμε σε έναν κανόνα που βασίζεται στο χρόνο για αυτό το άρθρο.
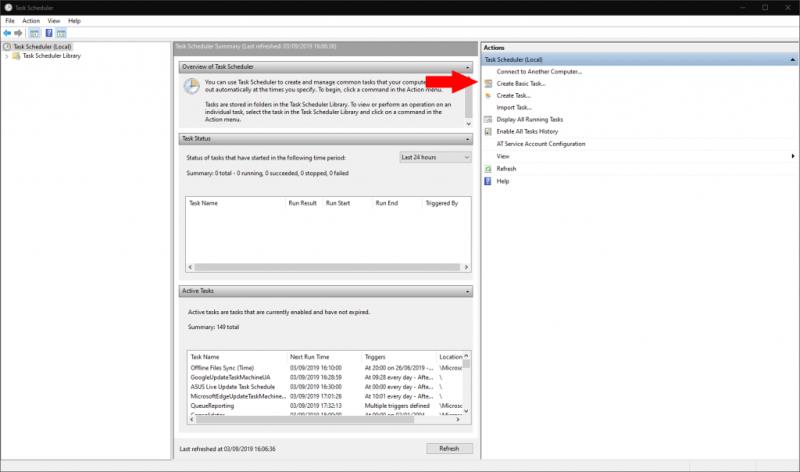
Ανοίξτε το Task Scheduler αναζητώντας το στο μενού Έναρξη. Στο παράθυρο "Ενέργειες" στα δεξιά, κάντε κλικ στην επιλογή "Δημιουργία βασικής εργασίας" και ονομάστε την εργασία "Τερματισμός λειτουργίας". Κάντε κλικ στο κουμπί "Επόμενο" για να προχωρήσετε.
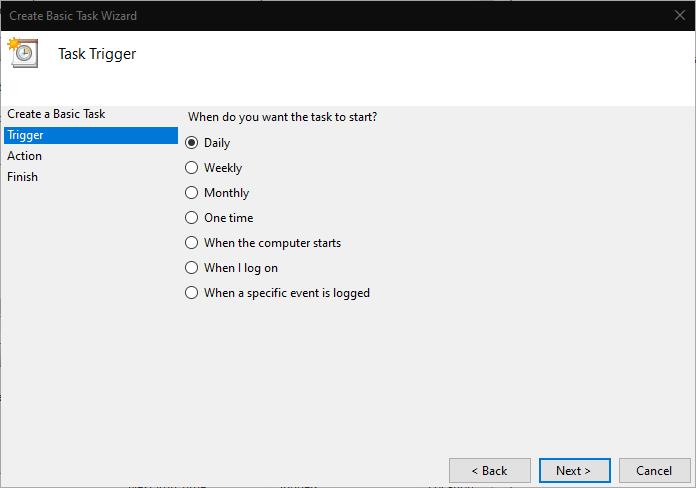
Τώρα πρέπει να ορίσετε τη σκανδάλη για τον τερματισμό λειτουργίας. Μπορείτε να επιλέξετε μεταξύ Ημερήσιας, Εβδομαδιαίας και Μηνιαίας επανάληψης ή να επιλέξετε ένα συμβάν μίας χρήσης. Κάντε κλικ στο Επόμενο για να κάνετε την επιλογή σας και να καθορίσετε τις παραμέτρους για την ενεργοποίηση σας. Στην περίπτωσή μας, θα απενεργοποιούμε αυτόματα τη συσκευή στις 22:00 κάθε μέρα.
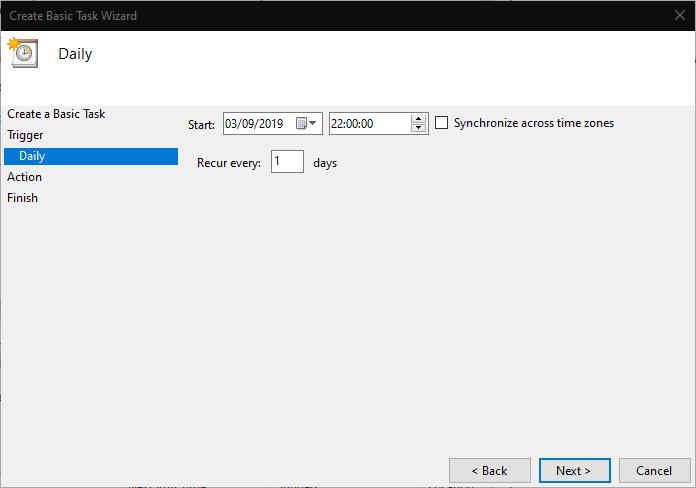
Κάντε κλικ στο "Επόμενο" για να μεταβείτε στην οθόνη διαμόρφωσης Ενέργειας. Επιλέξτε "Έναρξη προγράμματος" και κάντε κλικ στο "Επόμενο". Στην ενότητα "Πρόγραμμα/σενάριο", πληκτρολογήστε shutdown. Πληκτρολογήστε /s /t 0 στο πλαίσιο "Προσθήκη ορισμάτων" - θα παρατηρήσετε από πάνω ότι πρέπει να καθορίσουμε ακόμη μια καθυστέρηση τερματισμού λειτουργίας, αλλά χρησιμοποιώντας "0 δευτερόλεπτα" ο χρονοδιακόπτης λήγει αμέσως.

Τέλος, κάντε ξανά κλικ στο «Επόμενο» για να ελέγξετε και να αποθηκεύσετε την εργασία σας. Θα ενεργοποιηθεί αυτόματα όταν κάνετε κλικ στο τελικό κουμπί "Τέλος". Τώρα μπορείτε να είστε βέβαιοι ότι η συσκευή σας θα τερματιστεί αυτόματα την καθορισμένη ώρα, ώστε να μπορείτε να συνεχίσετε τις εργασίες να εκτελούνται ακόμα κι αν αφήνετε τη συσκευή σας χωρίς επίβλεψη.
Πώς να ακυρώσετε μια συνάντηση στο Microsoft Outlook 365 χωρίς να στείλετε την ειδοποίηση ακύρωσης σε όλους τους παρευρισκόμενους.
Υποχρεώστε μια προτροπή στα αρχεία Microsoft Excel για Office 365 που λέει Άνοιγμα ως Μόνο για Ανάγνωση με αυτόν τον οδηγό.
Σας δείχνουμε πώς να ρυθμίσετε ένα μήνυμα αυτόματης απάντησης εκτός γραφείου στο Microsoft Outlook ή στο Outlook Web Access.
Μάθετε πώς να αναστρέψετε την ενημέρωση Windows 11 24H2 εάν αντιμετωπίζετε προβλήματα με αυτή την έκδοση του λειτουργικού συστήματος της Microsoft.
Λείπει η επιλογή "Εκτέλεση ως διαφορετικός χρήστης" από το μενού όταν κάνετε δεξί κλικ σε ένα εικονίδιο εφαρμογής στα Microsoft Windows; Μπορείτε να χρησιμοποιήσετε αυτές τις μεθόδους για να την ενεργοποιήσετε.
Ελλείπει το Microsoft InfoPath από το Microsoft Office μετά την αναβάθμιση; Σε αυτή την ανάρτηση, σας δείχνουμε τι μπορείτε να κάνετε γι\
Μάθετε πώς να ενεργοποιήσετε ή να απενεργοποιήσετε την εμφάνιση τύπων στα κελιά του Microsoft Excel.
Η υποστήριξη της Microsoft ζήτησε να μοιραστείτε το αρχείο καταγραφής σφαλμάτων από την εφαρμογή Outlook αλλά δεν ξέρετε πώς; Βρείτε εδώ τα βήματα για την Παγκόσμια Καταγραφή και την Προχωρημένη Καταγραφή του Outlook.
Ένας οδηγός που δείχνει πώς να κάνετε το Microsoft PowerPoint 365 να προχωράει αυτόματα στη παρουσίασή σας ορίζοντας τον χρόνο προώθησης διαφάνειας.
Ακολουθεί ένας οδηγός για το πώς να αλλάξετε το θέμα, το χρώμα και πολλά άλλα στα Windows 11 για να δημιουργήσετε μια εκπληκτική εμπειρία επιφάνειας εργασίας.
Πώς να λάβετε βοήθεια στα Windows 10: Εξερευνήστε τις καλύτερες μεθόδους για να πάρετε γρήγορες και ακριβείς λύσεις για τα ερωτήματά σας σχετικά με τη Microsoft.
Το πρωτόκολλο Multiplexor Network Adapter της Microsoft βρέθηκε στις ιδιότητες Ethernet. Μάθετε τι είναι και πώς να το ενεργοποιήσετε ή να το απενεργοποιήσετε.
Μάθετε πώς να διατηρείτε την κατάσταση σας διαθέσιμη στο Microsoft Teams για καλύτερη επικοινωνία χρησιμοποιώντας απλές ρυθμίσεις.
Το Outlook είναι το νέο Hotmail. Ο μόνος τρόπος για να αποκτήσετε πρόσβαση στον παλιό σας λογαριασμό Hotmail είναι μέσω της εφαρμογής web του Outlook.
Βρίσκεστε ποτέ στη μέση του κάτι στον υπολογιστή σας με Windows 10 και σας διακόπτουν και πρέπει να αποσυνδεθείτε ή να απενεργοποιήσετε τον υπολογιστή σας; Θα θέλατε να υπήρχε τρόπος
Δείτε πώς μπορείτε να αξιοποιήσετε στο έπακρο το Microsoft Rewards σε Windows, Xbox, Mobile, αγορές και πολλά άλλα.
Ασφαλίστε τον κωδικό πρόσβασης Microsoft αλλάζοντας τον κατά καιρούς. Ξεχάσατε τον κωδικό πρόσβασης του λογαριασμού σας Microsoft; Κανένα πρόβλημα, ορίστε τι πρέπει να κάνετε.
Θέλατε ποτέ τη δυνατότητα να μετονομάζετε αρχεία μαζικά άμεσα στα Windows 10; Το PowerToys έχει την πλάτη σας με το PowerRename, ένα άλλο εκπληκτικό βοηθητικό πρόγραμμα που προσφέρεται από
Εάν χρησιμοποιείτε ήδη PowerToys, μπορεί να γνωρίζετε ήδη όλα τα χρήσιμα βοηθητικά προγράμματα που είναι διαθέσιμα για να κάνουν τη ζωή σας ευκολότερη, συμπεριλαμβανομένου του Keyboard Manager.
Η Microsoft υποστηρίζει προς το παρόν Αποκλεισμός λήψης μόνο στο SharePoint και στο OneDrive για επιχειρήσεις και μόνο για αρχεία του Office.
Δείτε πώς μπορείτε να διατηρείτε τους κωδικούς πρόσβασής σας στον Microsoft Edge υπό έλεγχο και να αποτρέψετε το πρόγραμμα περιήγησης από το να αποθηκεύει τυχόν μελλοντικούς κωδικούς πρόσβασης.
Ακολουθήστε αυτόν τον οδηγό για το πώς να αλλάξετε το φόντο σας και να κάνετε την επιφάνεια εργασίας σας να φαίνεται θετικά μοναδική στα Windows 11.
Ανακαλύψτε πώς να ενεργοποιήσετε τις εισερχόμενες συνδέσεις απομακρυσμένης επιφάνειας εργασίας στα Windows 10 και να αποκτήσετε πρόσβαση στον υπολογιστή σας απομακρυσμένα.
Ανακαλύψτε πώς να ρυθμίσετε τη φωτεινότητα της οθόνης στα Windows 10 για καλύτερη οπτική εμπειρία και διάρκεια ζωής μπαταρίας.
Ακολουθεί ένας οδηγός για το πώς να αλλάξετε το θέμα, το χρώμα και πολλά άλλα στα Windows 11 για να δημιουργήσετε μια εκπληκτική εμπειρία επιφάνειας εργασίας.
Αν έχετε πρόβλημα με τον ήχο στον υπολογιστή σας με Windows 10, ακολουθήστε αυτά τα βήματα για να επαναφέρετε τον ήχο άμεσα.
Ανακαλύψτε πώς να συγχρονίσετε τις ρυθμίσεις σας στα Windows 10 με απόλυτη ευκολία. Αυτή η οδηγία θα σας καθοδηγήσει στη διαδικασία συγχρονισμού.
Ανακαλύψτε πώς να δείτε λεπτομερείς πληροφορίες για το υλικό και το λογισμικό του υπολογιστή σας στα Windows 10 με τον οδηγό μας.
Μάθετε πώς να διατηρείτε την κατάσταση σας διαθέσιμη στο Microsoft Teams για καλύτερη επικοινωνία χρησιμοποιώντας απλές ρυθμίσεις.
Ανακαλύψτε πώς να προβάλλετε τους αποθηκευμένους κωδικούς πρόσβασης στο Google Chrome με απλές και ασφαλείς μεθόδους.




















