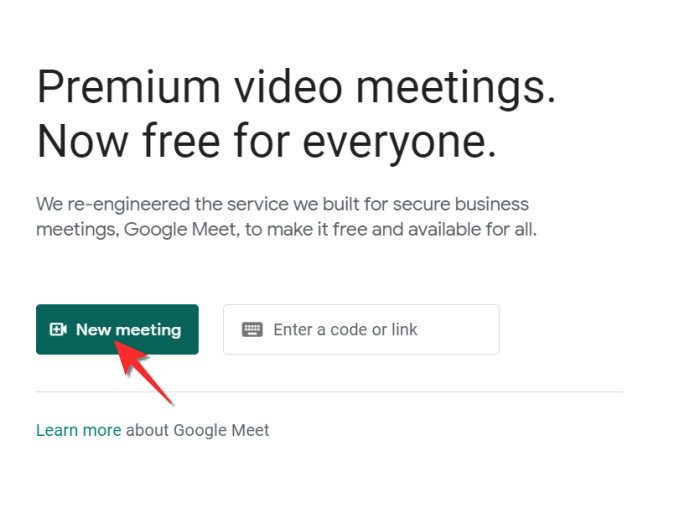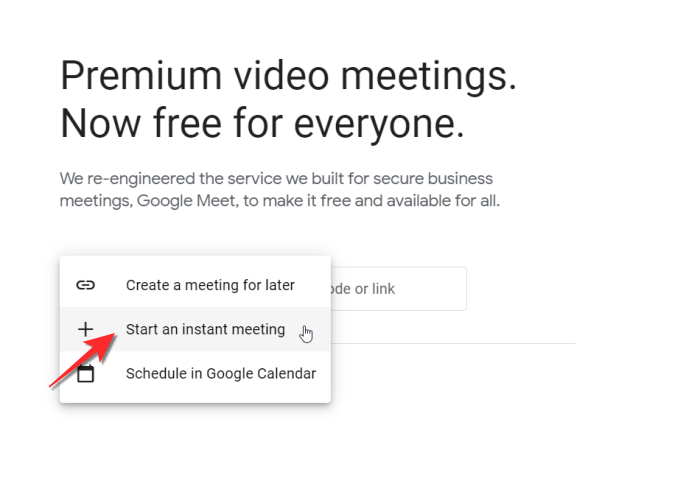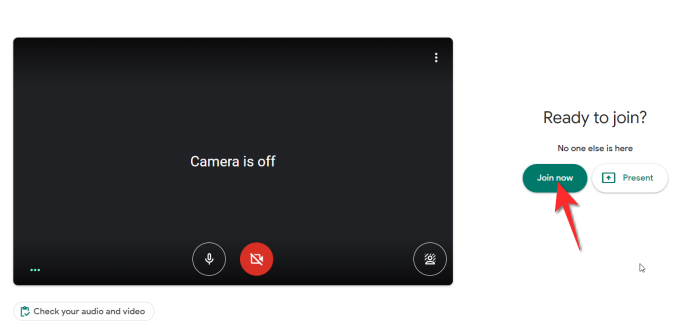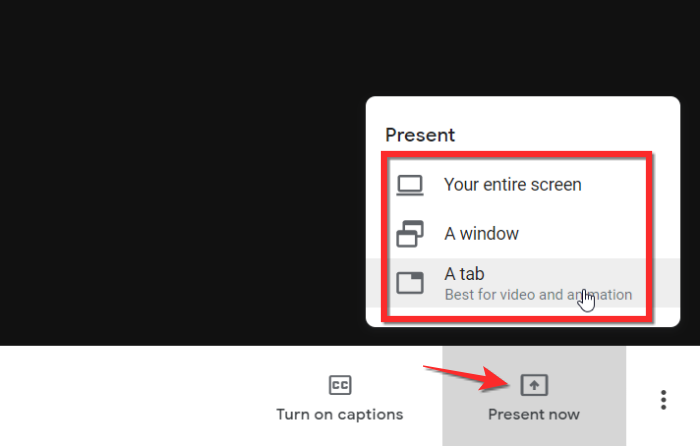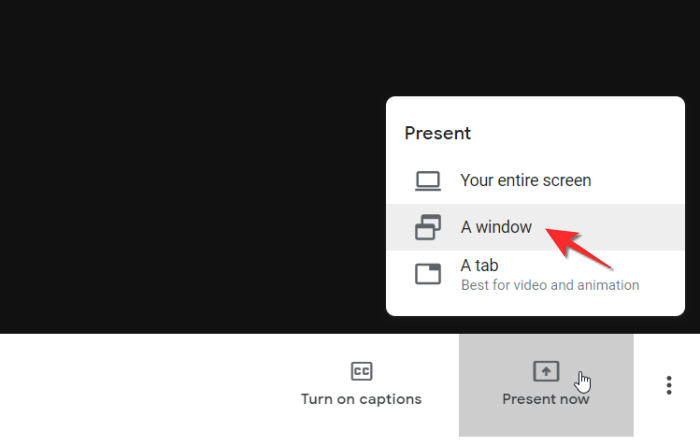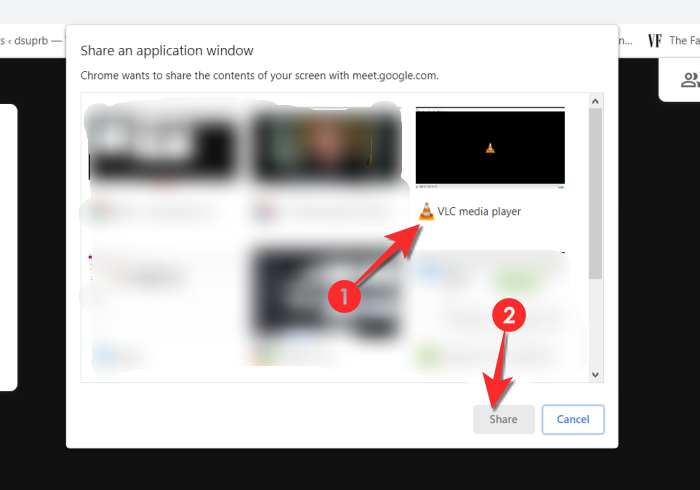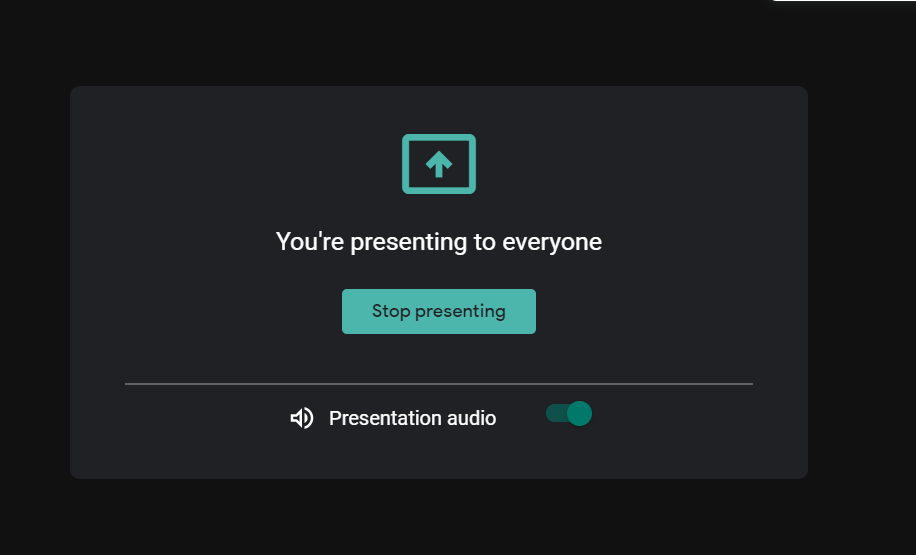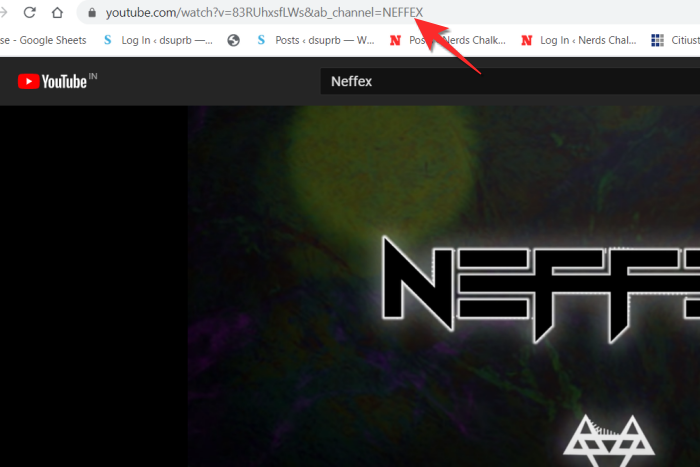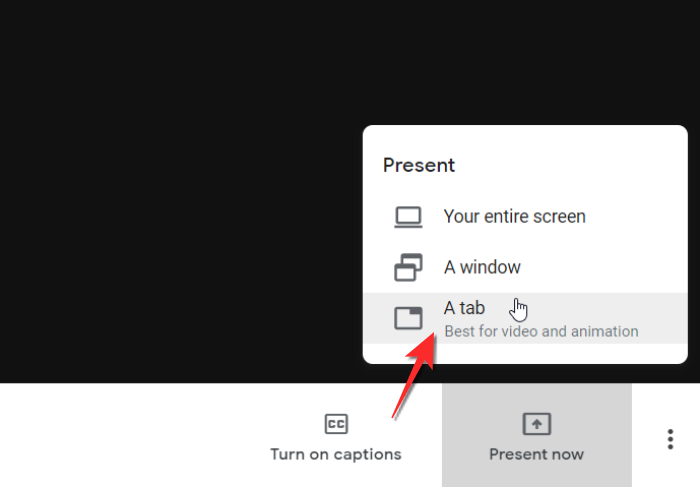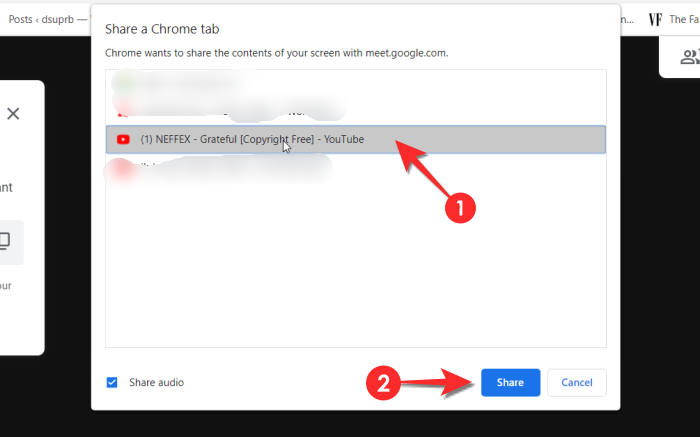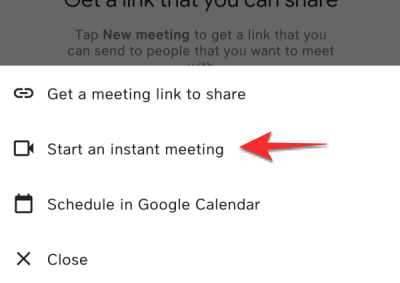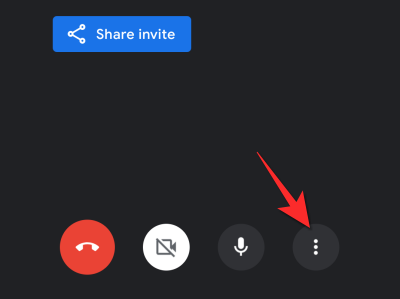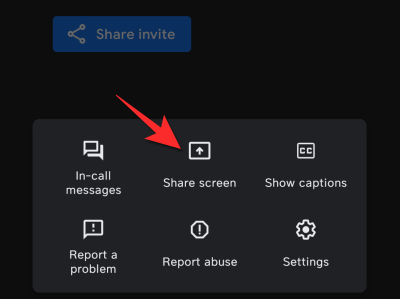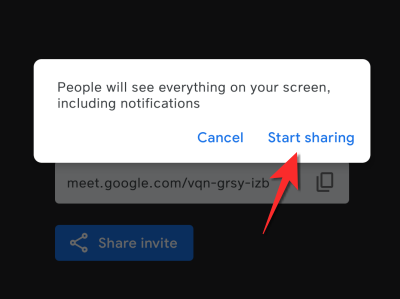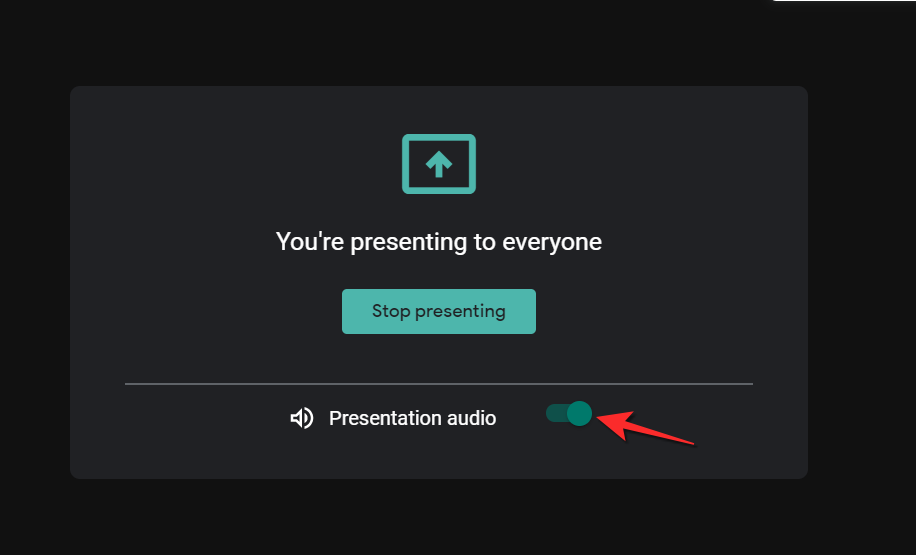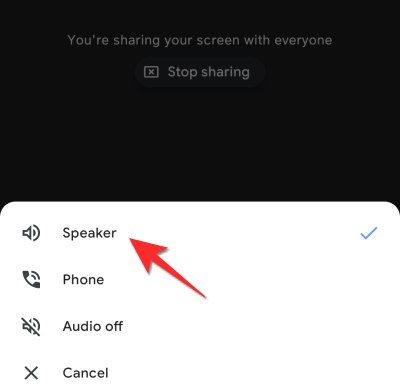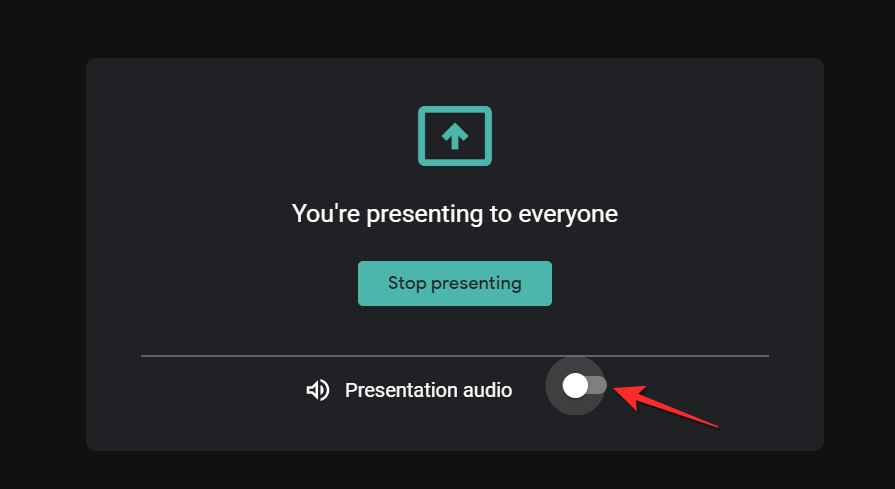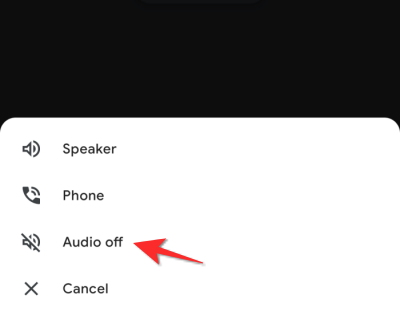Η φύση των παρουσιάσεων έχει σίγουρα αλλάξει. Αν και θα ήταν προτιμότερο να έχετε πραγματικά πρόσωπο με πρόσωπο παρουσιάσεις και να μεταφέρετε τις απόψεις και τις ιδέες σας, αυτή είναι μια πολυτέλεια που απλά δεν μπορεί να αντέξει κανείς πλέον. Οι εφαρμογές βιντεοκλήσεων όπως το Google Meet είναι εξοπλισμένες για να ανταποκρίνονται στις ανάγκες παρουσίασής μας και με λίγη κατανόηση, θα είστε επαγγελματίας στην παρουσίαση σχεδόν οτιδήποτε θέλετε. Σε αυτό το άρθρο, εστιάζουμε συγκεκριμένα στον τρόπο παρουσίασης ενός βίντεο στο Google Meet. Εδώ είναι λοιπόν όλα όσα πρέπει να γνωρίζετε.
Σχετικά: 20 επεκτάσεις Google Meet Chrome που μπορείτε να δοκιμάσετε το 2021
Περιεχόμενα
Πώς να παρουσιάσετε αρχεία βίντεο στο Google Meet
Μπορείτε να παρουσιάσετε ένα βίντεο τόσο από το πρόγραμμα περιήγησης όσο και από την έκδοση εφαρμογής του Meet. Ακολουθήστε αυτά τα βήματα:
Από υπολογιστή
Ανοίξτε το Google Meet και κάντε κλικ στην καρτέλα Νέα σύσκεψη .
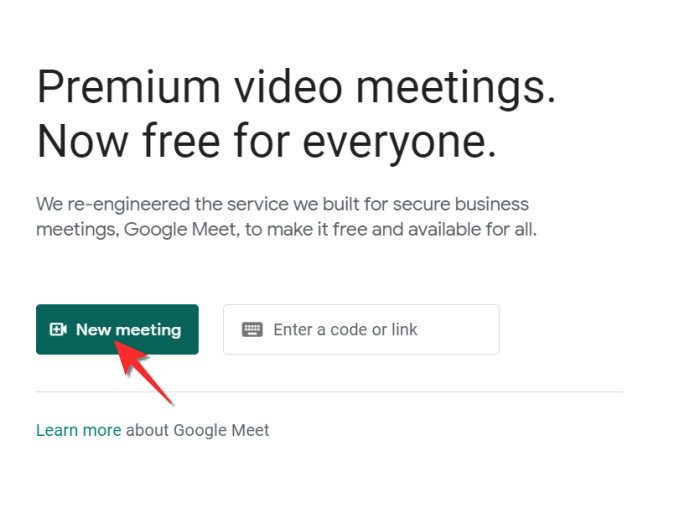
Κάντε κλικ στην επιλογή Έναρξη μιας άμεσης σύσκεψης .
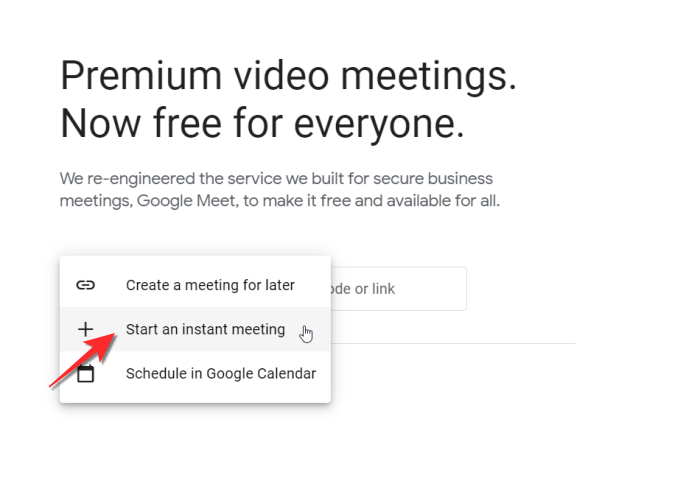
Κάντε κλικ στο κουμπί Εγγραφή τώρα και μπείτε στη σύσκεψη.
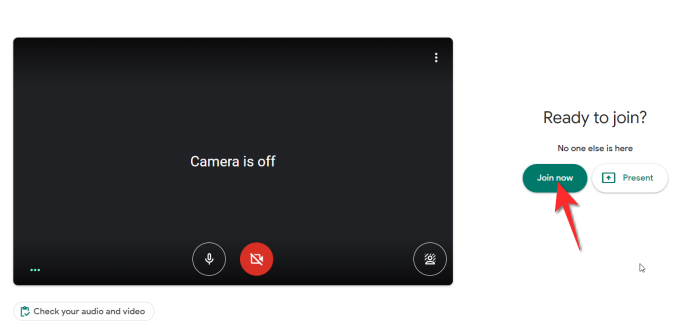
Κάντε κλικ στο κουμπί Παρουσίαση τώρα και θα δείτε τρεις επιλογές. Παρουσιάστε ολόκληρη την οθόνη , ένα παράθυρο ή μια καρτέλα .
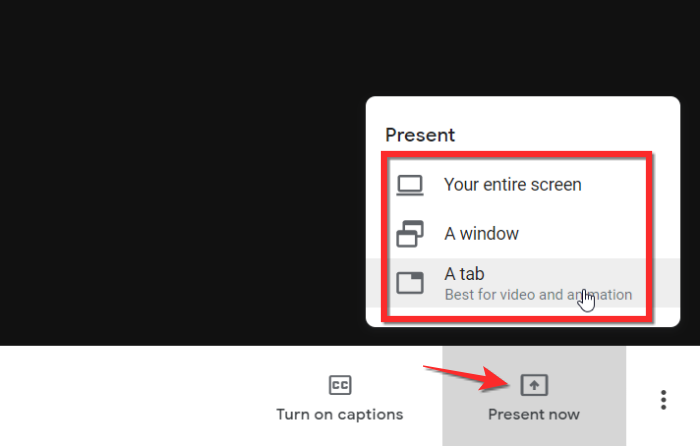
Λάβετε τώρα υπόψη σας ότι πρέπει να επιλέξετε το μέσο παρουσίασης ανάλογα με την πηγή του βίντεό σας. Επομένως, εάν θέλετε να παρουσιάσετε ένα τοπικό βίντεο από τον υπολογιστή σας, επιλέξτε ένα παράθυρο .
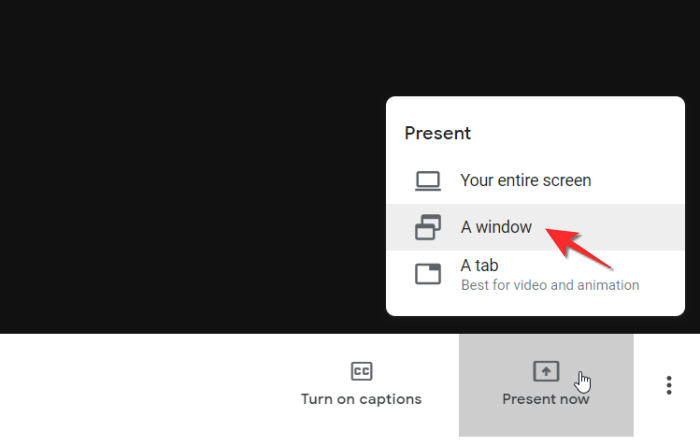
Το βίντεο θα είναι ορατό ως ξεχωριστό παράθυρο στο οποίο πρέπει στη συνέχεια να κάνετε κλικ για να το επιλέξετε. Στη συνέχεια, κάντε κλικ στο κουμπί Κοινή χρήση .
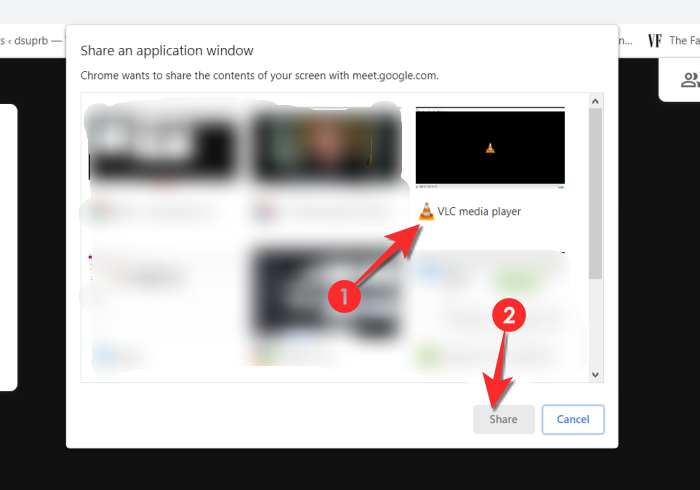
Τώρα θα μπορείτε να παρουσιάσετε το βίντεο μέσω του Google Meet.
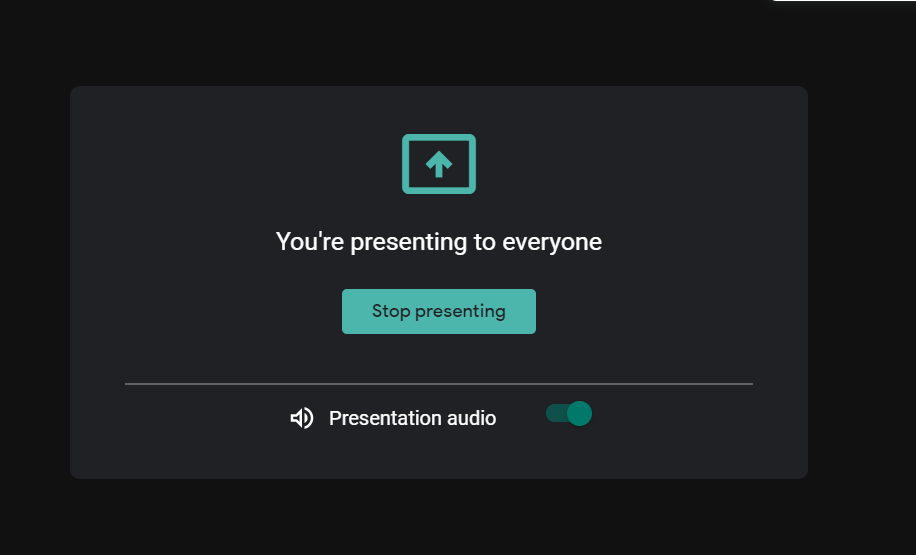
Εάν θέλετε να παρουσιάσετε ένα βίντεο από το YouTube ή άλλον ιστότοπο, τότε πρέπει πρώτα να ανοίξετε τον σύνδεσμο του βίντεο/ιστοτόπου YouTube στο πρόγραμμα περιήγησής σας.
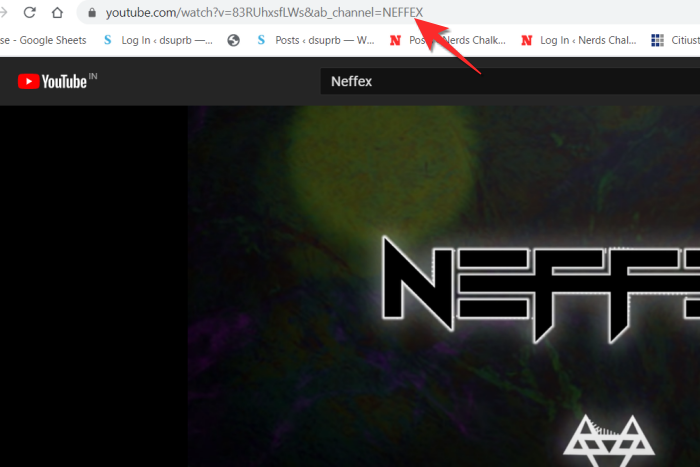
Επιστρέψτε στο Google Meet και κάντε κλικ στο Παρουσίαση τώρα, από εδώ, κάντε κλικ στην επιλογή A Tab .
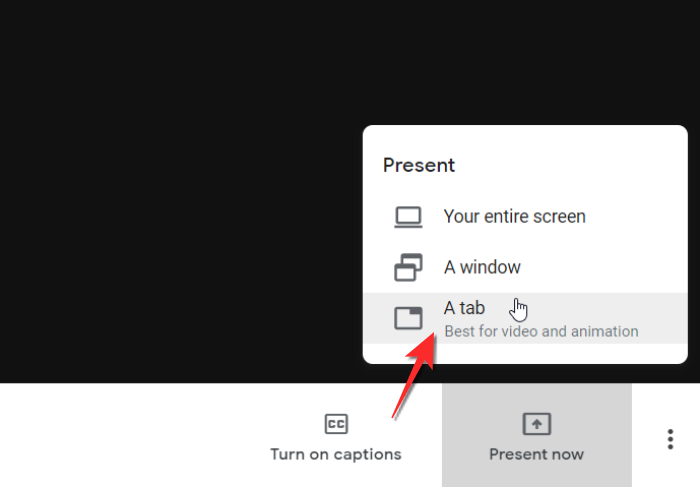
Κάντε κλικ στον σύνδεσμο που θέλετε να παρουσιάσετε και, στη συνέχεια, κάντε κλικ στο κουμπί Κοινή χρήση .
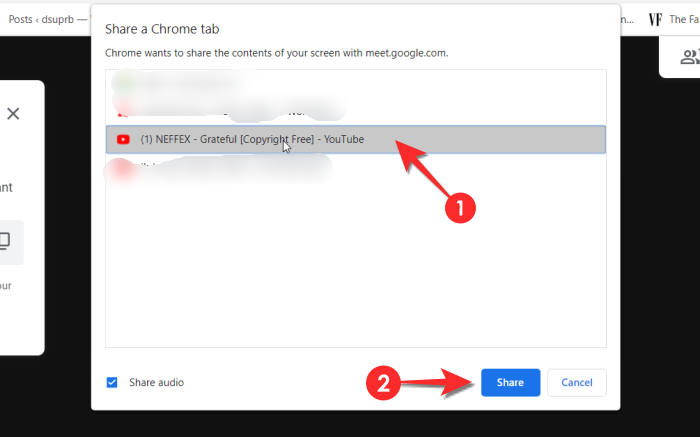
Το βίντεο του YouTube θα αναπαράγεται πλέον για τους συμμετέχοντες στη σύσκεψη μετά από δική σας προτροπή.
Σχετικό: Πώς να παγώσετε την οθόνη ή την κάμερά σας στο Google Meet
Από το τηλέφωνο
Εκκινήστε την εφαρμογή Google Meet στο τηλέφωνό σας.
Πατήστε το κουμπί Νέα σύσκεψη
Τώρα επιλέξτε την επιλογή Έναρξη μιας άμεσης σύσκεψης .
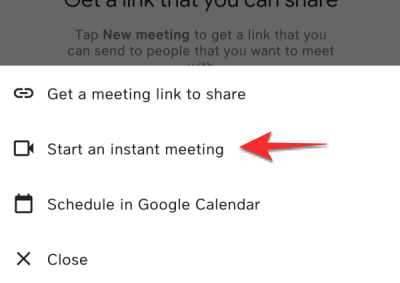
Πατήστε το εικονίδιο μενού με τις τρεις κουκκίδες κάτω δεξιά.
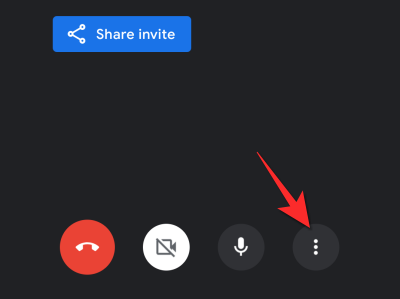
Επιλέξτε την επιλογή Κοινή χρήση οθόνης .
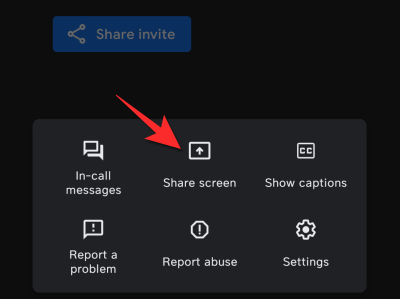
Δώστε άδεια στο Google Meet πατώντας την επιλογή Έναρξη κοινής χρήσης .
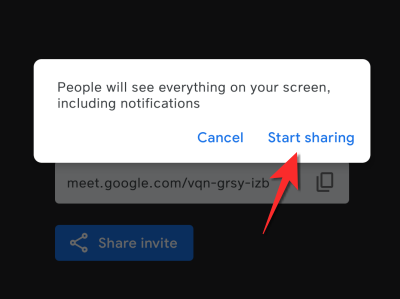
Τώρα μεταβείτε στο βίντεο που θέλετε να παίξετε και θα είναι ορατό στους υπόλοιπους συμμετέχοντες στη σύσκεψη από μια ξεχωριστή καρτέλα και θα παίζει για το κοινό.
Σχετικά: Πώς να συμμετέχετε στο Google Meet
Πώς να παρουσιάσετε βίντεο στο Google Meet με ήχο
Συνήθως, ο ήχος παρουσιάζεται μαζί με το βίντεο, αλλά εάν οι συμμετέχοντες δεν μπορούν να ακούσουν τον ήχο, τότε είναι πολύ πιθανό ο ήχος να μην έχει ενεργοποιηθεί κατά τη διάρκεια της σύσκεψης. Ακριβώς προτού κάνετε κλικ στο κουμπί κοινής χρήσης, βεβαιωθείτε ότι έχει ενεργοποιηθεί ο ήχος παρουσίασης. 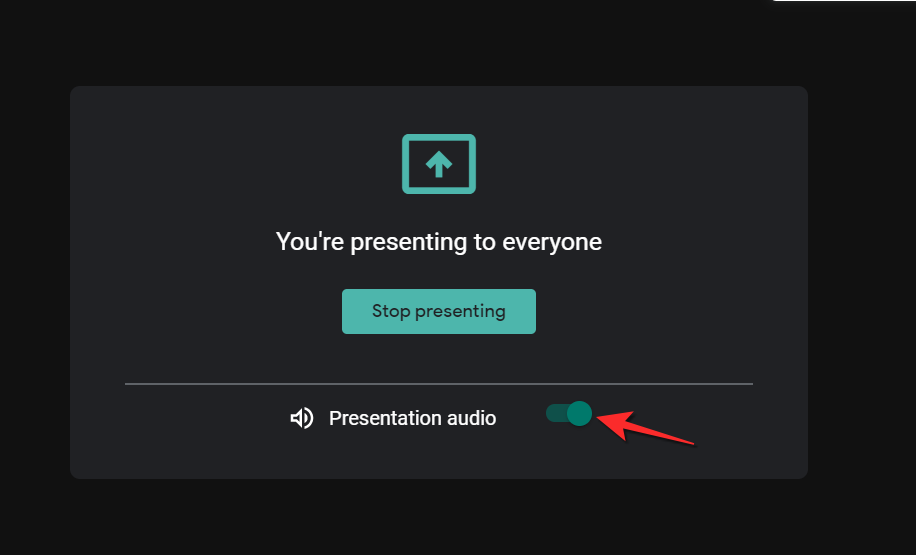
Στην περίπτωση της εφαρμογής Meet, το μόνο που χρειάζεται να βεβαιωθείτε είναι ότι ο ήχος της σύσκεψης έχει ρυθμιστεί στο Speaker και το βίντεο θα παρουσιαστεί με ήχο.
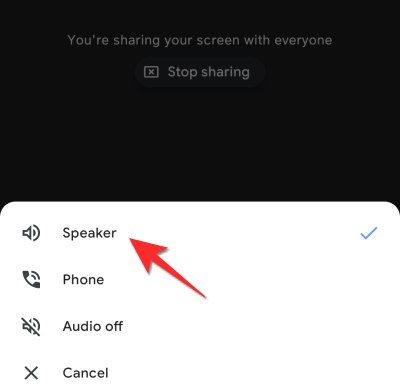
Πώς να παρουσιάσετε βίντεο στο Google Meet χωρίς ήχο
Απλώς απενεργοποιήστε την καρτέλα Ήχος παρουσίασης στην περίπτωση του προγράμματος περιήγησης και το βίντεο θα παρουσιαστεί στους συμμετέχοντες χωρίς κανένα είδος ήχου.
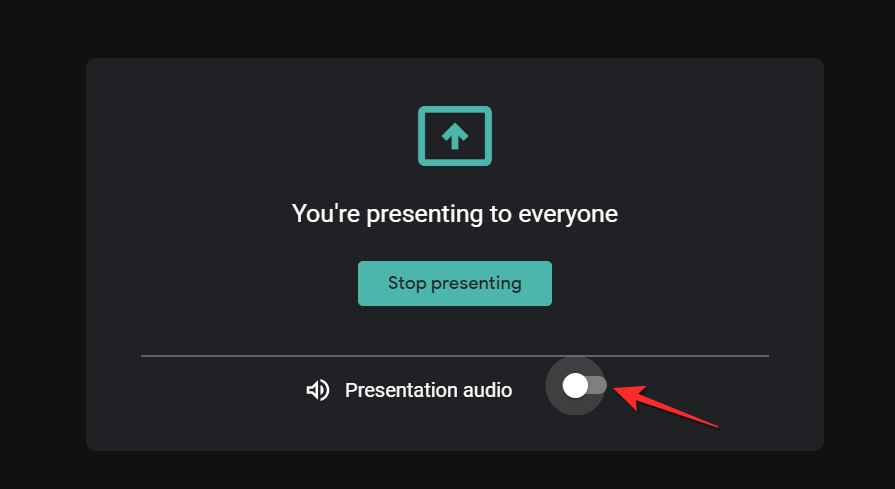
Στην περίπτωση της εφαρμογής, πατήστε την επιλογή Απενεργοποίηση ήχου και το βίντεο θα παρουσιαστεί χωρίς καμία μορφή ήχου.
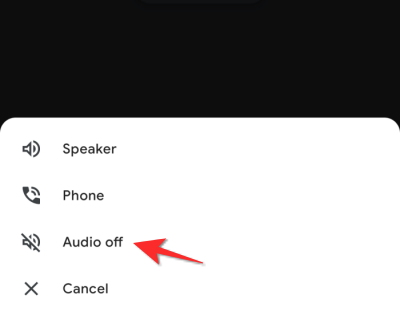
Σχετικό: Το μικρόφωνο δεν λειτουργεί στο Google Meet; Δοκιμάστε αυτές τις κοινές επιδιορθώσεις
Πώς να καρφιτσώσετε ένα βίντεο στο Google Meet
Για να καρφιτσώσετε ένα βίντεο στο Google Meet, πρέπει να καρφιτσώσετε τον εαυτό σας στην οθόνη. Έχουμε ένα σε βάθος άρθρο για το πώς να το πετύχετε, ακολουθήστε αυτόν τον σύνδεσμο και θα είστε στο δρόμο σας.
Ελπίζουμε ότι βρήκατε αυτό το άρθρο χρήσιμο. Ενημερώστε μας στα σχόλια εάν έχετε οποιεσδήποτε αμφιβολίες ή απορίες. Προσέξτε και μείνετε ασφαλείς!
ΣΧΕΤΙΖΕΤΑΙ ΜΕ