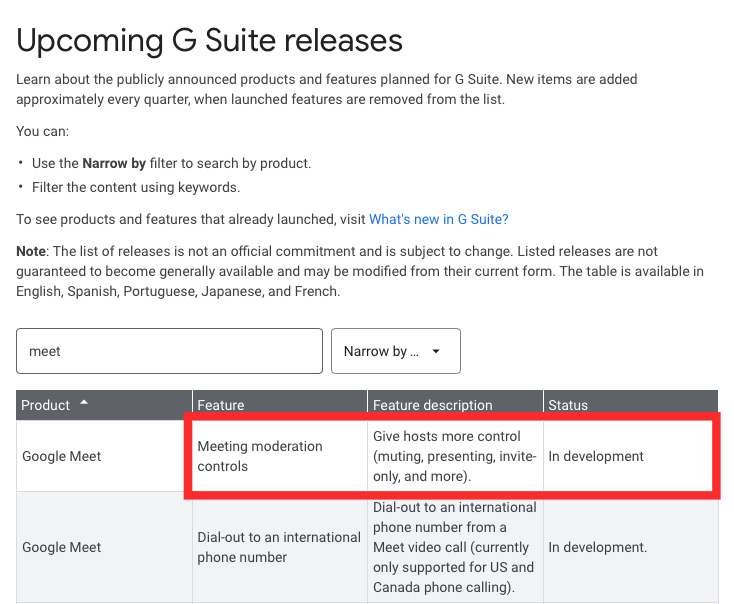Για να κάνετε όλους να ακούσουν έναν συμμετέχοντα στην ομάδα ή εάν θέλετε να μιλήσετε μόνοι σας κατά τη διάρκεια μιας σύσκεψης , ίσως χρειαστείτε έναν τρόπο για να κάνετε σίγαση των ατόμων όταν πραγματοποιείτε κλήσεις συνδιάσκεψης με την ομάδα σας. Ευτυχώς για εσάς, τα σημαντικά εργαλεία συνεργασίας, συμπεριλαμβανομένου του Google Meet, σάς επιτρέπουν να κάνετε σίγαση των μικροφώνων άλλων κατά τη διάρκεια μιας κλήσης.
Αλλά καθώς η συζήτηση προχωρά, ίσως θέλετε να καταργήσετε τη σίγαση του άλλου για να ακούσετε τη γνώμη του και να τον αφήσετε να συνεργαστεί στο έργο. Η ακόλουθη ανάρτηση θα σας βοηθήσει να καταργήσετε τη σίγαση ενός συμμετέχοντα στο Google Meet.
Περιεχόμενα
Μπορείτε να καταργήσετε τη σίγαση ενός συμμετέχοντα στο Google Meet
Τη στιγμή που γράφω αυτό, όχι. Η Google δεν προσφέρει τρόπο για να καταργήσετε τη σίγαση ενός συμμετέχοντος στο Google Meet αφού τον έχετε βάλει σε σίγαση.
Γιατί δεν μπορείτε να καταργήσετε τη σίγαση ενός συμμετέχοντα στο Google Meet
Η Google λέει ότι δεν μπορείτε να καταργήσετε τη σίγαση άλλου ατόμου στο Google Meet για λόγους απορρήτου. Αυτό είναι λογικό, επειδή από τη στιγμή που έχετε τεθεί σε σίγαση ως συμμετέχων, δεν θα θέλατε να σας ακούσουν τα άλλα μέλη της σύσκεψης μέχρι να τους το επιτρέψετε. Με αυτόν τον τρόπο, η άλλη πλευρά δεν μπορεί να ενεργοποιήσει το μικρόφωνό σας από απόσταση χωρίς την άδειά σας.
Επομένως, θα χρειαστεί να ζητήσετε από τον συμμετέχοντα να καταργήσει τη σίγαση του εαυτού του, ώστε να μπορούν να τον ακούσουν οι άλλοι. Στη συνέχεια, μπορεί να καταργήσει τη σίγαση του εαυτού του. Ο παρακάτω οδηγός δείχνει πώς να καταργήσετε τη σίγαση του εαυτού σας.
Μπορείτε να περιμένετε μια ενημέρωση στο μέλλον;
Μπορεί. Η Google εργάζεται για να φέρει νέα στοιχεία ελέγχου εποπτείας για οικοδεσπότες συσκέψεων, όπως αναφέρονται στην ιστοσελίδα της για τις επερχόμενες εκδόσεις του G Suite . Η λειτουργία "Στοιχεία ελέγχου εποπτείας συσκέψεων" έχει περιγραφεί ώστε να περιλαμβάνει επιλογές που παρέχουν στους οικοδεσπότες της σύσκεψης περισσότερο έλεγχο κατά τη διάρκεια της σύσκεψης.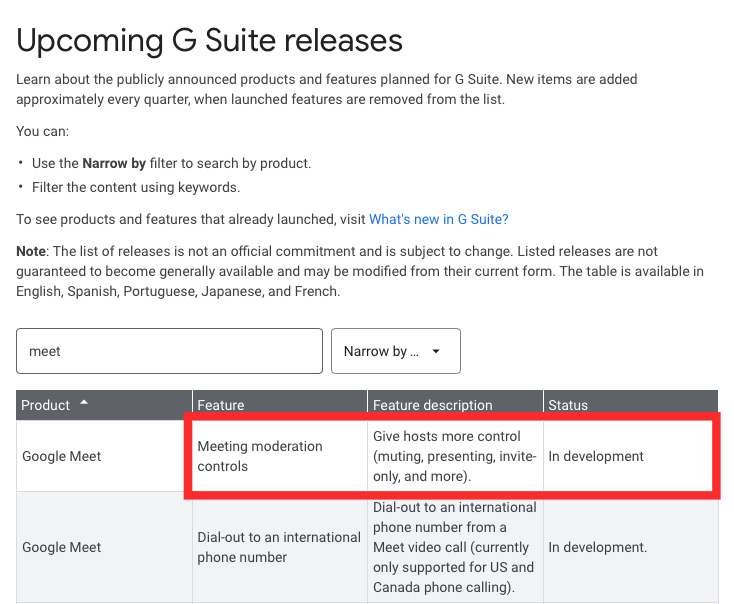
Αν και αυτές περιλαμβάνουν ενημερώσεις για σίγαση, παρουσίαση, προσκλήσεις και άλλα, δεν μπορούμε να εγγυηθούμε ότι μια επερχόμενη ενημέρωση μπορεί να προσθέσει τη δυνατότητα κατάργησης της σίγασης άλλου ατόμου στο Google Meet. Η εποπτεία της συνάντησης βρίσκεται επί του παρόντος "σε ανάπτυξη", που σημαίνει ότι μπορεί να χρειαστούν μερικοί μήνες μέχρι να μάθουμε περισσότερα γι 'αυτό.
Πώς να καταργήσετε τη σίγαση στον εαυτό σας στο Google Meet
Μπορείτε να καταργήσετε τη σίγαση κατά τη διάρκεια μιας σύσκεψης ακολουθώντας τα παρακάτω βήματα.
Όταν χρησιμοποιείτε το Meet στον ιστό
Βήμα 1 : Ανοίξτε το Google Meet στον υπολογιστή σας και συμμετάσχετε σε μια σύσκεψη.
Βήμα 2 : Στην οθόνη της σύσκεψης, εάν είχατε θέσει σε σίγαση τον εαυτό σας στο παρελθόν ή έχετε βάλει σε σίγαση από άλλους, μπορείτε να καταργήσετε τη σίγαση κάνοντας κλικ στο μικρόφωνο στο κάτω μέρος, που επισημαίνεται με κόκκινο. Αυτό θα μετατρέψει το κουμπί του μικροφώνου σε λευκό, υποδεικνύοντας ότι η φωνή σας μπορεί πλέον να ακουστεί από όλους στη σύσκεψη.
Αριστερά : Μικρόφωνο σε σίγαση. Δεξιά : Καταργήθηκε η σίγαση του μικροφώνου
Όταν χρησιμοποιείτε την εφαρμογή Google Meet στο τηλέφωνό σας
Βήμα 1 : Ανοίξτε την εφαρμογή Google Meet στο τηλέφωνό σας και συμμετάσχετε σε μια σύσκεψη.
Βήμα 2 : Μπορείτε να καταργήσετε τη σίγαση σε μια σύσκεψη κάνοντας κλικ στο μικρόφωνο στο κάτω μέρος, που επισημαίνεται με κόκκινο χρώμα.
Όταν χρησιμοποιείτε ήχο τηλεφώνου
Εκτός από τους χρήστες στον υπολογιστή και την εφαρμογή για κινητά, μπορείτε να προσθέσετε κάποιον μέσω τηλεφώνου σε μια βιντεοσύσκεψη του Google Meet. Εάν συμμετέχετε στο τηλέφωνο και σας έχει τεθεί σε σίγαση κατά τη διάρκεια μιας σύσκεψης, μπορείτε να καταργήσετε τη σίγαση του εαυτού σας πατώντας ' *6 ' στο πληκτρολόγιο κλήσης. Μπορείτε επίσης να πατήσετε ' *6 ' σίγαση του μικροφώνου σας κατά τη διάρκεια μιας σύσκεψης.
Τι άλλο μπορείς να κάνεις?

Αν κοιτάξετε προσεκτικά, η ιστοσελίδα των επερχόμενων εκδόσεων G Suite πειράζει επίσης μια λειτουργία "Hand raise" ως μία από τις μελλοντικές προσθήκες του Google Meet. Όπως εξηγεί η περιγραφή του χαρακτηριστικού, μπορείτε να χρησιμοποιήσετε το εργαλείο Ανύψωσης χεριού για να «σηκώσετε την προσοχή στον εαυτό σας» χωρίς να χρειάζεται να διακόψετε μια συνεδρία σύσκεψης.
Η λειτουργία θα πρέπει να λειτουργεί παρόμοια με την επιλογή Raise Hand στο Zoom, η οποία επιτρέπει στους συμμετέχοντες να σηκώνουν το χέρι τους σε μια σύσκεψη, ώστε να μπορείτε να μιλήσετε και να μοιραστείτε τα σχόλιά σας κατά τη διάρκεια μιας σύσκεψης, εάν έχετε προηγουμένως τεθεί σε σίγαση από τον οικοδεσπότη. Το εργαλείο ανύψωσης χεριών στο Google Meet βρίσκεται αυτή τη στιγμή σε ανάπτυξη, πράγμα που σημαίνει ότι μπορείτε να περιμένετε ότι η λειτουργία θα πέσει στις συσκέψεις τους επόμενους μήνες.
Μέχρι τότε, δοκιμάστε αυτό το εργαλείο
Ο καλύτερος τρόπος για να αποφύγετε την κατάσταση σίγασης/κατάργησης σίγασης είναι να χρησιμοποιήσετε το Push to Talk κατά τη διάρκεια συσκέψεων στο Google Meet. Εάν χρησιμοποιείτε ως επί το πλείστον την υπηρεσία τηλεδιάσκεψης στον υπολογιστή σας, τότε μπορείτε να εγκαταστήσετε αυτήν την επέκταση στο πρόγραμμα περιήγησής σας στο Google Chrome. Η επέκταση προσφέρει παρόμοιο σκοπό με αυτόν του walkie talkie τόσο πολύ, ώστε να πατάτε το πλήκτρο Space στο πληκτρολόγιο για να μιλήσετε κατά τη διάρκεια μιας σύσκεψης.
Όλη την άλλη ώρα, το μικρόφωνό σας θα παραμείνει σε σίγαση, προσφέροντας έτσι έναν απρόσκοπτο τρόπο να διεξάγετε μια συνομιλία μεταξύ μεγάλων ομάδων ανθρώπων. Αυτό διασφαλίζει επίσης ότι οι συμμετέχοντες δεν χρειάζεται να κάνουν κλικ σε μια χούφτα κουμπιά στην οθόνη τους για συνεχή σίγαση και κατάργηση της σίγασης κατά τη διάρκεια μιας σύσκεψης.
Εάν είστε οικοδεσπότης σύσκεψης, μπορείτε να ζητήσετε από όλους τους άλλους σε μια σύσκεψη να εγκαταστήσουν αυτήν την επέκταση, η οποία επιτρέπει επίσης στους χρήστες να εξατομικεύσουν το κλειδί που θέλουν να χρησιμοποιήσουν ως κλειδί πρόσβασης για να "push to talk".
Αναζητάτε έναν τρόπο για να καταργήσετε τη σίγαση των συμμετεχόντων στο Google Meet; Σας βοήθησε ο παραπάνω οδηγός να το κάνετε αυτό; Ενημερώστε μας στα σχόλια παρακάτω.