Πώς να προστατεύσετε με κωδικό πρόσβασης έναν φάκελο ή ένα αρχείο στα Windows 10

Ανακαλύψτε πώς να κλειδώσετε φακέλους και αρχεία στα Windows 10 με κωδικό πρόσβασης για την προστασία των δεδομένων σας.
Τα Windows 10 παρουσίασαν μια νέα προεπιλεγμένη προβολή για την Εξερεύνηση αρχείων που έχει σκοπό να διευκολύνει την πρόσβαση στην πρόσφατη εργασία σας. Όταν ανοίγετε την Εξερεύνηση αρχείων, θα βλέπετε πλέον "Γρήγορη πρόσβαση" από προεπιλογή. Εάν προτιμάτε να έχετε πίσω την παλιά προβολή "Αυτός ο υπολογιστής", αυτό το σεμινάριο θα σας δείξει πώς να το κάνετε.
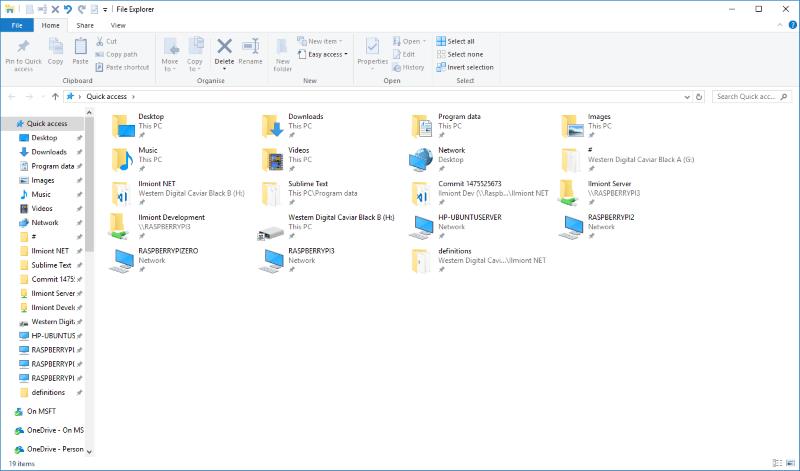
Η Γρήγορη πρόσβαση σάς εμφανίζει τους φακέλους στους οποίους έχετε πρόσβαση πιο συχνά και τα αρχεία που χρησιμοποιήσατε πρόσφατα σε μία οθόνη. Μπορείτε να καρφιτσώσετε επιπλέον αρχεία και φακέλους εάν τα χρησιμοποιείτε τακτικά. Αν και μπορεί να διευκολύνει την εύρεση εγγράφων που χρησιμοποιείτε, η Γρήγορη πρόσβαση αποκρύπτει τις μονάδες δίσκου, τις εξωτερικές συσκευές και τις τοποθεσίες δικτύου σας κάτω από μερικά ακόμη κλικ.
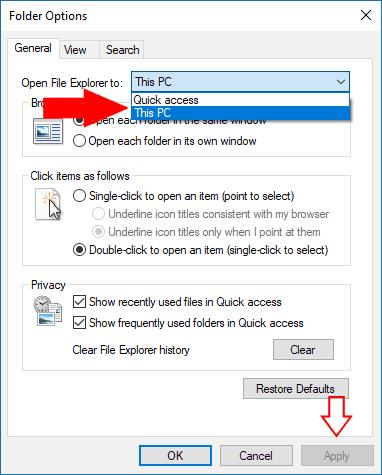
Για να εμφανιστεί αυτός ο υπολογιστής κατά την εκκίνηση του File Explorer, ανοίξτε την εφαρμογή και κάντε κλικ στην καρτέλα "Προβολή" στην κορδέλα. Κάντε κλικ στο κουμπί "Επιλογές" για να ανοίξετε το παράθυρο Επιλογές της Εξερεύνησης αρχείων. Στο αναπτυσσόμενο πλαίσιο "Άνοιγμα της Εξερεύνησης αρχείων σε" στο επάνω μέρος, επιλέξτε "Αυτός ο υπολογιστής" και πατήστε το κουμπί "Εφαρμογή".
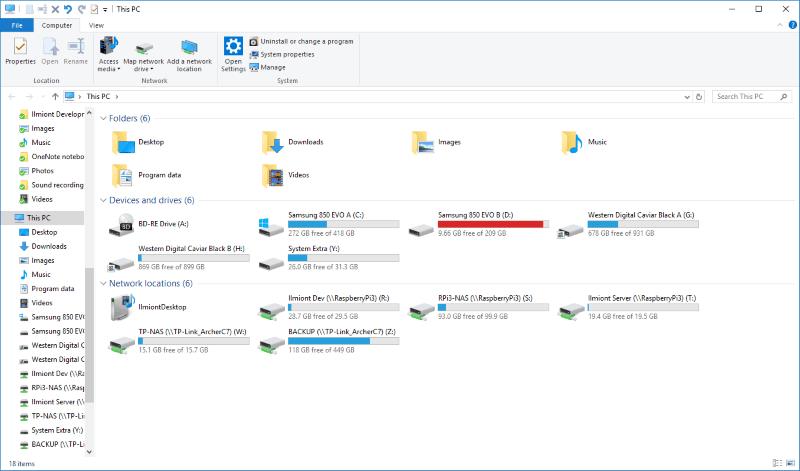
Μόλις ενεργοποιηθεί αυτή η επιλογή, Αυτός ο υπολογιστής θα εμφανιστεί αμέσως όταν ανοίξετε την Εξερεύνηση αρχείων. Μπορείτε να δείτε τους φακέλους του συστήματός σας, τις συσκευές και τις τοποθεσίες του δικτύου σας αμέσως χωρίς να χρειάζεται να μεταβείτε σε άλλη οθόνη. Μπορείτε ακόμα να έχετε πρόσβαση σε πόρους στη Γρήγορη πρόσβαση, καθώς θα εμφανίζονται στο επάνω μέρος του παραθύρου πλοήγησης του File Explorer. Κάντε κλικ στο σύνδεσμο "Γρήγορη πρόσβαση" για να μεταβείτε στην πλήρη οθόνη Γρήγορης πρόσβασης.

Εάν θέλετε να προσαρμόσετε τη Γρήγορη πρόσβαση αντί να την απενεργοποιήσετε εντελώς, επιστρέψτε στο παράθυρο Επιλογές Εξερεύνηση αρχείων. Οι επιλογές στην ενότητα "Απόρρητο" της σελίδας "Γενικά" σάς επιτρέπουν να προσαρμόσετε το περιεχόμενο που εμφανίζεται στη Γρήγορη πρόσβαση. Μπορείτε να απενεργοποιήσετε τα πρόσφατα χρησιμοποιημένα αρχεία και τους φακέλους που χρησιμοποιείτε συχνά, αναγκάζοντας τη Γρήγορη πρόσβαση μόνο σε περιεχόμενο επιφάνειας που έχετε καρφιτσώσει ρητά. Κάντε κλικ στο "Εφαρμογή" και μετά στο "OK" για να αποθηκεύσετε τις αλλαγές σας.
Ανακαλύψτε πώς να κλειδώσετε φακέλους και αρχεία στα Windows 10 με κωδικό πρόσβασης για την προστασία των δεδομένων σας.
Στα Windows 10, η λειτουργία Ιστορικό αρχείων σάς επιτρέπει να δημιουργείτε αντίγραφα ασφαλείας αντιγράφων αρχείων και φακέλων σε ασφαλείς τοποθεσίες σε περίπτωση που διαγράψετε κάτι κατά λάθος. Με
Τα Windows 10 υποστηρίζουν κρυφά αρχεία σε όλο το σύστημα. Αυτή η δυνατότητα μπορεί, ανάλογα με το όνομα, να χρησιμοποιηθεί για την απόκρυψη αρχείων που δεν θέλετε να είναι ορατά κατά την περιήγηση
Τα Windows 10 παρουσίασαν μια νέα προεπιλεγμένη προβολή για την Εξερεύνηση αρχείων που έχει σκοπό να διευκολύνει την πρόσβαση στην πρόσφατη εργασία σας. Όταν ανοίγετε την Εξερεύνηση αρχείων, θα το κάνετε τώρα
Ένας συνδεδεμένος στο δίκτυο σκληρός δίσκος ή NAS για Αποθήκευση Προσαρτημένη στο Δίκτυο, είναι ένας πολύ καλός τρόπος για να προσθέσετε περισσότερο χώρο αποθήκευσης στον υπολογιστή σας, καθιστώντας τον διαθέσιμο σε άλλους
Για γενιές, τα Windows έχουν αποσταλεί με έξι φακέλους ανώτατου επιπέδου: Επιτραπέζιος υπολογιστής, Έγγραφα, Λήψεις, Μουσική, Εικόνες και Βίντεο. Τον Οκτώβριο του 2017, τα Windows 10
Η Microsoft προτείνει συχνά να διαγράψετε την προσωρινή μνήμη στα Windows 10 για να βοηθήσετε τον υπολογιστή σας να λειτουργεί πιο γρήγορα και να σας βοηθήσει να χρησιμοποιήσετε περισσότερο χώρο στον σκληρό σας δίσκο για εφαρμογές,
Το μάντρα της Microsoft με τα Windows 10 φαίνεται να είναι επιλογή επιλογής. Οι χρήστες έχουν πολλή δύναμη να αλλάξουν το λειτουργικό σύστημα σύμφωνα με τις προτιμήσεις τους, όπως εναλλαγή μεταξύ α
Η Εξερεύνηση αρχείων, πρώην Εξερεύνηση των Windows, έχει εξελιχθεί σταθερά με τα χρόνια και γίνεται πιο εύχρηστη. Μια αλλαγή ήταν η βελτίωση των διαδρομών καταλόγου,
Οι μονάδες δίσκου δικτύου χρησιμοποιούνται συχνά για την κοινή χρήση κοινών αρχείων σε οργανισμούς, ιδιαίτερα όπου η μετεγκατάσταση σε υποδομή που βασίζεται σε σύννεφο όπως το OneDrive δεν έχει
Η Εξερεύνηση αρχείων, παλαιότερα η Εξερεύνηση των Windows και το canonically explorer.exe, είναι ένα από τα πιο χρησιμοποιούμενα στοιχεία των Windows. Το εκτελέσιμο έχει δύο διακριτούς ρόλους:
Η Εξερεύνηση αρχείων στα Windows 10 παρακολουθεί τα πρόσφατα και συχνά χρησιμοποιούμενα αρχεία και φακέλους σας ως μέρος της δυνατότητας γρήγορης πρόσβασης. Αυτή η οθόνη σας επιτρέπει να γρήγορα
Η διέλευση του συστήματος αρχείων σας από τη γραμμή εντολών (ή από το PowerShell ή από το Windows Terminal) απαιτεί δύο βασικές εντολές: cd και dir. Η πρώτη (αλλαγή
Δείτε πώς μπορείτε να διατηρείτε τους κωδικούς πρόσβασής σας στον Microsoft Edge υπό έλεγχο και να αποτρέψετε το πρόγραμμα περιήγησης από το να αποθηκεύει τυχόν μελλοντικούς κωδικούς πρόσβασης.
Ακολουθήστε αυτόν τον οδηγό για το πώς να αλλάξετε το φόντο σας και να κάνετε την επιφάνεια εργασίας σας να φαίνεται θετικά μοναδική στα Windows 11.
Ανακαλύψτε πώς να ενεργοποιήσετε τις εισερχόμενες συνδέσεις απομακρυσμένης επιφάνειας εργασίας στα Windows 10 και να αποκτήσετε πρόσβαση στον υπολογιστή σας απομακρυσμένα.
Ανακαλύψτε πώς να ρυθμίσετε τη φωτεινότητα της οθόνης στα Windows 10 για καλύτερη οπτική εμπειρία και διάρκεια ζωής μπαταρίας.
Ακολουθεί ένας οδηγός για το πώς να αλλάξετε το θέμα, το χρώμα και πολλά άλλα στα Windows 11 για να δημιουργήσετε μια εκπληκτική εμπειρία επιφάνειας εργασίας.
Αν έχετε πρόβλημα με τον ήχο στον υπολογιστή σας με Windows 10, ακολουθήστε αυτά τα βήματα για να επαναφέρετε τον ήχο άμεσα.
Ανακαλύψτε πώς να συγχρονίσετε τις ρυθμίσεις σας στα Windows 10 με απόλυτη ευκολία. Αυτή η οδηγία θα σας καθοδηγήσει στη διαδικασία συγχρονισμού.
Ανακαλύψτε πώς να δείτε λεπτομερείς πληροφορίες για το υλικό και το λογισμικό του υπολογιστή σας στα Windows 10 με τον οδηγό μας.
Μάθετε πώς να διατηρείτε την κατάσταση σας διαθέσιμη στο Microsoft Teams για καλύτερη επικοινωνία χρησιμοποιώντας απλές ρυθμίσεις.
Ανακαλύψτε πώς να προβάλλετε τους αποθηκευμένους κωδικούς πρόσβασης στο Google Chrome με απλές και ασφαλείς μεθόδους.


















