Πώς να προστατεύσετε με κωδικό πρόσβασης έναν φάκελο ή ένα αρχείο στα Windows 10

Ανακαλύψτε πώς να κλειδώσετε φακέλους και αρχεία στα Windows 10 με κωδικό πρόσβασης για την προστασία των δεδομένων σας.
Για να απαλλαγούμε από την προσωρινή μνήμη σας στα Windows 10, εδώ είναι τα βήματα που ακολουθούν:
1. Εκκαθάριση Χρήση δίσκου για να καθαρίσετε τον υπολογιστή σας από τα προσωρινά αρχεία
2. Χρησιμοποιήστε File Explorer για να καθαρίσει το αρχείο σας Explorer Ιστορία
3. Χρησιμοποιήστε το Microsoft Edge για να καθαρίσετε σας προσωρινή μνήμη του προγράμματος περιήγησης.
Η Microsoft προτείνει συχνά να διαγράψετε την προσωρινή μνήμη στα Windows 10 για να βοηθήσετε τον υπολογιστή σας να λειτουργεί πιο γρήγορα και να σας βοηθήσει να χρησιμοποιήσετε περισσότερο χώρο στον σκληρό σας δίσκο για εφαρμογές, παιχνίδια και αρχεία. Η προσωρινή μνήμη είναι ένα σύνολο προσωρινών αρχείων που χρησιμοποιούνται από μια εφαρμογή ή πρόγραμμα των Windows 10 ή από το ίδιο το λειτουργικό σύστημα. Σε ορισμένες περιπτώσεις, εάν η προσωρινή μνήμη σας συσσωρευτεί με την πάροδο του χρόνου, μπορεί να οδηγήσει στη φοβερή μπλε οθόνη των Windows 10 ή να προκαλέσει άλλα απρόβλεπτα προβλήματα.
Η προσωρινή προσωρινή μνήμη αρχείων βρίσκεται στο πρόγραμμα Εκκαθάριση δίσκου που βρίσκεται στα Windows χρησιμοποιώντας το μενού επιλογών της Εξερεύνησης αρχείων. Όπως πολλοί από εμάς γνωρίζουμε ήδη από το Windows Update , τα Windows 10 χρησιμοποιούν προσωρινά αρχεία για να βοηθήσουν τη λειτουργία του λειτουργικού συστήματος. Περιστασιακά, αυτές οι προσωρινές κρυφές μνήμες αρχείων μπορεί να καταστραφούν ή να γίνουν πολύ μεγάλες ώστε να βαλτώνουν τον υπολογιστή σας Windows 10 και να επιβραδύνουν την απόδοσή του.
Εάν ο αποθηκευτικός χώρος σας εξαντλείται ή παρατηρήσετε ότι ο υπολογιστής σας με Windows 10 λειτουργεί πιο αργά από το κανονικό, ίσως είναι καιρός να διαγράψετε την προσωρινή μνήμη στα Windows 10. Ακολουθούν τρεις τρόποι για να διαγράψετε την προσωρινή μνήμη στα Windows 10.
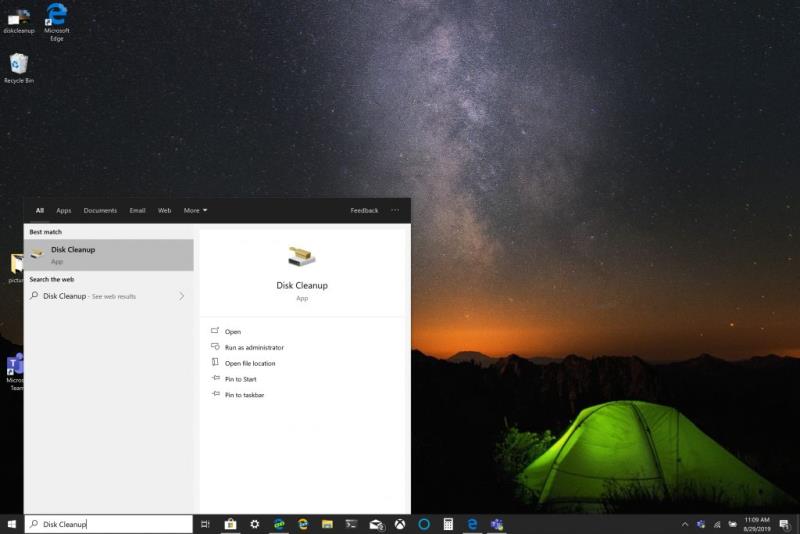
1. Κάντε κλικ στο μενού Έναρξη ή χρησιμοποιήστε το πλαίσιο αναζήτησης και πληκτρολογήστε " Εκκαθάριση δίσκου " .
2. Μόλις ανοίξει η εφαρμογή Εκκαθάριση δίσκου , κάντε κλικ στο πλαίσιο δίπλα στην επιλογή "Προσωρινά αρχεία". Κάντε κλικ στα πλαίσια δίπλα σε όποια άλλα αρχεία και φακέλους θέλετε να διαγράψετε. Μπορείτε επίσης να επιλέξετε Εκκαθάριση αρχείων συστήματος . Οποιαδήποτε από τις δύο επιλογές θα διαγράψει εντελώς τα αρχεία από τον υπολογιστή σας με Windows 10.
3. Κάντε κλικ στο OK .
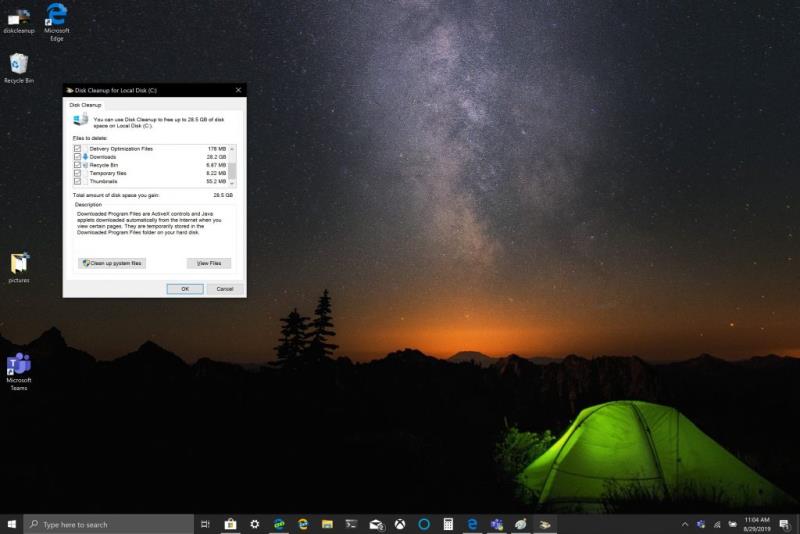
Μπορεί να χρειαστεί λίγος χρόνος για την ολοκλήρωση της διαδικασίας Εκκαθάρισης Δίσκου , αλλά η προσωρινή μνήμη των προσωρινών αρχείων σας θα διαγραφεί, μαζί με τυχόν άλλα αρχεία που έχετε επιλέξει να διαγράψετε.
Για το Ιστορικό της Εξερεύνησης αρχείων, πρέπει να ανοίξετε έναν φάκελο στα Windows 10. Μόλις ανοίξει ένας φάκελος, ακολουθήστε τα εξής βήματα:
Κάντε κλικ στο Αρχείο .
Κάντε κλικ στο Επιλογές .
Κάντε κλικ στο Clear δίπλα στο Clear File Explorer History .
Κάντε κλικ στο OK για να τελειώσετε.
Ανάλογα με το πρόγραμμα περιήγησης που χρησιμοποιείτε, η διαδικασία για τον καθαρισμό της προσωρινής μνήμης είναι πιθανώς παρόμοια σε όλα τα προγράμματα περιήγησης. Εάν αντιμετωπίζετε προβλήματα με το άνοιγμα ιστότοπων, ίσως χρειαστεί να κάνετε εκκαθάριση της προσωρινής μνήμης σας κάθε τόσο. Τα περισσότερα προγράμματα περιήγησης, συμπεριλαμβανομένου του Microsoft Edge, σάς δίνουν την επιλογή να διαγράψετε αυτόματα την προσωρινή μνήμη κατά την έξοδο από το πρόγραμμα περιήγησης, αλλά εδώ υπάρχει μια ανανέωση σε περίπτωση που δεν το γνωρίζετε.
Η εκκαθάριση της προσωρινής μνήμης του Microsoft Edge είναι απλή, ακολουθήστε τα εξής βήματα:
Κάντε κλικ στο μενού με τις τρεις κουκκίδες στην επάνω δεξιά γωνία.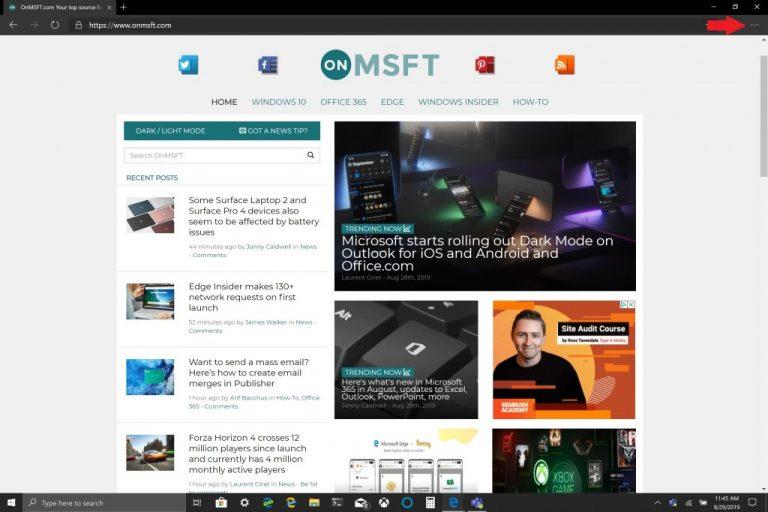
Κάντε κλικ στις Ρυθμίσεις και στη συνέχεια κάντε κλικ στην επιλογή Απόρρητο και υπηρεσίες .
Κάντε κλικ στην επιλογή Επιλέξτε τι θα διαγραφεί (μπλε κουμπί) στα δεξιά της επιλογής Εκκαθάριση δεδομένων περιήγησης τώρα .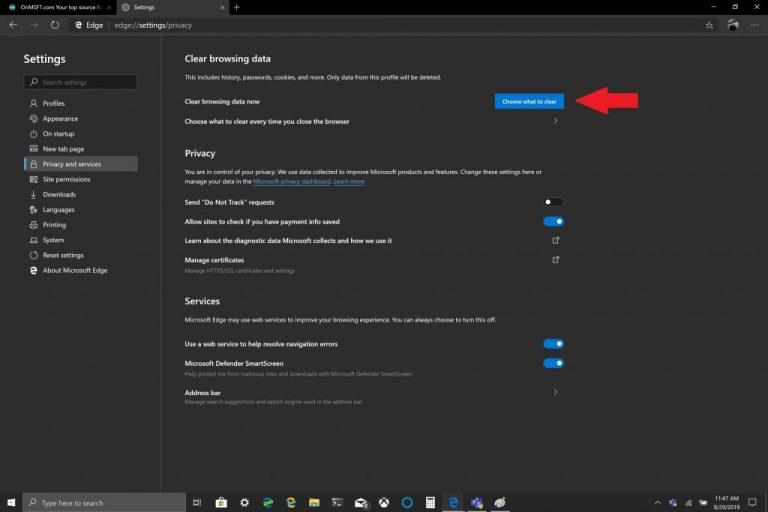
Επιλέξτε το εύρος χρόνου και το πλαίσιο δίπλα στην προσωρινή μνήμη εικόνων και αρχείων .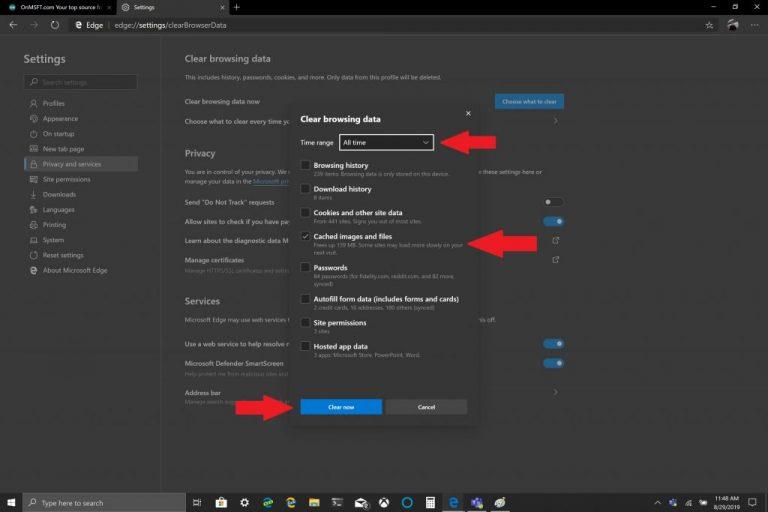
Κάντε κλικ στην επιλογή Διαγραφή τώρα .
Ο Microsoft Edge διαθέτει ρυθμίσεις που σας επιτρέπουν να διαγράψετε αυτόματα την προσωρινή μνήμη του προγράμματος περιήγησής σας. Εάν θέλετε να αλλάξετε αυτό που διαγράφετε όταν βγαίνετε από το Edge , ακολουθήστε τον οδηγό στο βήμα τρία και παρακάτω. Επιλέξτε τι θέλετε να διαγράψετε , κάντε κλικ στην επιλογή Επιλέξτε τι θα διαγραφεί κάθε φορά που κλείνει το πρόγραμμα περιήγησής σας .
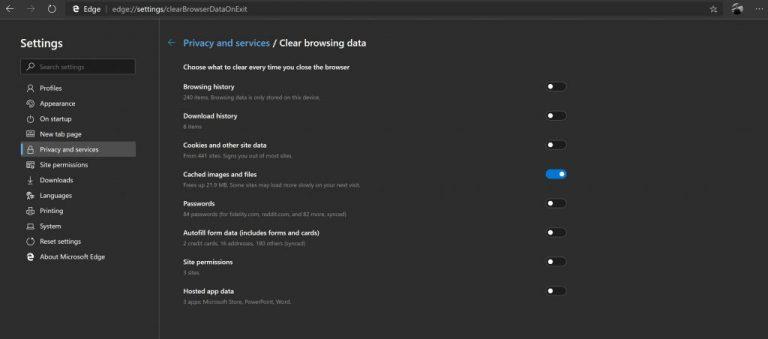
Μόλις φτάσετε εκεί, μπορείτε να εναλλάσσετε άλλα στοιχεία που θέλετε να διαγράφετε κάθε φορά που κλείνετε το Edge, όπως το ιστορικό περιήγησης και λήψης, τα cookie, οι άδειες ιστότοπου και άλλα. Είναι βολικό να έχετε την επιλογή αυτόματης απαλλαγής του προγράμματος περιήγησής σας από ανεπιθύμητα σκουπίδια που μπορεί να βάλουν τον υπολογιστή σας με Windows 10. Εκτός από την Εκκαθάριση δίσκου, το Ιστορικό της Εξερεύνησης αρχείων και την προσωρινή μνήμη του προγράμματος περιήγησης, ποια άλλα πράγματα μπορείτε να κάνετε για να διατηρήσετε την ομαλή λειτουργία του υπολογιστή σας Windows 10; Ενημερώστε μας στα σχόλια.
Ανακαλύψτε πώς να κλειδώσετε φακέλους και αρχεία στα Windows 10 με κωδικό πρόσβασης για την προστασία των δεδομένων σας.
Στα Windows 10, η λειτουργία Ιστορικό αρχείων σάς επιτρέπει να δημιουργείτε αντίγραφα ασφαλείας αντιγράφων αρχείων και φακέλων σε ασφαλείς τοποθεσίες σε περίπτωση που διαγράψετε κάτι κατά λάθος. Με
Τα Windows 10 υποστηρίζουν κρυφά αρχεία σε όλο το σύστημα. Αυτή η δυνατότητα μπορεί, ανάλογα με το όνομα, να χρησιμοποιηθεί για την απόκρυψη αρχείων που δεν θέλετε να είναι ορατά κατά την περιήγηση
Τα Windows 10 παρουσίασαν μια νέα προεπιλεγμένη προβολή για την Εξερεύνηση αρχείων που έχει σκοπό να διευκολύνει την πρόσβαση στην πρόσφατη εργασία σας. Όταν ανοίγετε την Εξερεύνηση αρχείων, θα το κάνετε τώρα
Ένας συνδεδεμένος στο δίκτυο σκληρός δίσκος ή NAS για Αποθήκευση Προσαρτημένη στο Δίκτυο, είναι ένας πολύ καλός τρόπος για να προσθέσετε περισσότερο χώρο αποθήκευσης στον υπολογιστή σας, καθιστώντας τον διαθέσιμο σε άλλους
Για γενιές, τα Windows έχουν αποσταλεί με έξι φακέλους ανώτατου επιπέδου: Επιτραπέζιος υπολογιστής, Έγγραφα, Λήψεις, Μουσική, Εικόνες και Βίντεο. Τον Οκτώβριο του 2017, τα Windows 10
Η Microsoft προτείνει συχνά να διαγράψετε την προσωρινή μνήμη στα Windows 10 για να βοηθήσετε τον υπολογιστή σας να λειτουργεί πιο γρήγορα και να σας βοηθήσει να χρησιμοποιήσετε περισσότερο χώρο στον σκληρό σας δίσκο για εφαρμογές,
Το μάντρα της Microsoft με τα Windows 10 φαίνεται να είναι επιλογή επιλογής. Οι χρήστες έχουν πολλή δύναμη να αλλάξουν το λειτουργικό σύστημα σύμφωνα με τις προτιμήσεις τους, όπως εναλλαγή μεταξύ α
Η Εξερεύνηση αρχείων, πρώην Εξερεύνηση των Windows, έχει εξελιχθεί σταθερά με τα χρόνια και γίνεται πιο εύχρηστη. Μια αλλαγή ήταν η βελτίωση των διαδρομών καταλόγου,
Οι μονάδες δίσκου δικτύου χρησιμοποιούνται συχνά για την κοινή χρήση κοινών αρχείων σε οργανισμούς, ιδιαίτερα όπου η μετεγκατάσταση σε υποδομή που βασίζεται σε σύννεφο όπως το OneDrive δεν έχει
Η Εξερεύνηση αρχείων, παλαιότερα η Εξερεύνηση των Windows και το canonically explorer.exe, είναι ένα από τα πιο χρησιμοποιούμενα στοιχεία των Windows. Το εκτελέσιμο έχει δύο διακριτούς ρόλους:
Η Εξερεύνηση αρχείων στα Windows 10 παρακολουθεί τα πρόσφατα και συχνά χρησιμοποιούμενα αρχεία και φακέλους σας ως μέρος της δυνατότητας γρήγορης πρόσβασης. Αυτή η οθόνη σας επιτρέπει να γρήγορα
Η διέλευση του συστήματος αρχείων σας από τη γραμμή εντολών (ή από το PowerShell ή από το Windows Terminal) απαιτεί δύο βασικές εντολές: cd και dir. Η πρώτη (αλλαγή
Δείτε πώς μπορείτε να διατηρείτε τους κωδικούς πρόσβασής σας στον Microsoft Edge υπό έλεγχο και να αποτρέψετε το πρόγραμμα περιήγησης από το να αποθηκεύει τυχόν μελλοντικούς κωδικούς πρόσβασης.
Ακολουθήστε αυτόν τον οδηγό για το πώς να αλλάξετε το φόντο σας και να κάνετε την επιφάνεια εργασίας σας να φαίνεται θετικά μοναδική στα Windows 11.
Ανακαλύψτε πώς να ενεργοποιήσετε τις εισερχόμενες συνδέσεις απομακρυσμένης επιφάνειας εργασίας στα Windows 10 και να αποκτήσετε πρόσβαση στον υπολογιστή σας απομακρυσμένα.
Ανακαλύψτε πώς να ρυθμίσετε τη φωτεινότητα της οθόνης στα Windows 10 για καλύτερη οπτική εμπειρία και διάρκεια ζωής μπαταρίας.
Ακολουθεί ένας οδηγός για το πώς να αλλάξετε το θέμα, το χρώμα και πολλά άλλα στα Windows 11 για να δημιουργήσετε μια εκπληκτική εμπειρία επιφάνειας εργασίας.
Αν έχετε πρόβλημα με τον ήχο στον υπολογιστή σας με Windows 10, ακολουθήστε αυτά τα βήματα για να επαναφέρετε τον ήχο άμεσα.
Ανακαλύψτε πώς να συγχρονίσετε τις ρυθμίσεις σας στα Windows 10 με απόλυτη ευκολία. Αυτή η οδηγία θα σας καθοδηγήσει στη διαδικασία συγχρονισμού.
Ανακαλύψτε πώς να δείτε λεπτομερείς πληροφορίες για το υλικό και το λογισμικό του υπολογιστή σας στα Windows 10 με τον οδηγό μας.
Μάθετε πώς να διατηρείτε την κατάσταση σας διαθέσιμη στο Microsoft Teams για καλύτερη επικοινωνία χρησιμοποιώντας απλές ρυθμίσεις.
Ανακαλύψτε πώς να προβάλλετε τους αποθηκευμένους κωδικούς πρόσβασης στο Google Chrome με απλές και ασφαλείς μεθόδους.


















