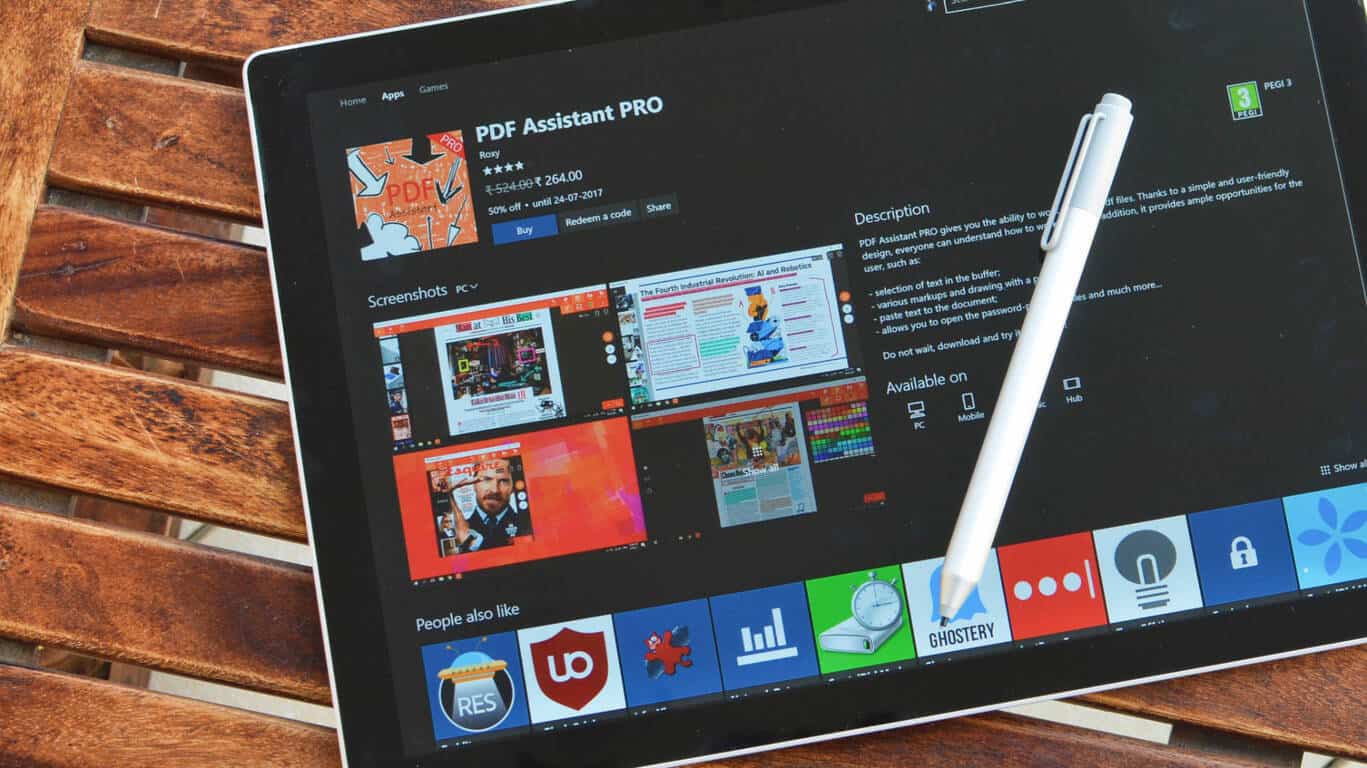Adobe Reader: Αλλαγή της Προεπιλεγμένης Ρυθμίσεως Ζουμ
Σε αυτό το οδηγό, σας δείχνουμε πώς να αλλάξετε την προεπιλεγμένη ρύθμιση ζουμ στο Adobe Reader.
Για να εκτυπώσετε σε PDF στα Windows 10:
Χρησιμοποιήστε το στοιχείο ελέγχου Εκτύπωση στην εφαρμογή σας.
Επιλέξτε τον εκτυπωτή "Microsoft Print to PDF".
Πατήστε "Εκτύπωση" και επιλέξτε μια τοποθεσία στην οποία θα αποθηκεύσετε το PDF όταν σας ζητηθεί.
Το PDF είναι μια πολύ ευέλικτη μορφή εγγράφου με την οποία είναι εξοικειωμένοι σχεδόν όλοι οι χρήστες υπολογιστών. Κατά συνέπεια, είναι μια καλή επιλογή όταν χρειάζεται να μοιράζεστε πληροφορίες σε τυποποιημένη μορφή που δεν θα παρεμποδίζεται από τη διανομή.
Η λήψη πληροφοριών σε ένα PDF ήταν ιστορικά πρόβλημα. Ωστόσο, η Microsoft απλοποίησε τα πράγματα στα Windows 10 προσθέτοντας μια εγγενή λειτουργία "εκτύπωσης σε PDF" στο λειτουργικό σύστημα. Αυτό σημαίνει ότι κάθε εκτυπώσιμο περιεχόμενο – όπως ένα αρχείο κειμένου ή μια ιστοσελίδα – μπορεί να μετατραπεί σε PDF με μερικά κλικ.
Θα "εκτυπώσουμε" μια ιστοσελίδα για τους σκοπούς αυτού του οδηγού. Είστε ελεύθεροι να επιλέξετε οποιοδήποτε εκτυπώσιμο περιεχόμενο στο οποίο έχετε πρόσβαση.
Ξεκινήστε κάνοντας κλικ στο κουμπί "Εκτύπωση" στην εφαρμογή που χρησιμοποιείτε. Θα το βρείτε συχνά στο μενού "Αρχείο". Σε πολλές εφαρμογές, το Ctrl+P θα λειτουργεί ως συντόμευση πληκτρολογίου για να ανοίξει το αναδυόμενο παράθυρο εκτύπωσης.
Η προτροπή που βλέπετε μπορεί να φαίνεται ελαφρώς διαφορετική ανάλογα με την εφαρμογή που χρησιμοποιείτε. Οι σύγχρονες εφαρμογές από το Windows Store θα εμφανίζουν ένα μεγαλύτερο παράθυρο με πιο σύγχρονη οπτική εμφάνιση. Μπορείτε να δείτε παραδείγματα και των δύο στυλ στα στιγμιότυπα οθόνης σε αυτόν τον οδηγό.
Ανεξάρτητα από το αναδυόμενο παράθυρο που βλέπετε, θα πρέπει να υπάρχει μια επιλογή για να επιλέξετε τον εκτυπωτή που θα χρησιμοποιήσετε. Επιλέξτε "Εκτύπωση Microsoft σε PDF". Τώρα μπορείτε να προσαρμόσετε την εργασία εκτύπωσης κανονικά – οι επιλογές για την εκτύπωση ενός υποσυνόλου σελίδων θα πρέπει να λειτουργούν κανονικά.
Ο εκτυπωτής Microsoft Print σε PDF είναι ένας εικονικός εκτυπωτής. Παίρνει την είσοδο που λαμβάνει από την εφαρμογή και τη μετατρέπει σε PDF εξόδου. Όσον αφορά την εφαρμογή, το έγγραφο έχει "εκτυπωθεί", αλλά είναι πραγματικά αποθηκευμένο σε αρχείο.
Όταν κάνετε κλικ στο "Εκτύπωση", θα δείτε ένα αναδυόμενο παράθυρο του File Explorer. Αυτό σας επιτρέπει να επιλέξετε πού θα αποθηκεύσετε το PDF. Στη συνέχεια, το PDF θα δημιουργηθεί και θα αποθηκευτεί στον επιλεγμένο κατάλογο.
Η Microsoft Print σε PDF έχει μερικές επιλογές εκτύπωσης που μπορείτε να προσαρμόσετε. Η πρόσβαση σε αυτά γίνεται συνήθως από τα κουμπιά "Ιδιότητες εκτυπωτή" ή "Προτιμήσεις" στα αναδυόμενα παράθυρα εκτύπωσης. Μπορείτε να επιλέξετε τον προσανατολισμό της εκτύπωσης και να αλλάξετε το μέγεθος του χαρτιού. Αυτό θα καθορίσει το μέγεθος της σελίδας στο PDF.
Η εκτύπωση σε PDF είναι μια χρήσιμη λειτουργία ευκολίας που παρέχει έναν εύκολο τρόπο μετατροπής εγγράφων σε PDF. Η Microsoft παρέχει επίσης έναν εικονικό εκτυπωτή για την παραγωγή εγγράφων XPS. Θα το δείτε με το όνομα "Microsoft XPS Document Writer" στη λίστα των εγκατεστημένων εκτυπωτών.
Σε αυτό το οδηγό, σας δείχνουμε πώς να αλλάξετε την προεπιλεγμένη ρύθμιση ζουμ στο Adobe Reader.
Μάθετε πώς να προσθέσετε ένα αρχείο PDF στο έγγραφο Microsoft Word σας με αυτό το λεπτομερές tutorial. Θα ανακαλύψετε πώς να το κάνετε σε δύο προγράμματα.
Παρέχουμε πολλές λύσεις για την αποκατάσταση ενός κοινού προβλήματος κατά την προεπισκόπηση συνημμένων αρχείων στο Microsoft Outlook με αυτό το εγχειρίδιο.
Το PDF είναι μια πολύ ευέλικτη μορφή εγγράφου με την οποία είναι εξοικειωμένοι σχεδόν όλοι οι χρήστες υπολογιστών. Ως εκ τούτου, είναι μια καλή επιλογή όταν πρέπει να μοιραστείτε
Σε αυτόν τον οδηγό, ρίξτε μια ματιά στον τρόπο με τον οποίο μπορείτε να μετατρέψετε αρχεία του Office σε PDF στα Windows, στο macOS, καθώς και μέσω άλλου λογισμικού.
Δείτε πώς μπορείτε να διατηρείτε τους κωδικούς πρόσβασής σας στον Microsoft Edge υπό έλεγχο και να αποτρέψετε το πρόγραμμα περιήγησης από το να αποθηκεύει τυχόν μελλοντικούς κωδικούς πρόσβασης.
Ακολουθήστε αυτόν τον οδηγό για το πώς να αλλάξετε το φόντο σας και να κάνετε την επιφάνεια εργασίας σας να φαίνεται θετικά μοναδική στα Windows 11.
Ανακαλύψτε πώς να ενεργοποιήσετε τις εισερχόμενες συνδέσεις απομακρυσμένης επιφάνειας εργασίας στα Windows 10 και να αποκτήσετε πρόσβαση στον υπολογιστή σας απομακρυσμένα.
Ανακαλύψτε πώς να ρυθμίσετε τη φωτεινότητα της οθόνης στα Windows 10 για καλύτερη οπτική εμπειρία και διάρκεια ζωής μπαταρίας.
Ακολουθεί ένας οδηγός για το πώς να αλλάξετε το θέμα, το χρώμα και πολλά άλλα στα Windows 11 για να δημιουργήσετε μια εκπληκτική εμπειρία επιφάνειας εργασίας.
Αν έχετε πρόβλημα με τον ήχο στον υπολογιστή σας με Windows 10, ακολουθήστε αυτά τα βήματα για να επαναφέρετε τον ήχο άμεσα.
Ανακαλύψτε πώς να συγχρονίσετε τις ρυθμίσεις σας στα Windows 10 με απόλυτη ευκολία. Αυτή η οδηγία θα σας καθοδηγήσει στη διαδικασία συγχρονισμού.
Ανακαλύψτε πώς να δείτε λεπτομερείς πληροφορίες για το υλικό και το λογισμικό του υπολογιστή σας στα Windows 10 με τον οδηγό μας.
Μάθετε πώς να διατηρείτε την κατάσταση σας διαθέσιμη στο Microsoft Teams για καλύτερη επικοινωνία χρησιμοποιώντας απλές ρυθμίσεις.
Ανακαλύψτε πώς να προβάλλετε τους αποθηκευμένους κωδικούς πρόσβασης στο Google Chrome με απλές και ασφαλείς μεθόδους.