- Το Slack σάς επιτρέπει να επικοινωνείτε και να μοιράζεστε αρχεία σε πραγματικό χρόνο με τα μέλη της ομάδας σας.
- Εάν το Slack δεν μπορεί να ανεβάσει τα αρχεία σας, απλώς ακολουθήστε τα βήματα από το παρακάτω άρθρο.
- Μπορείτε να βρείτε περισσότερες πληροφορίες σχετικά με το Slack και άλλα παρόμοια εργαλεία στο Κέντρο λογισμικού παραγωγικότητας .
- Εάν αντιμετωπίζετε επιπλέον προβλήματα με το Slack, ανατρέξτε στο Slack Errors Hub για περισσότερους οδηγούς.
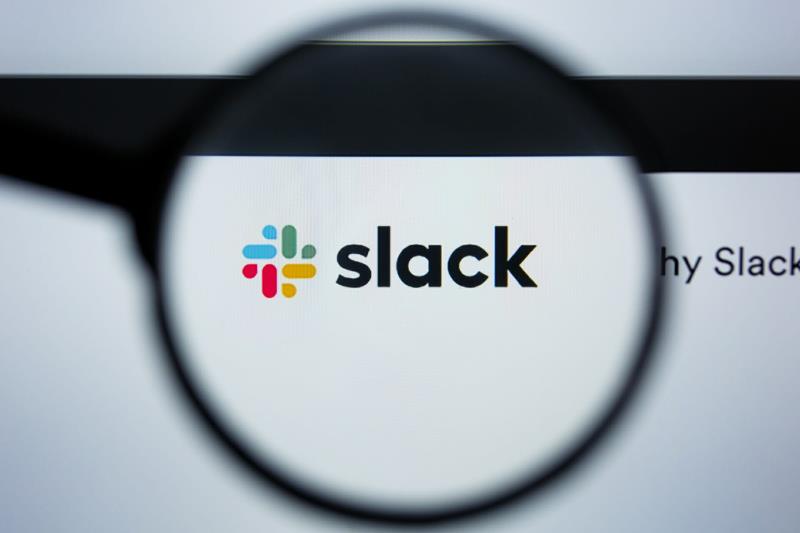
Το Slack ελέγχει όλα τα πλαίσια όσον αφορά την οργάνωση και τη συνεργασία της ομάδας. Είναι μια από τις πιο δημοφιλείς, πλούσιες σε δυνατότητες εφαρμογές που κυκλοφορούν.
Ο πλήρης έλεγχος του χώρου εργασίας σας είναι εγγυημένος και η αξιοπιστία σπάνια αποτυγχάνει. Ωστόσο, πιθανότατα έχετε αντιμετωπίσει μερικά σπάνια σφάλματα που μπορεί να είναι δυσκίνητα.
Ένα από αυτά εμποδίζει τους χρήστες να ανεβάσουν αρχεία στο Slack καθώς ενημερώνονται αμέσως ότι το Slack δεν μπορούσε να ανεβάσει το αρχείο σας . Υπάρχουν μερικές λύσεις για αυτό παρακάτω.
Τι μπορώ να κάνω εάν το Slack δεν μπορεί να ανεβάσει το αρχείο μου;
- Ελέγξτε εάν το Slack είναι απενεργοποιημένο
- Επανεγκαταστήστε την εφαρμογή
- Ελέγξτε τη σύνδεσή σας στο διαδίκτυο
- Εκκαθάριση προσωρινής μνήμης εφαρμογής (για επιτραπέζιους υπολογιστές και εκδόσεις UWP)
- Ελέγξτε το τείχος προστασίας
1. Ελέγξτε εάν το Slack είναι απενεργοποιημένο
- Επισκεφτείτε το IsItDownRightNow.com
- Γράψτε το Slack στη γραμμή αναζήτησης
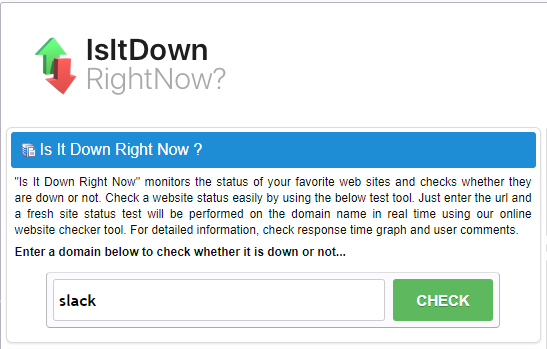
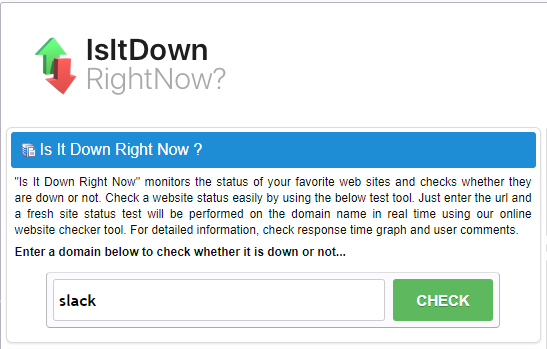
- Ελέγξτε τις πληροφορίες και δείτε εάν η υπηρεσία είναι όντως εκτός λειτουργίας ή όχι.
- Περιμένετε να επανέλθει στο διαδίκτυο.
Πριν ξεκινήσετε οποιαδήποτε διαδικασία αντιμετώπισης προβλημάτων, πρώτα, βεβαιωθείτε ότι οι υπηρεσίες Slack δεν είναι απλώς απενεργοποιημένες για συντήρηση λόγω προβλημάτων διακομιστή.
2. Εγκαταστήστε ξανά την εφαρμογή


Τέλος, εάν κανένα από τα βήματα δεν αποδείχτηκε καρποφόρο και εξακολουθείτε να έχετε κολλήσει με το Slack δεν μπόρεσε να μεταφορτώσει το σφάλμα του αρχείου σας, σκεφτείτε να εγκαταστήσετε ξανά την εφαρμογή πελάτη για υπολογιστές/UWP.
Ακόμα δεν μπορούμε να είμαστε σίγουροι αν αυτό βοηθά ή όχι, αλλά είναι ένα βιώσιμο βήμα όταν κάτι πάει στραβά με άλλες εφαρμογές. Το Slack δεν αποτελεί εξαίρεση.
Εάν χρειάζεστε περαιτέρω επιβεβαίωση, μπορείτε πάντα να προσπαθήσετε να απεγκαταστήσετε απλώς το Slack χρησιμοποιώντας ένα αποκλειστικό πρόγραμμα απεγκατάστασης όπως το IObit Uninstaller 9 Pro . Όχι μόνο θα αφαιρέσει τους υπολογιστές-πελάτες της επιφάνειας εργασίας και του UWP, αλλά και τυχόν υπολειμματικά δεδομένα που διαφορετικά θα έμεναν πίσω.
Εξαιτίας αυτού, την επόμενη φορά που θα εγκαταστήσετε την εφαρμογή Slack, θα είναι σαν να ήταν η πρώτη φορά που το κάνετε.
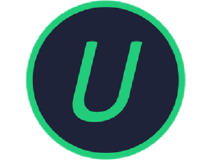
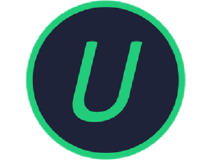
IObit Uninstaller 9 Pro
Αφαιρέστε τόσο τον υπολογιστή-πελάτη για υπολογιστές όσο και την εφαρμογή UWP Slack από τον υπολογιστή σας και προετοιμαστείτε για μια νέα επανεγκατάσταση χρησιμοποιώντας αυτό το εργαλείο
19,99 $/έτος
Αποκτήστε το τώρα
3. Ελέγξτε τη σύνδεσή σας στο Διαδίκτυο
- Μεταβείτε στο εργαλείο δοκιμής σύνδεσης που βασίζεται στο web Slack .
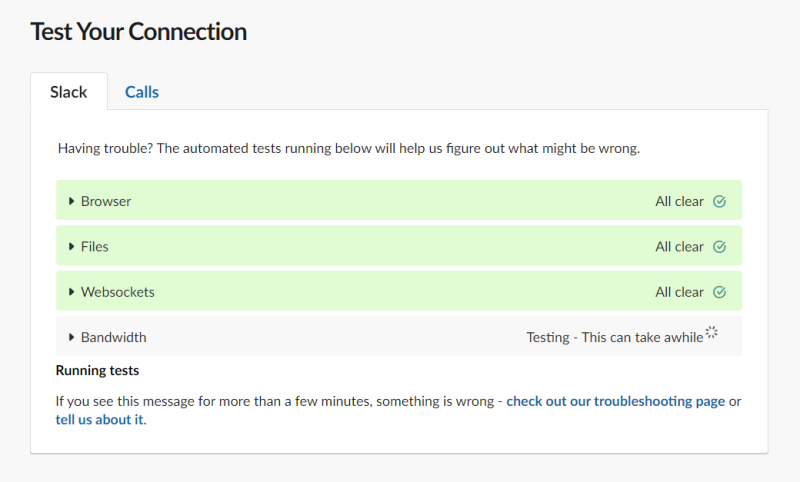
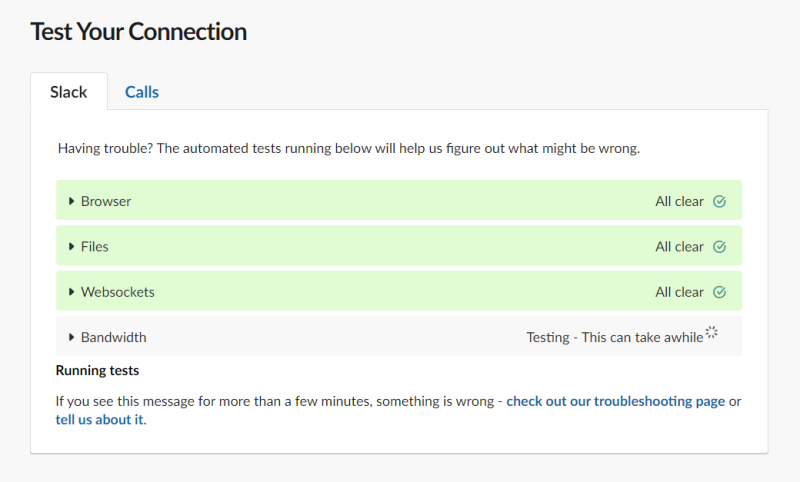
- Συνδεθείτε με τον λογαριασμό σας.
- Βεβαιωθείτε ότι όλα είναι σε λειτουργία.
Εάν το εργαλείο δοκιμής δεν έλυσε το πρόβλημά σας, προχωρήστε στην επόμενη λύση.
4. Εκκαθαρίστε την προσωρινή μνήμη της εφαρμογής
Slack client για Desktop
- Ανοίξτε το Slack.
- Κάντε κλικ στο μενού χάμπουργκερ στην επάνω αριστερή γωνία και επιλέξτε Βοήθεια > Αντιμετώπιση προβλημάτων > Εκκαθάριση προσωρινής μνήμης και επανεκκίνηση .
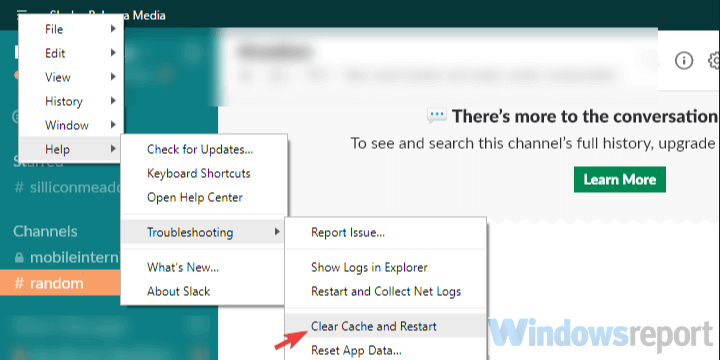
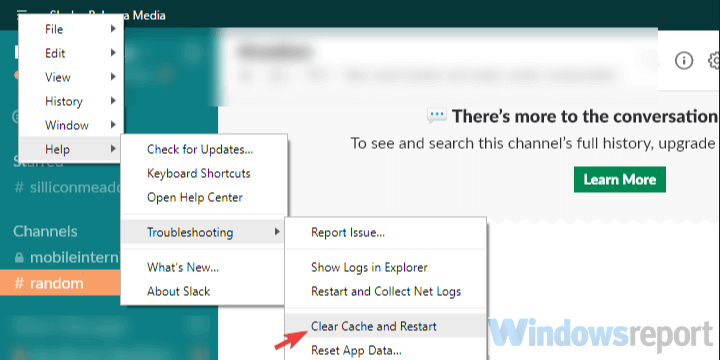
- Μπορείτε επίσης να επαναλάβετε την ενέργεια και να διαγράψετε τα δεδομένα της εφαρμογής.
Slack UWP από το Microsoft Store
- Ανοίξτε την Έναρξη.
- Κάντε δεξί κλικ στην εφαρμογή Slack και επιλέξτε Περισσότερα > Ρυθμίσεις εφαρμογής από το μενού με τα συμφραζόμενα.
- Δοκίμασε πρώτα με το Repair και, αν δεν λειτουργεί, πήγαινε στην επιλογή Reset .
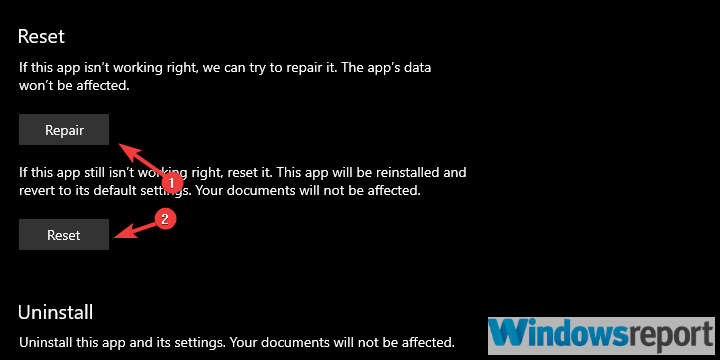
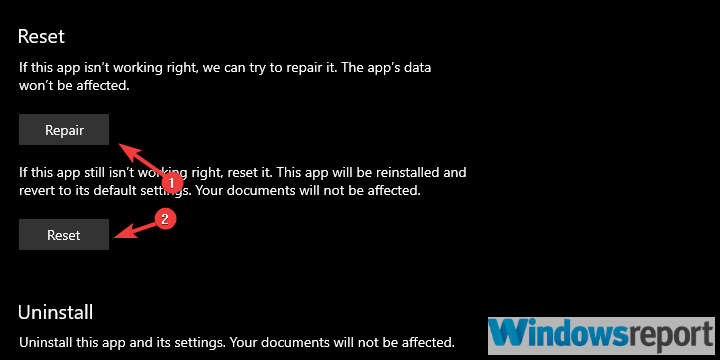
Προσωρινή μνήμη προγράμματος περιήγησης
- Πατήστε Shift + Ctrl + Delete για να ανοίξετε το μενού Εκκαθάριση δεδομένων περιήγησης .
- Επιλέξτε Όλη η ώρα ως χρονικό εύρος.
- Εστιάστε στη διαγραφή των cookies , των εικόνων και των αρχείων που έχουν αποθηκευτεί στην προσωρινή μνήμη και άλλων δεδομένων ιστότοπου.
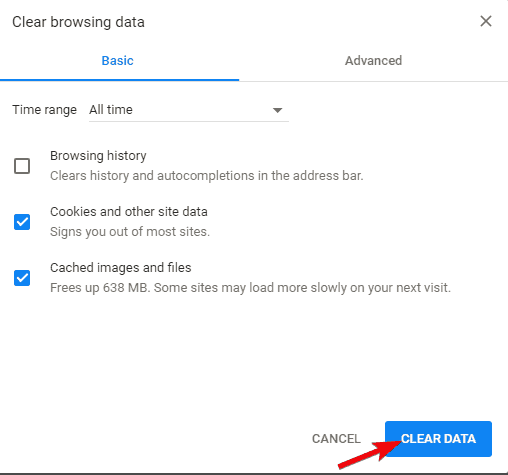
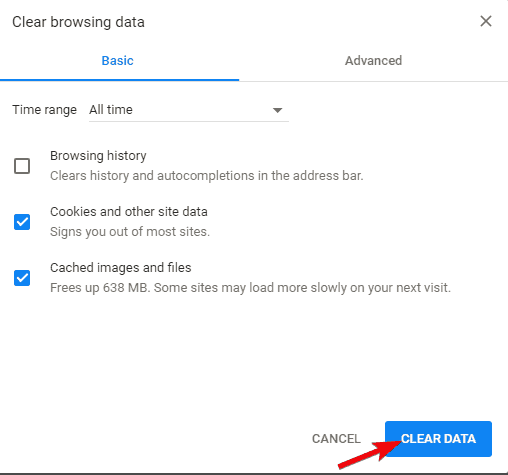
- Κάντε κλικ στο κουμπί Εκκαθάριση δεδομένων .
Αφού το κάνετε αυτό, ελέγξτε αν το πρόβλημα με το Slack και τη μεταφόρτωση αρχείων εξακολουθεί να υπάρχει.
5. Ελέγξτε το Τείχος προστασίας
- Στη γραμμή αναζήτησης των Windows, πληκτρολογήστε Τείχος προστασίας και ανοίξτε Να επιτρέπεται μια εφαρμογή μέσω του Τείχους προστασίας των Windows .
- Κάντε κλικ στην Αλλαγή ρυθμίσεων .
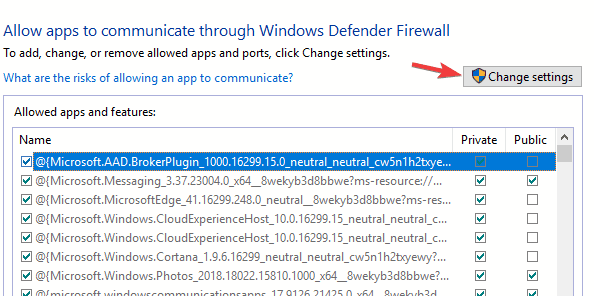
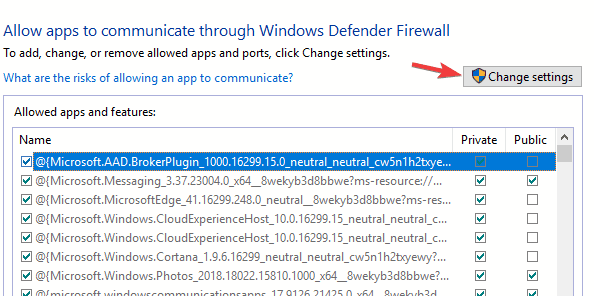
- Επιτρέψτε στο Slack να επικοινωνεί ελεύθερα επιλέγοντας και τα δύο πλαίσια.
- Επιβεβαιώστε τις αλλαγές και επανεκκινήστε τον υπολογιστή σας.
- Ξεκινήστε το Slack και αναζητήστε αλλαγές.
Θέλετε να απεγκαταστήσετε πλήρως το Slack; Κάντε το με μία από αυτές τις εφαρμογές απεγκατάστασης!
Με αυτά τα λόγια, μπορούμε να ολοκληρώσουμε αυτό το άρθρο. Σε περίπτωση που έχετε ερωτήσεις ή προτάσεις, σκεφτείτε να τις μοιραστείτε μαζί μας στην παρακάτω ενότητα σχολίων.
Συχνές Ερωτήσεις
- Το Slack έχει όριο μεγέθους αρχείου;
Το όριο μεγέθους αρχείου κατά τη μεταφόρτωση αρχείων στο Slack είναι 1 GB ανά αρχείο. Δείτε τι μπορείτε να κάνετε εάν το Slack δεν έχει αρκετό χώρο αποθήκευσης.
- Μπορείτε να επεξεργαστείτε έγγραφα στο Slack;
Το Slack διαθέτει ένα ενσωματωμένο απλό πρόγραμμα επεξεργασίας κειμένου που σας επιτρέπει να επεξεργάζεστε έγγραφα. Απλώς κάντε κλικ στο εικονίδιο + και επιλέξτε την επιλογή Δημοσίευση. Δείτε πώς μπορείτε να επεξεργαστείτε, να διαγράψετε ή να αρχειοθετήσετε ένα κανάλι Slack.
- Μπορείτε να ανεβάσετε βίντεο στο Slack;
Ναι, μπορείτε να ανεβάσετε αρχεία βίντεο στο Slack όπως και οποιοσδήποτε άλλος τύπος αρχείου, εφόσον έχετε αρκετό διαθέσιμο χώρο αποθήκευσης. Δείτε τον οδηγό μας για αυτό το θέμα για περισσότερες λεπτομέρειες.

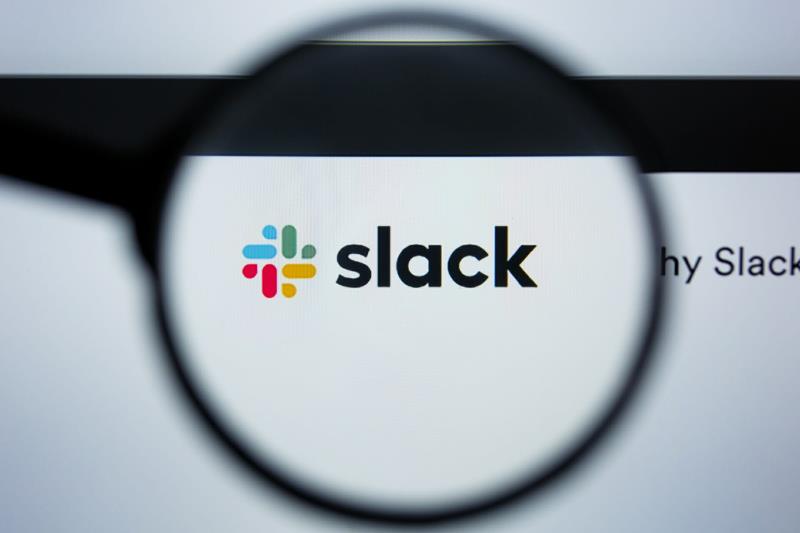
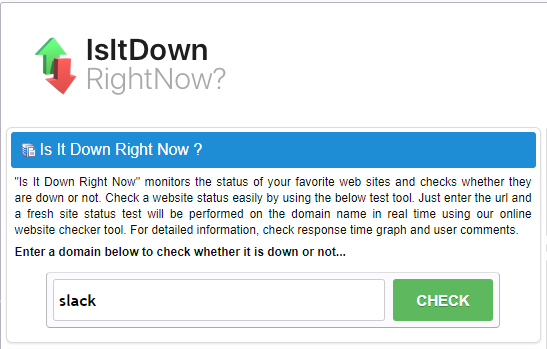

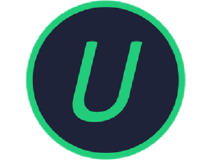
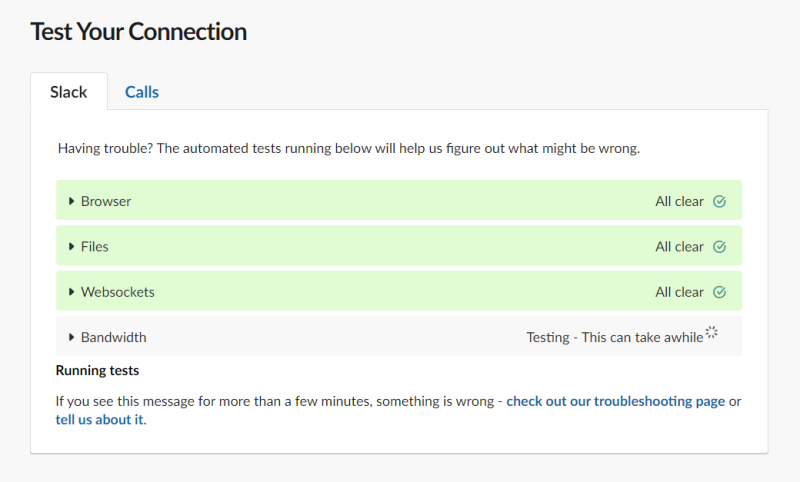
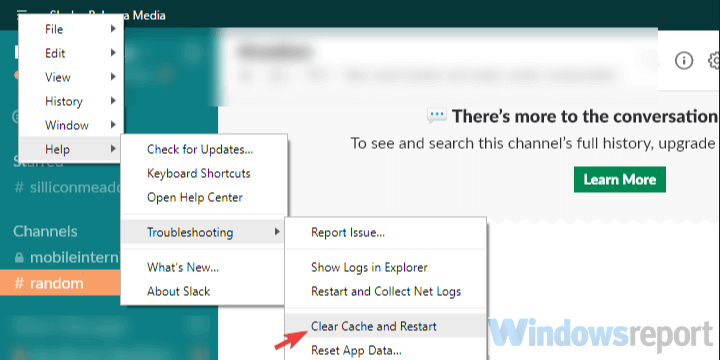
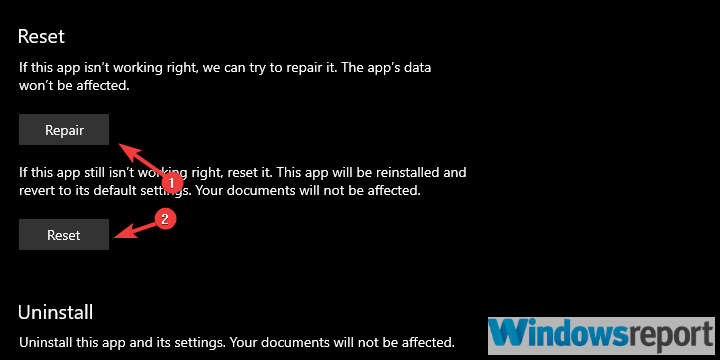
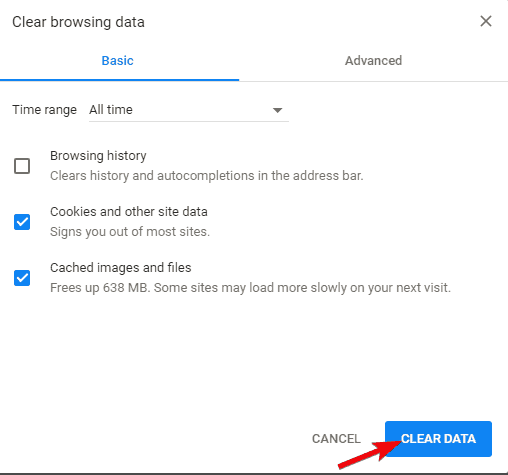
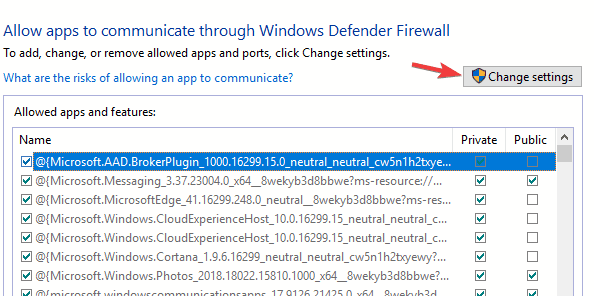
















![Δεν ήταν δυνατή η προσθήκη εξωτερικών χρηστών ως μέλους στο SharePoint [FIX] Δεν ήταν δυνατή η προσθήκη εξωτερικών χρηστών ως μέλους στο SharePoint [FIX]](https://blog.webtech360.com/resources3/images10/image-454-1008182421991.png)










