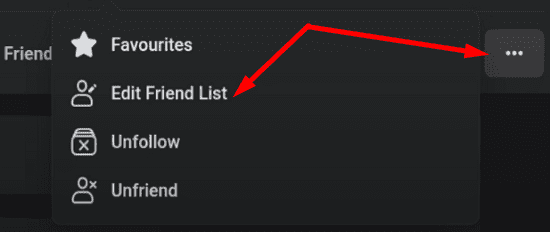Πώς να ενεργοποιήσετε το ποσοστό μπαταρίας στην γραμμή κατάστασης Android

Όταν ενεργοποιήσετε το ποσοστό μπαταρίας στο τηλέφωνό σας Android, γνωρίζετε πόση μπαταρία απομένει. Δείτε πώς να το ενεργοποιήσετε εύκολα.
Για να μεταβείτε στο μενού της γραμμής εργασιών στα Windows 11, ακολουθήστε αυτά τα βήματα. Μπορείτε να κάνετε δεξί κλικ οπουδήποτε στη γραμμή εργασιών στα Windows 11 για να μεταφερθείτε απευθείας στις ρυθμίσεις της γραμμής εργασιών.
1. Μεταβείτε στις Ρυθμίσεις (πλήκτρο Windows + I)
2. Μεταβείτε στην Εξατομίκευση
3. Μεταβείτε στη γραμμή εργασιών
4. Αλλάξτε τις ρυθμίσεις της γραμμής εργασιών σας όπως θέλετε
Πριν από τα Windows 11 , προσπάθησα όσο το δυνατόν περισσότερο να προσομοιώσω μια πιο εκλεπτυσμένη εμφάνιση στα Windows 10 χρησιμοποιώντας επιπλέον εφαρμογές και επεξεργασίες μητρώου των Windows. Τώρα που τα Windows 11 είναι εδώ, δεν χρειάζεται να χρησιμοποιήσω επιπλέον εφαρμογές, όπως το TaskBarX για να κεντρίσω τη γραμμή εργασιών μου ή να αναζητώ ατελείωτα περίπλοκες αλλαγές στο μητρώο των Windows για να αλλάξω ή να αφαιρέσω τον όγκο των πληροφοριών που εμφανίζονται στις "γρήγορες ρυθμίσεις ( παλαιότερα γνωστό ως Κέντρο Δράσης).»
Με τα Windows 11, το μόνο που χρειάζεται να κάνετε είναι να αλλάξετε μερικές επιλογές στις ρυθμίσεις και είστε έτοιμοι. Ας ρίξουμε μια ματιά στο τι πρέπει να κάνετε για να αλλάξετε τις ρυθμίσεις στη γραμμή εργασιών, στο Κέντρο ειδοποιήσεων και στις Γρήγορες ρυθμίσεις.
Η νέα γραμμή εργασιών των Windows 11 έρχεται στο κέντρο από προεπιλογή, αλλά μπορείτε να την αλλάξετε ξανά στην ευθυγράμμιση στα αριστερά. Μπορείτε να κάνετε δεξί κλικ σε οποιοδήποτε εικονίδιο στη γραμμή εργασιών και να επιλέξετε "ξεκαρφίτσωμα" ή εναλλακτικά, να κάνετε δεξί κλικ οπουδήποτε στη γραμμή εργασιών για να μεταφερθείτε απευθείας στις ρυθμίσεις.
Ωστόσο, για να μεταβείτε στο μενού στα Windows 11, ακολουθήστε αυτά τα βήματα.
1. Μεταβείτε στις Ρυθμίσεις (πλήκτρο Windows + I)
2. Μεταβείτε στην Εξατομίκευση
3. Μεταβείτε στη γραμμή εργασιών
4. Αλλάξτε τη γραμμή εργασιών σας όπως θέλετε
Από το μενού της γραμμής εργασιών, μπορείτε να αλλάξετε τη δυνατότητα εμφάνισης ή απόκρυψης των εικονιδίων που εμφανίζονται, εικονιδίων που εμφανίζονται στη γωνία της γραμμής εργασιών, εμφάνισης ή απόκρυψης εικονιδίων προγραμμάτων που εκτελούνται στο παρασκήνιο, καθώς και ευθυγράμμισης, σήμανσης, αυτόματης απόκρυψης, και ρύθμιση πολλαπλών οθονών.

Σε αυτήν την τρέχουσα έκδοση του Windows Insider, οι ρυθμίσεις είναι ελάχιστες και δεν σας επιτρέπουν να κάνετε δραστικές αλλαγές. Ένα άλλο πράγμα που πρέπει να έχετε κατά νου είναι ότι η Microsoft μπορεί να προσθέσει ή/και να αφαιρέσει ρυθμίσεις από αυτά τα μενού, επομένως αυτός ο οδηγός μπορεί να αλλάξει στο μέλλον.
Όταν πρέπει να αλλάξετε τις ρυθμίσεις του κέντρου ειδοποιήσεων, δεν υπάρχει αποκλειστικό μενού στο μενού ρυθμίσεων. Θα χρειαστεί να ακολουθήσετε αυτά τα βήματα.
1. Μεταβείτε στις Ρυθμίσεις (πλήκτρο Windows + I)
2. Μεταβείτε στο Σύστημα
3. Μεταβείτε στις Ειδοποιήσεις
Μόλις βρεθείτε εδώ, μπορείτε να επιλέξετε να ενεργοποιήσετε ή να απενεργοποιήσετε τις ειδοποιήσεις και να αλλάξετε τις εφαρμογές από τις οποίες λαμβάνετε ειδοποιήσεις. Υπάρχει επίσης ένα ξεχωριστό μενού για την υποβοήθηση εστίασης.
Σε περίπτωση που το ξεχάσατε, η υποβοήθηση εστίασης ονομαζόταν ώρες ησυχίας σε προηγούμενες εκδόσεις των Windows 10 . Όπως και να λέγεται, εξακολουθώ να μην το χρησιμοποιώ, αλλά μπορείτε να το χρησιμοποιήσετε για να αποτρέψετε την απόσπαση της προσοχής σας, ορίζοντας συγκεκριμένες ώρες κατά τις οποίες μπορείτε και δεν μπορείτε να λαμβάνετε τις ειδοποιήσεις σας. 
Οι Γρήγορες ρυθμίσεις δεν έχουν αποκλειστικό μενού στις ρυθμίσεις. Μπορείτε να τραβήξετε το μενού γρήγορων ρυθμίσεων χρησιμοποιώντας μια συντόμευση πληκτρολογίου. Πλήκτρο Windows + A. Στα Windows 10, αυτή η συντόμευση πληκτρολογίου θα άνοιγε το Action Center , επομένως είναι ασφαλές να πούμε ότι η Microsoft αποφάσισε να αντικαταστήσει το Action Center με "γρήγορες ρυθμίσεις" στα Windows 11.
Άλλοι τρόποι για να ανοίξετε το μενού γρήγορων ρυθμίσεων είναι χρησιμοποιώντας το άγγιγμα για πάτημα ή το ποντίκι σας για να κάνετε κλικ σε οποιοδήποτε εικονίδιο που εμφανίζεται στη δεξιά γωνία της επιφάνειας εργασίας των Windows 11. Ένα καλό παράδειγμα θα ήταν το σύμβολο Wi-Fi όπως φαίνεται.
Οι γρήγορες ρυθμίσεις στα Windows 11 αντικαθιστούν τη λειτουργικότητα του Κέντρου ενεργειών στα Windows 10. Παρέχει μια "γρήγορη" ματιά στα ακόλουθα:
1. Wi-Fi
2. Bluetooth
3. Λειτουργία αεροπλάνου
4. Νυχτερινός φωτισμός
5. Υποβοήθηση εστίασης
6. Μενού προσβασιμότητας
7. Σύνδεση (για ασύρματη σύνδεση σε δεύτερη οθόνη)
8. Διάταξη πληκτρολογίου
9. Σημείο πρόσβασης για φορητές συσκευές
10. Κοινή χρήση σε κοντινή απόσταση
11. Project (για προβολή της εικόνας σας σε μια δεύτερη οθόνη)
12. Ρυθμιστικό έντασης
13. Προσαρμογή μενού γρήγορης ρύθμισης (εικονίδιο με μολύβι)
14. Συντόμευση για το πλήρες μενού ρυθμίσεων των Windows (εικονίδιο με το γρανάζι)
Εάν χρησιμοποιείτε το μενού προσαρμογής γρήγορων ρυθμίσεων (εικονίδιο με μολύβι), μπορείτε να προσθέσετε ή να αφαιρέσετε τις ρυθμίσεις που εμφανίζονται στις γρήγορες ρυθμίσεις. Ανάλογα με την περίπτωση χρήσης σας, ενδέχεται να μην χρειάζεστε κανένα ή όλα αυτά τα εικονίδια.
Είναι επίσης σημαντικό να έχετε κατά νου ότι η Microsoft μπορεί να προσθέσει ή να αφαιρέσει αυτές και άλλες επιλογές ανά πάσα στιγμή σε μελλοντικές εκδόσεις του Windows Insider.
Βεβαιωθείτε ότι έχετε ελέγξει την πρόσφατη πρακτική μας στο Windows 11 Build 22000.51 από τον δικό μας Cody Carson. Αν ψάχνετε να δείτε και να ακούσετε περισσότερα από τον Cody, μπορείτε να τον ελέγξετε συζητώντας για όλα τα Windows 11 με τον Arif Bacchus Σε ένα ειδικό επεισόδιο OnPodcast.
Τι είδους αλλαγές θέλετε να δείτε από τη Microsoft στο μενού ρυθμίσεων στα Windows 11; Ενημερώστε μας στα σχόλια!
Όταν ενεργοποιήσετε το ποσοστό μπαταρίας στο τηλέφωνό σας Android, γνωρίζετε πόση μπαταρία απομένει. Δείτε πώς να το ενεργοποιήσετε εύκολα.
Γνωρίζοντας πώς να αλλάξετε τις ρυθμίσεις απορρήτου του Facebook σε τηλεφώνου ή tablet, θα διευκολύνει τη διαχείριση του λογαριασμού σας.
Ενεργοποιήστε ή απενεργοποιήστε τη δυνατότητα αυτόματης αποθήκευσης στο Microsoft Outlook 365 που αποθηκεύει αυτόματα τα email στον φάκελο Προσχέδια.
Δείτε πόσο εύκολο είναι να προσθέσετε μια λέξη ή μια άλλη γλώσσα στον έλεγχο ορθογραφίας του Firefox. Δείτε επίσης πώς μπορείτε να απενεργοποιήσετε τον έλεγχο ορθογραφίας στον περιηγητή.
Όταν ρυθμίσετε τη σκοτεινή λειτουργία για Android, αποκτάτε ένα θέμα που είναι πιο ευχάριστο για τα μάτια. Εάν πρέπει να κοιτάξετε το τηλέφωνό σας σε σκοτεινό περιβάλλον, πιθανόν χρειάζεται να απομακρυνθείτε γιατί η φωτεινή λειτουργία βλάπτει τα μάτια σας. Αποθηκεύστε ενέργεια χρησιμοποιώντας τη σκοτεινή λειτουργία στον περιηγητή Opera για Android και δείτε πώς να ρυθμίσετε τη σκοτεινή λειτουργία.
Αν δεν μπορείτε να αλλάξετε τις ρυθμίσεις ποντικιού στα Windows 10, ενημερώστε ή επανεγκαταστήστε τους οδηγούς του ποντικιού. Ή εκτελέστε την υποστήριξη υλικού και συσκευών.
Μπορείτε να χρησιμοποιήσετε τις λίστες φίλων Γνωριμίες ή Περιορισμένοι στο Facebook για να μοιραστείτε λιγότερα με συγκεκριμένα άτομα.
Πώς να ρυθμίσετε τις ρυθμίσεις του Ad-Blocker για τον Brave στο Android ακολουθώντας αυτά τα βήματα που μπορούν να γίνουν σε λιγότερο από ένα λεπτό. Προστατέψτε τον εαυτό σας από ενοχλητικές διαφημίσεις χρησιμοποιώντας αυτές τις ρυθμίσεις ad blocker στον Brave browser για Android.
Αυτή η οδηγία σας δείχνει πώς να αλλάξετε τις ρυθμίσεις του UAC στο Microsoft Windows.
Ακολουθήστε αυτόν τον οδηγό για το πώς να αλλάξετε το φόντο σας και να κάνετε την επιφάνεια εργασίας σας να φαίνεται θετικά μοναδική στα Windows 11.
Ανακαλύψτε πώς να ρυθμίσετε τη φωτεινότητα της οθόνης στα Windows 10 για καλύτερη οπτική εμπειρία και διάρκεια ζωής μπαταρίας.
Ακολουθεί ένας οδηγός για το πώς να αλλάξετε το θέμα, το χρώμα και πολλά άλλα στα Windows 11 για να δημιουργήσετε μια εκπληκτική εμπειρία επιφάνειας εργασίας.
Ανακαλύψτε τους εννέα τρόπους με τους οποίους μπορείτε να προσαρμόσετε τη φωτεινότητα της οθόνης σας στα Windows 11. Βρείτε την πιο γρήγορη μέθοδο!
Ανακαλύψτε πώς να δείτε ποιοι έχουν δει τις ιστορίες σας στο Facebook και πώς να προστατέψετε την ιδιωτικότητα σας.
Βρίσκεστε ποτέ στη μέση του κάτι στον υπολογιστή σας με Windows 10 και σας διακόπτουν και πρέπει να αποσυνδεθείτε ή να απενεργοποιήσετε τον υπολογιστή σας; Θα θέλατε να υπήρχε τρόπος
Στα Windows 10, η λειτουργία Ιστορικό αρχείων σάς επιτρέπει να δημιουργείτε αντίγραφα ασφαλείας αντιγράφων αρχείων και φακέλων σε ασφαλείς τοποθεσίες σε περίπτωση που διαγράψετε κάτι κατά λάθος. Με
Η αποκοπή (CTRL + X), η αντιγραφή (CTRL + C) και η επικόλληση (CTRL + V) είναι οι συνήθεις συντομεύσεις πληκτρολογίου που κάθε χρήστης υπολογιστή Windows 10 γνωρίζει από κοντά. Ο σκοπός του πληκτρολογίου
Ακολουθεί ένας χρήσιμος οδηγός σχετικά με τον ευκολότερο τρόπο για να απενεργοποιήσετε γρήγορα το Snap Assist στα Windows 10
Υπάρχουν πολλοί τρόποι για να διαχειριστείτε τις ειδοποιήσεις σας στα Windows 10. Ωστόσο, θεωρώ ότι είμαι πολύ πιο παραγωγικός όταν διακόπτω όλες τις ειδοποιήσεις στο
Από εδώ, θα χρειαστεί να κάνετε μερικές αλλαγές στο Μητρώο στον υπολογιστή σας με Windows 10. Εάν δεν αισθάνεστε άνετα με την πραγματοποίηση αυτών των αλλαγών, μην διαβάσετε καμία
Δείτε πώς μπορείτε να διατηρείτε τους κωδικούς πρόσβασής σας στον Microsoft Edge υπό έλεγχο και να αποτρέψετε το πρόγραμμα περιήγησης από το να αποθηκεύει τυχόν μελλοντικούς κωδικούς πρόσβασης.
Ακολουθήστε αυτόν τον οδηγό για το πώς να αλλάξετε το φόντο σας και να κάνετε την επιφάνεια εργασίας σας να φαίνεται θετικά μοναδική στα Windows 11.
Ανακαλύψτε πώς να ενεργοποιήσετε τις εισερχόμενες συνδέσεις απομακρυσμένης επιφάνειας εργασίας στα Windows 10 και να αποκτήσετε πρόσβαση στον υπολογιστή σας απομακρυσμένα.
Ανακαλύψτε πώς να ρυθμίσετε τη φωτεινότητα της οθόνης στα Windows 10 για καλύτερη οπτική εμπειρία και διάρκεια ζωής μπαταρίας.
Ακολουθεί ένας οδηγός για το πώς να αλλάξετε το θέμα, το χρώμα και πολλά άλλα στα Windows 11 για να δημιουργήσετε μια εκπληκτική εμπειρία επιφάνειας εργασίας.
Αν έχετε πρόβλημα με τον ήχο στον υπολογιστή σας με Windows 10, ακολουθήστε αυτά τα βήματα για να επαναφέρετε τον ήχο άμεσα.
Ανακαλύψτε πώς να συγχρονίσετε τις ρυθμίσεις σας στα Windows 10 με απόλυτη ευκολία. Αυτή η οδηγία θα σας καθοδηγήσει στη διαδικασία συγχρονισμού.
Ανακαλύψτε πώς να δείτε λεπτομερείς πληροφορίες για το υλικό και το λογισμικό του υπολογιστή σας στα Windows 10 με τον οδηγό μας.
Μάθετε πώς να διατηρείτε την κατάσταση σας διαθέσιμη στο Microsoft Teams για καλύτερη επικοινωνία χρησιμοποιώντας απλές ρυθμίσεις.
Ανακαλύψτε πώς να προβάλλετε τους αποθηκευμένους κωδικούς πρόσβασης στο Google Chrome με απλές και ασφαλείς μεθόδους.