- Αρκετοί χρήστες έχουν αναφέρει ότι τα φίλτρα Zoom δεν εμφανίζονται στις συσκευές τους. Αυτό τους εμποδίζει να εργάζονται αποτελεσματικά από το σπίτι.
- Η λήψη της πιο πρόσφατης έκδοσης του Zoom μπορεί να είναι απλώς η λύση που αναζητάτε.
- Λάβετε υπόψη ότι εάν έχετε πρόσβαση στην υπηρεσία μέσω προγράμματος περιήγησης, ενδέχεται να μην μπορείτε να δείτε τα διαθέσιμα φίλτρα.
- Θα πρέπει επίσης να εξετάσετε το ενδεχόμενο να αλλάξετε εντελώς σε άλλη εφαρμογή, όπως περιγράφεται παρακάτω.
Λόγω της παγκόσμιας πανδημίας, όλο και περισσότεροι άνθρωποι άρχισαν να εργάζονται από το σπίτι και έτσι πολλές συναντήσεις έχουν γίνει εντελώς ψηφιακές.
Το ζουμ έχει γίνει δημοφιλής επιλογή μεταξύ των χρηστών λόγω των δυνατοτήτων του, από βίντεο και ήχο υψηλής ποιότητας HD έως ανταλλαγή μηνυμάτων μεταξύ πλατφορμών και διασκεδαστικά φίλτρα που μπορούν να φωτίσουν κάθε βαρετή συνάντηση.
Τι κάνετε λοιπόν όταν δεν έχετε πρόσβαση σε αυτά τα διασκεδαστικά φίλτρα; Ακολουθήστε τον εύκολο βήμα προς βήμα οδηγό μας για να διορθώσετε αυτό το πρόβλημα και χρησιμοποιήστε τα επιθυμητά φίλτρα για να μετατρέψετε το σαλόνι σας σε παραλία και να κρύψετε το χάος πίσω από αυτό.
Πώς να διορθώσετε τα φίλτρα Zoom που δεν εμφανίζουν σφάλμα;
1. Εγκαταστήστε ξανά την πιο πρόσφατη έκδοση
- Μεταβείτε στη γραμμή αναζήτησης , πληκτρολογήστε Πίνακας Ελέγχου και πατήστε Enter .
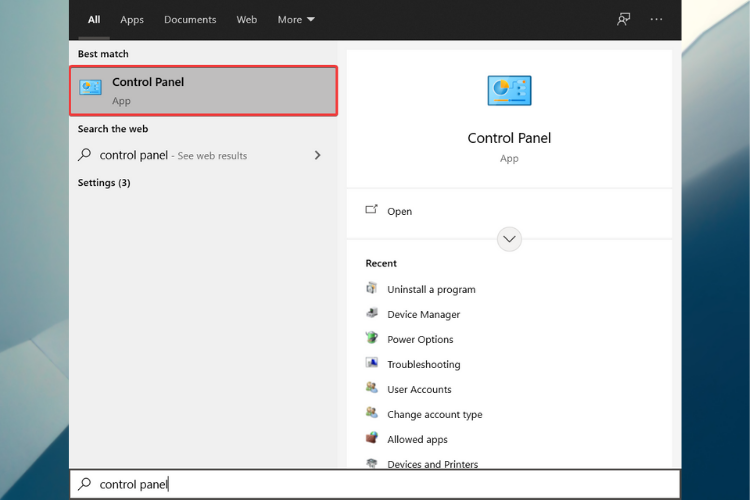
- Επιλέξτε Κατάργηση εγκατάστασης προγράμματος στην περιοχή Προγράμματα .
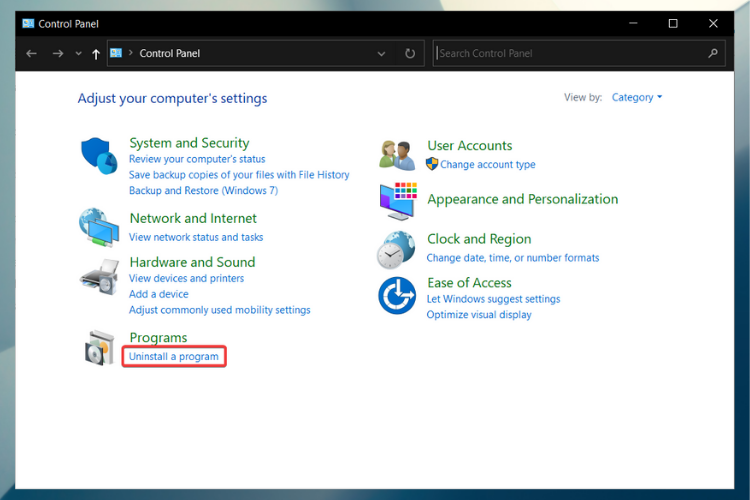
- Εντοπίστε την εφαρμογή Zoom, κάντε δεξί κλικ πάνω της και επιλέξτε Κατάργηση εγκατάστασης.
- Αφού ολοκληρωθεί η διαδικασία, επανεκκινήστε τον υπολογιστή σας.
- Τώρα, μεταβείτε στον επίσημο ιστότοπο του Zoom και κατεβάστε την πιο πρόσφατη έκδοση.
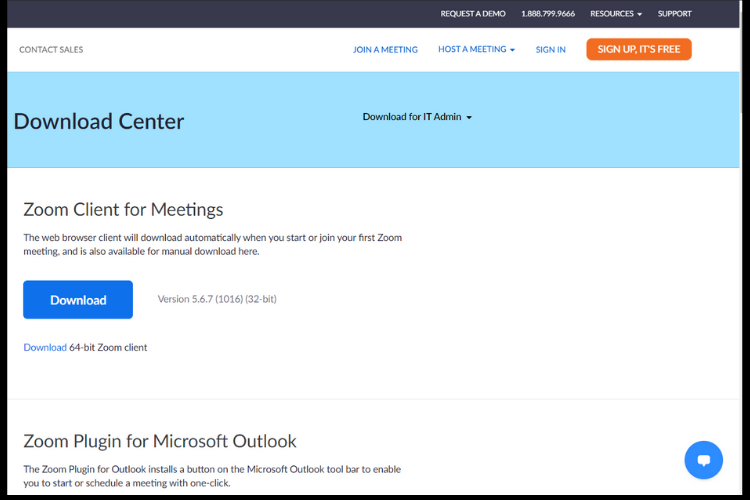
- Εγκαταστήστε την εφαρμογή ακολουθώντας τις οδηγίες που εμφανίζονται στην οθόνη.
- Όταν ανοίγετε το Zoom στον υπολογιστή σας, μεταβείτε στο ένα βασικό φίλτρο που ονομάζεται Touch up my Appearance .
- Για πρόσβαση σε αυτό, κάντε κλικ στο εικονίδιο με το γρανάζι πάνω δεξιά και μεταβείτε στην καρτέλα βίντεο.
Εάν θέλετε να βεβαιωθείτε ότι έχετε αφαιρέσει εντελώς οποιοδήποτε ίχνος της εφαρμογής Zoom από τον υπολογιστή σας, συνιστούμε ανεπιφύλακτα να χρησιμοποιήσετε ένα ειδικό εργαλείο.
Αυτό που αναφέρεται παρακάτω θα σαρώσει και θα αφαιρέσει αυτόματα όλα τα αρχεία αποθήκης από τον υπολογιστή σας και θα διασφαλίσει την καθαρή επανεγκατάσταση οποιασδήποτε εφαρμογής.

Revo Removal & Uninstaller
Αποκτήστε την καλύτερη εφαρμογή για να αφαιρέσετε και να απεγκαταστήσετε εντελώς οποιοδήποτε πρόγραμμα ή λογισμικό!
Ελέγξτε την τιμή Επισκεφτείτε τον ιστότοπο
2. Δημιουργήστε έναν λογαριασμό
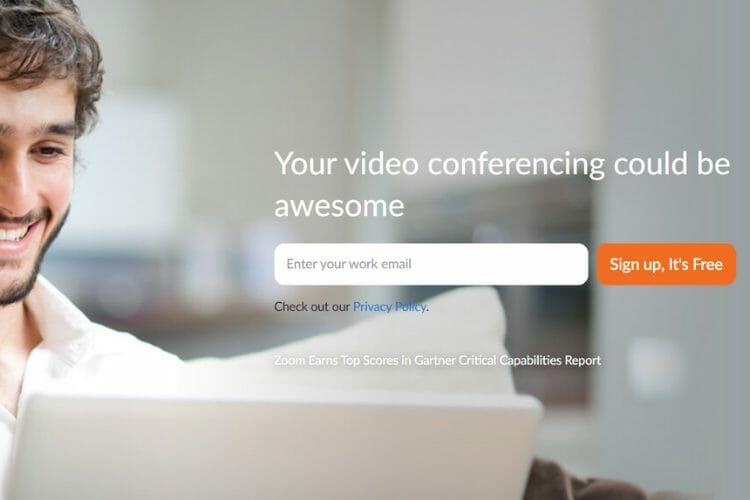
- Μεταβείτε στον επίσημο ιστότοπο του Zoom .
- Ολοκληρώστε τη διαδικασία επαλήθευσης ηλικίας και, στη συνέχεια, κάντε κλικ στο Συνέχεια .
- Επιβεβαιώστε το email σας.
- Κάντε κλικ στο κουμπί Εγγραφή .
- Ελέγξτε το email σας για επιβεβαίωση.
- Κάντε κλικ στο κουμπί Ενεργοποίηση λογαριασμού .
- Συμπληρώστε τα στοιχεία σας για να δημιουργήσετε έναν λογαριασμό Zoom και συνδεθείτε στην εφαρμογή που έχετε λάβει για πρόσβαση στα φίλτρα.
3. Χρησιμοποιήστε μια πιο αξιόπιστη εφαρμογή
Γνωρίζετε ότι εάν δεν είστε απόλυτα ευχαριστημένοι με το Zoom, μπορείτε να χρησιμοποιήσετε μια άλλη εφαρμογή. Και ενώ υπάρχουν τόσες πολλές εξαιρετικές διαθέσιμες επιλογές, προτείνουμε το Pexip.
Αυτή η διαδικτυακή υπηρεσία είναι εξαιρετικά φιλική προς το χρήστη, προσφέρει βίντεο υψηλής ποιότητας χωρίς την ανάγκη εγκατάστασης λογισμικού ή προσθηκών και υποστηρίζει εργαλεία όπως το Microsoft Teams , το Google Hangouts Meet ή ακόμα και το Skype για επιχειρήσεις.
Μερικά από τα καλύτερα χαρακτηριστικά του είναι η κοινή χρήση οθόνης, η ροή παρουσιάσεων, η συνομιλία σε πραγματικό χρόνο, καθώς και η πρόσβαση μέσω κινητού τηλεφώνου. Επιλέξτε Pexip και χαρίστε λίγη χαρά στον κόσμο της εργασίας από το σπίτι.
⇒ Δοκιμάστε το Pexip τώρα
Ελπίζουμε ότι ο οδηγός μας σας βοήθησε και μπορείτε τώρα να χρησιμοποιήσετε τα φίλτρα Zoom όπως προορίζεται, για να κάνετε τη συνάντηση πιο διασκεδαστική και αξέχαστη.
Επιπλέον, ρίξτε μια ματιά στο καλύτερο λογισμικό τηλεδιάσκεψης για να απολαύσετε τη συνομιλία πρόσωπο με πρόσωπο, ακόμα κι αν όλοι οι συμμετέχοντες βρίσκονται μίλια μακριά.
Εάν έχετε οποιεσδήποτε ερωτήσεις ή κάποιες προτάσεις, μπορούμε μόνο να σας ενθαρρύνουμε να χρησιμοποιήσετε την παρακάτω ενότητα σχολίων.
 Έχετε ακόμα προβλήματα; Διορθώστε τα με αυτό το εργαλείο:
Έχετε ακόμα προβλήματα; Διορθώστε τα με αυτό το εργαλείο:
- Πραγματοποιήστε λήψη αυτού του Εργαλείου επισκευής υπολογιστή που έχει αξιολογηθεί ως εξαιρετικό στο TrustPilot.com (η λήψη ξεκινά από αυτήν τη σελίδα).
- Κάντε κλικ στην Έναρξη σάρωσης για να βρείτε ζητήματα των Windows που θα μπορούσαν να προκαλούν προβλήματα στον υπολογιστή.
- Κάντε κλικ στην επιλογή Επιδιόρθωση όλων για να διορθώσετε προβλήματα με τις πατενταρισμένες τεχνολογίες (Αποκλειστική έκπτωση για τους αναγνώστες μας).
Το Restoro κατέβηκε από 540.432 αναγνώστες αυτόν τον μήνα.

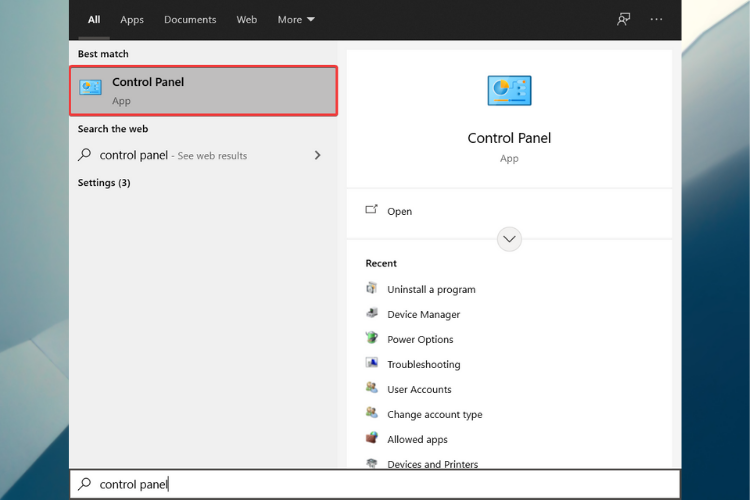
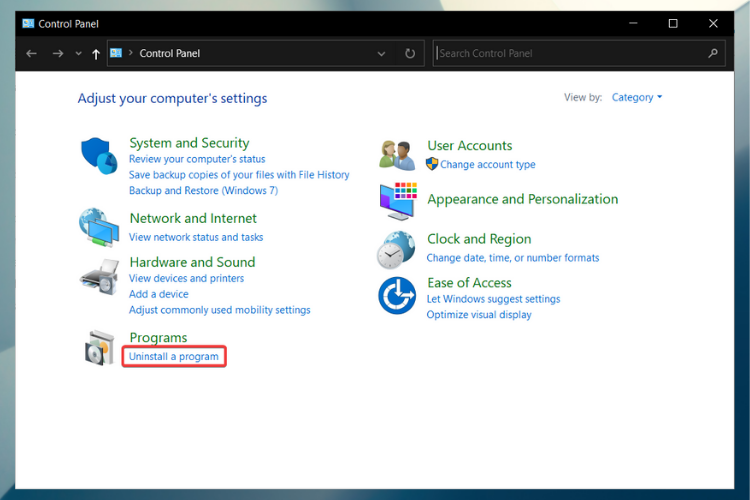
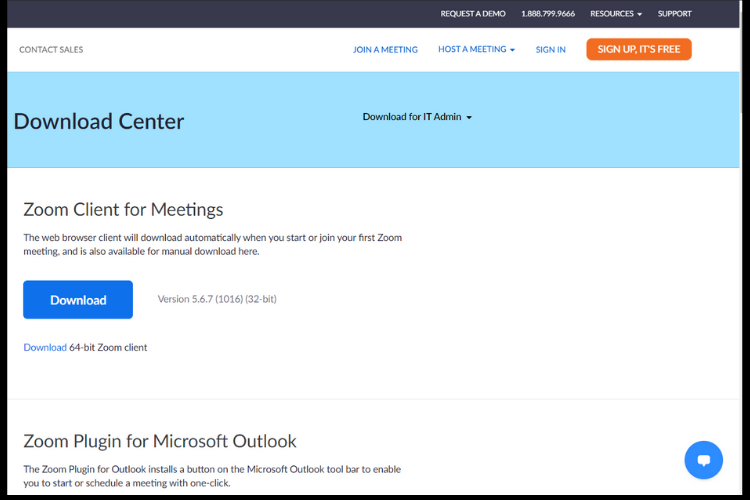

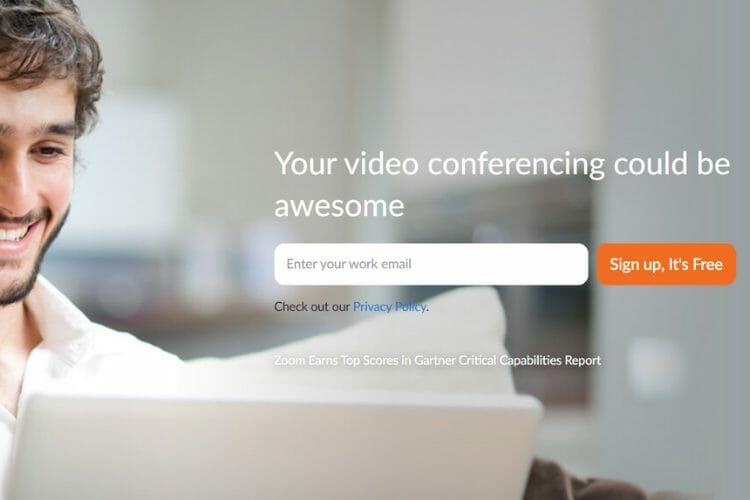
 Έχετε ακόμα προβλήματα; Διορθώστε τα με αυτό το εργαλείο:
Έχετε ακόμα προβλήματα; Διορθώστε τα με αυτό το εργαλείο:









