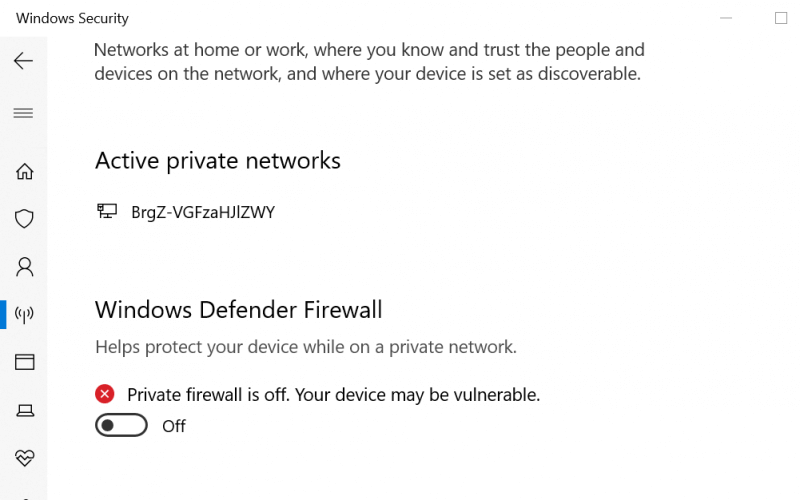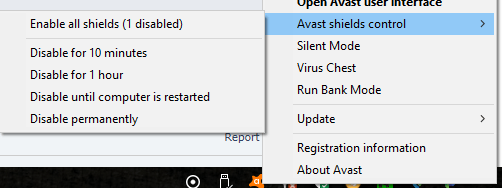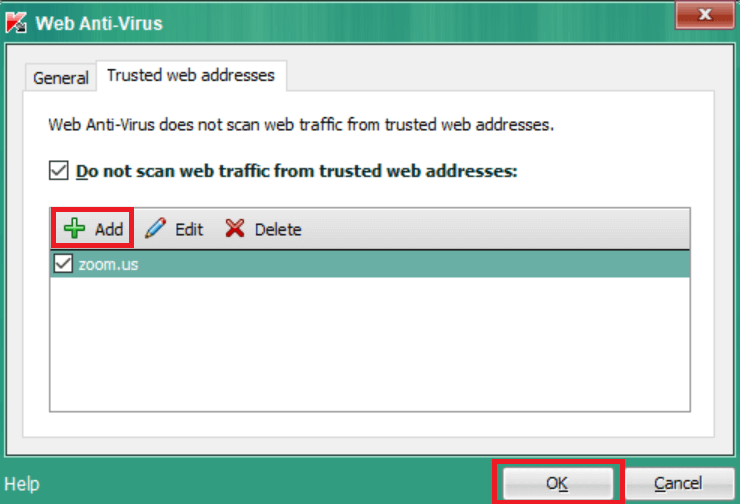- Το Zoom είναι πρωτοπόρος στη σύγχρονη εταιρική επικοινωνία βίντεο και προσφέρει μια εύκολη, αξιόπιστη πλατφόρμα τηλεδιάσκεψης πλατφόρμας cloud.
- Σε αυτό το άρθρο, διερευνούμε τους λόγους και τις λύσεις για τα πιο συνηθισμένα σφάλματα της σύσκεψης Zoom.
- Αυτό περιλαμβάνει την προσαρμογή των ρυθμίσεων προστασίας από ιούς ή ακόμη και τον έλεγχο της σύνδεσής σας στο Διαδίκτυο.
- Τέλος, θα μιλήσουμε και για μια εναλλακτική Zoom που πρέπει να δοκιμάσετε.
Επικοινωνήστε με την ομάδα σας καλύτερα, ταχύτερα και ασφαλέστερα Βελτιώστε τον τρόπο επικοινωνίας με τους συναδέλφους σας με τη βοήθεια αυτού του εκπληκτικού εργαλείου τηλεδιάσκεψης. Εδώ είναι μερικά από τα πράγματα που σας φέρνει το Pexip :
- Πλήρης ενοποίηση με άλλα συνεργατικά εργαλεία
- Τροφοδοσίες βίντεο υψηλής ποιότητας που υποστηρίζονται από AI
- Ασφαλής τηλεδιάσκεψη
- Ευέλικτες αναπτύξεις
Εισαγάγετε την εταιρεία σας σε έναν νέο τρόπο επικοινωνίας
Αποκτήστε το Pexip τώρα
Το Zoom είναι μια δημοφιλής υπηρεσία τηλεδιάσκεψης που προσφέρει εφαρμογές ιστού, επιτραπέζιων υπολογιστών και φορητών συσκευών . Χιλιάδες άνθρωποι βασίζονται στο Zoom Meeting κάθε μέρα για να παρακολουθήσουν συσκέψεις εξ αποστάσεως. Ωστόσο, κατά καιρούς οι χρήστες ενδέχεται να αντιμετωπίσουν προβλήματα σύνδεσης με το Zoom Meeting όταν προσπαθούν να αποκτήσουν πρόσβαση στην υπηρεσία.
Τα ζητήματα σύνδεσης του Zoom Meeting συνήθως ακολουθούνται από έναν κωδικό σφάλματος, ο οποίος διευκολύνει τη διάγνωση του προβλήματος. Μερικοί από τους πιο συνηθισμένους κωδικούς σφάλματος του Zoom Meeting είναι:
- Κωδικός σφάλματος ζουμ 5000/3/4
- Κωδικός σφάλματος ζουμ 10410/2/3/4/5/6
- Κωδικός σφάλματος ζουμ 104110/11/12/14/15/16/17/18
Τα ζητήματα σύνδεσης της σύσκεψης Zoom συνήθως αποδίδονται σε ζητήματα δικτύου ή σε λογισμικό ασφαλείας που εμποδίζει τη σύνδεση.
Σε αυτό το άρθρο, παραθέτουμε μερικές επιδιορθώσεις που θα σας βοηθήσουν να αντιμετωπίσετε προβλήματα σύνδεσης και κωδικούς σφαλμάτων στο Zoom Meeting.
Πώς μπορώ να διορθώσω ζητήματα σύνδεσης και κωδικούς σφαλμάτων σε σύσκεψη Zoom;
1. Ελέγξτε το τείχος προστασίας και το διακομιστή μεσολάβησης
1.1 Απενεργοποιήστε το τείχος προστασίας του Windows Defender
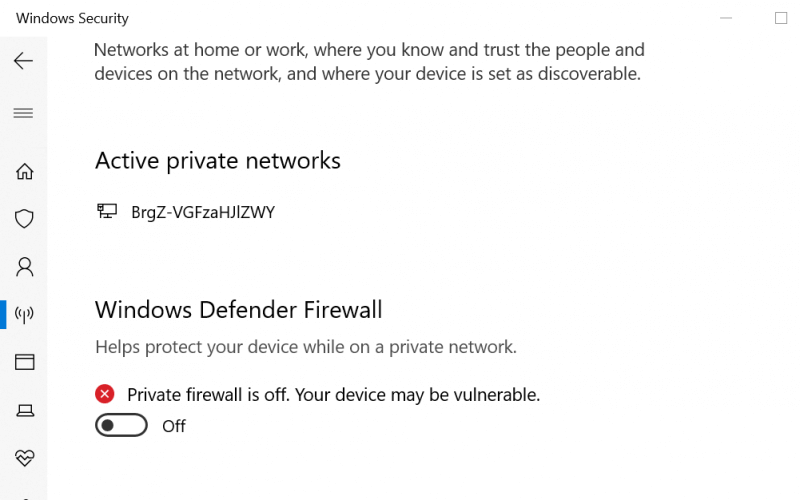
- Κάντε κλικ στο Έναρξη και επιλέξτε Ρυθμίσεις.
- Μεταβείτε στην ενότητα Ενημέρωση και ασφάλεια.
- Επιλέξτε Ασφάλεια των Windows.
- Στην περιοχή Περιοχές προστασίας, κάντε κλικ στο Τείχος προστασίας και προστασία δικτύου.
- Κάντε κλικ στο Ενεργό δίκτυό σας.
- Απενεργοποιήστε το τείχος προστασίας του Windows Defender κάνοντας εναλλαγή του διακόπτη.
- Κάντε κλικ στο Ναι όταν σας ζητηθεί από το UAC.
1.2 Απενεργοποιήστε το τείχος προστασίας τρίτων
- Εκκινήστε την εφαρμογή προστασίας από ιούς ή τείχους προστασίας τρίτου κατασκευαστή.
- Μεταβείτε στις ρυθμίσεις του τείχους προστασίας .
- Απενεργοποιήστε προσωρινά το τείχος προστασίας.
Εάν η απενεργοποίηση του τείχους προστασίας σάς βοηθά να επιλύσετε το πρόβλημα σύνδεσης της σύσκεψης Zoom, επικοινωνήστε με έναν διαχειριστή δικτύου για να ελέγξετε τις ρυθμίσεις του τείχους προστασίας και του διακομιστή μεσολάβησης.
Εάν είστε ο διαχειριστής του δικτύου, δοκιμάστε να διαμορφώσετε ξανά το τείχος προστασίας δικτύου με τις σωστές θύρες και προορισμούς. Μπορείτε να μάθετε περισσότερα σχετικά με τη διαμόρφωση του τείχους προστασίας δικτύου για Zoom εδώ .
Το Stuck with Zoom δεν έχει ρυθμιστεί για αυτό το σφάλμα λογαριασμού; Να πώς το φτιάξαμε!
2. Χρησιμοποιήστε μια εναλλακτική υπηρεσία για το Zoom

Το Zoom δεν είναι η μόνη υπηρεσία του είδους του, και ενώ είναι πράγματι πολύ δημοφιλής, υπάρχουν πολλές εναλλακτικές λύσεις στην αγορά, μερικές από τις οποίες είναι αναμφισβήτητα καλύτερες.
Ένα τέτοιο παράδειγμα είναι το Pexip, μια διαδικτυακή υπηρεσία που εστιάζει σε βιντεοσύσκεψη υψηλής ποιότητας, υποστηρίζοντας εργαλεία όπως το Microsoft Teams, το Google Hangouts Meet ή το Skype για επιχειρήσεις.
Και μην ξεχνάτε, οι βιντεοσυνεδριάσεις υποτίθεται ότι γίνονται μόνο μεταξύ εσάς και των άλλων συμμετεχόντων, και αυτό είναι κάτι που υποστηρίζει η Pexip, προσφέροντας βελτιωμένα πρότυπα ασφαλείας.
⇒ Δοκιμάστε το Pexip τώρα
3. Απενεργοποιήστε το λογισμικό προστασίας από ιούς
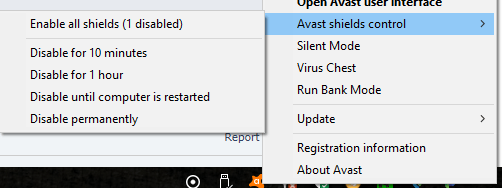
- Κάντε δεξί κλικ στο εικονίδιο προστασίας από ιούς στη γραμμή εργασιών.
- Εάν χρησιμοποιείτε Avast, μεταβείτε στο Avast Shields Control.
- Επιλέξτε Απενεργοποίηση για 1 ώρα.
- Τα βήματα για την απενεργοποίηση του προγράμματος προστασίας από ιούς ενδέχεται να διαφέρουν ανάλογα με το λογισμικό.
Κατά καιρούς, η λύση προστασίας από ιούς που είναι εγκατεστημένη στον υπολογιστή σας μπορεί να αποκλείσει τις εξερχόμενες συνδέσεις από μια εφαρμογή τρίτου κατασκευαστή. Για να διορθώσετε το πρόβλημα, απενεργοποιήστε προσωρινά το πρόγραμμα προστασίας από ιούς, εκκινήστε το πρόγραμμα-πελάτη Zoom και ελέγξτε εάν η σύνδεση ολοκληρώνεται.
Εάν το πρόβλημα επιλυθεί με το πρόγραμμα προστασίας από ιούς απενεργοποιημένο, δοκιμάστε να προσθέσετε το πρόγραμμα-πελάτη Zoom στη λίστα επιτρεπόμενων ή σε αξιόπιστες εφαρμογές.
3.1 Προσθήκη ζουμ σε αξιόπιστες εφαρμογές (Kaspersky)
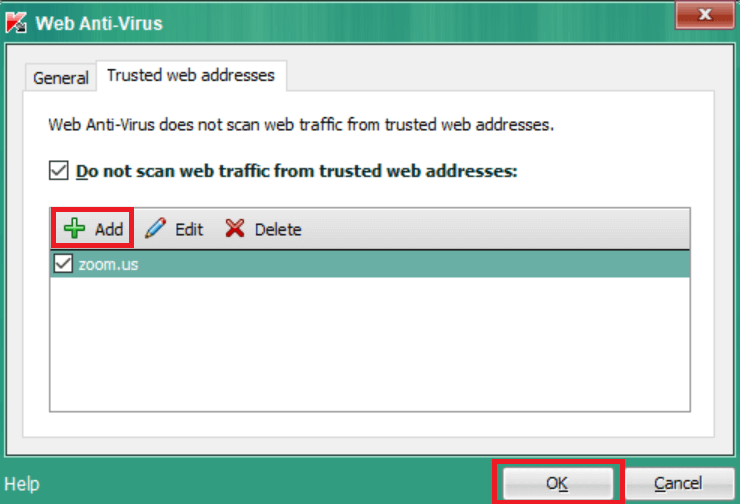
- Εκκινήστε το Kaspersky.
- Ανοίξτε την καρτέλα Ρυθμίσεις .
- Μεταβείτε στην Προστασία από ιούς και επιλέξτε Web Anti-virus.
- Στο Επίπεδο ασφαλείας, κάντε κλικ στις Ρυθμίσεις.
- Κάντε κλικ στο κουμπί Προσθήκη .
- Μπείτε στο Zoom.us και κάντε κλικ στο OK.
Μόλις τελειώσετε, ενεργοποιήστε ξανά το πρόγραμμα προστασίας από ιούς και ελέγξτε εάν το πρόβλημα της σύνδεσης δικτύου της σύσκεψης Zoom απέτυχε να επιλυθεί.
4. Ελέγξτε τον ISP σας για προβλήματα σύνδεσης

- Εάν το πρόβλημα παραμένει, επικοινωνήστε με τον πάροχο υπηρεσιών Διαδικτύου για προβλήματα σύνδεσης.
- Επίσης, ελέγξτε με τον ISP σας εάν μπορείτε να συνδεθείτε στην υπηρεσία Zoom.
Μπορείτε να διορθώσετε τα ζητήματα σύνδεσης και τους κωδικούς σφαλμάτων της σύσκεψης Zoom ακολουθώντας τα βήματα σε αυτό το άρθρο. Βεβαιωθείτε ότι έχετε επικοινωνήσει με τον διαχειριστή του δικτύου εάν χρειάζεται να κάνετε αλλαγές στο τείχος προστασίας ή τις ρυθμίσεις του διακομιστή μεσολάβησης.
Επικοινωνήστε με την ομάδα σας καλύτερα, γρηγορότερα και ασφαλέστερα
Βελτιώστε τον τρόπο που επικοινωνείτε με τους συναδέλφους σας με τη βοήθεια αυτού του εκπληκτικού εργαλείου τηλεδιάσκεψης. Εδώ είναι μερικά από τα πράγματα που σας φέρνει το Pexip :
- Πλήρης ενοποίηση με άλλα συνεργατικά εργαλεία
- Τροφοδοσίες βίντεο υψηλής ποιότητας που υποστηρίζονται από AI
- Ασφαλής τηλεδιάσκεψη
- Ευέλικτες αναπτύξεις
Συχνές Ερωτήσεις
- Πώς μπορώ να δημιουργήσω μια δωρεάν σύσκεψη Zoom;
Απλώς κατεβάστε και εγκαταστήστε το Zoom και, στη συνέχεια, ακολουθήστε τον οδηγό εκμάθησης. Αυτό το καθιστά εύκολο στη χρήση, όπως όλα τα άλλα προγράμματα VoIP που περιλαμβάνουν αυτή τη λίστα .
- Γιατί δεν μπορώ να συνδεθώ στο Zoom;
Εάν η εφαρμογή Ζουμ εμφανίζει το σφάλμα σύνδεσης ή δικτύου, δοκιμάστε ξανά το μήνυμα, ελέγξτε τη σύνδεσή σας στο δίκτυο. Άλλοι λόγοι για τη σύνδεση Zoom μπορεί να είναι ζητήματα με τις ρυθμίσεις του τείχους προστασίας δικτύου ή την πύλη ασφαλείας ιστού που εμποδίζει τη σύνδεση.
- Σε ποιες πλατφόρμες είναι διαθέσιμο το Zoom;
Το Zoom είναι επί του παρόντος διαθέσιμο σε Windows, Android και iOS, καθιστώντας το ένα από τα πιο ευέλικτα εργαλεία συνεργασίας στην αγορά .
![Πώς να διορθώσετε το βίντεο Zoom που δεν λειτουργεί [Windows 10 & Mac] Πώς να διορθώσετε το βίντεο Zoom που δεν λειτουργεί [Windows 10 & Mac]](https://blog.webtech360.com/resources3/images10/image-731-1008175500636.jpg)