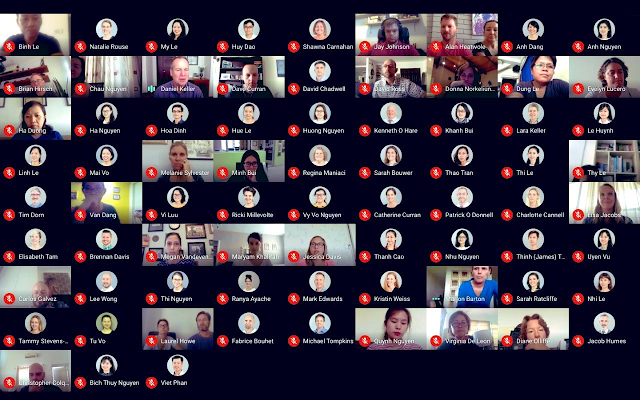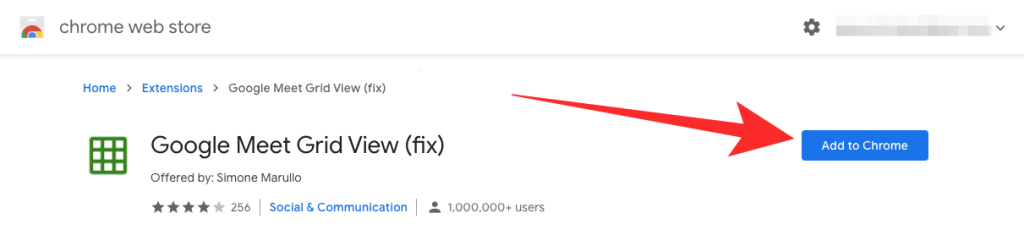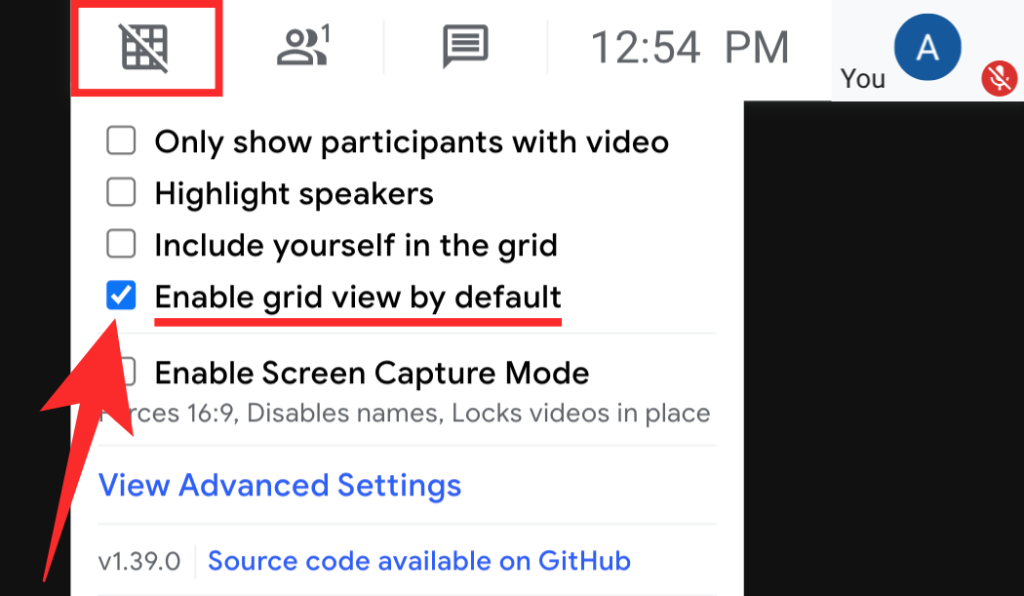20 Φεβρουαρίου 2021: Η Google έχει πλέον αποκλείσει όλες τις επεκτάσεις του Meet που βοήθησαν στην προβολή πλέγματος, συμπεριλαμβανομένων αυτών που αναφέρονται παρακάτω. Αυτές οι επεκτάσεις δεν λειτουργούν πλέον και η μόνη εναλλακτική φαίνεται να είναι η εγγενής προβολή πλακιδίων εντός της Google. Ωστόσο, αυτή η προβολή με πλακάκια θα μειωθεί στους 12 θεατές όταν κάποιος παρουσιάζει στη σύσκεψή σας, ανεξάρτητα από τις τρέχουσες ρυθμίσεις σας. Φαίνεται ότι δεν υπάρχει λύση για να ενεργοποιηθούν και οι 49 συμμετέχοντες στην προβολή πλέγματος ενώ κάποιος παρουσιάζει. Εάν επιθυμείτε να χρησιμοποιήσετε αυτήν τη δυνατότητα, τότε μπορείτε πάντα να υποβάλετε ένα αίτημα δυνατότητας στην Google σχετικά με το ίδιο σε αυτόν τον σύνδεσμο .
Στον αγώνα για να είναι η καλύτερη λύση τηλεδιάσκεψης και συνεργασίας, το Zoom είναι ηγετική δύναμη από την αρχή της πανδημίας COVID-19, αλλά το Google Meet έχει κλείσει το κενό κατά πολύ. Σε συνδυασμό με τις προσφορές του Zoom, το Meet άρχισε να παρουσιάζει τη δυνατότητα προβολής έως και 49 συμμετεχόντων σε μια οθόνη από τότε κατά τη διάρκεια των συσκέψεων, αλλά ακόμα δεν έχουμε δει μια γεύση από αυτό.
Εάν θέλετε να βλέπετε όσο το δυνατόν περισσότερα άτομα στην οθόνη τώρα, θα πρέπει να βασιστείτε σε επεκτάσεις τρίτων που μπορείτε να εγκαταστήσετε στο Google Chrome. Ένα τέτοιο εργαλείο είναι η επέκταση Google Meet Grid View (Fix) την οποία μπορείτε να χρησιμοποιήσετε εάν η παλαιότερη επέκταση Google Meet Grid View δεν λειτουργεί πλέον για εσάς.
Σχετικά: Πώς να χρησιμοποιήσετε το Google Meet στο Google Classroom
Περιεχόμενα
Τι είναι το "Google Meet Grid View (Fix)";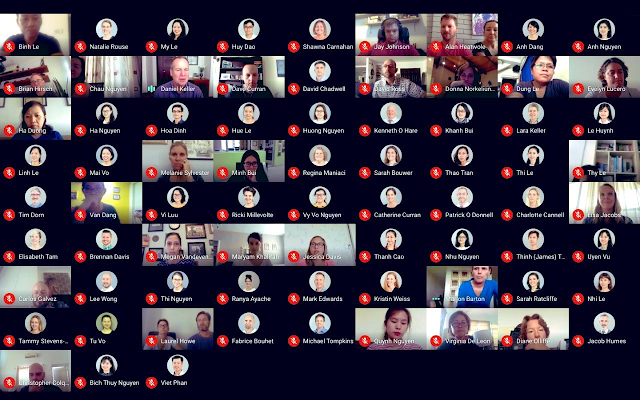
Το Google Meet Grid View (Fix) είναι μια επέκταση του Google Chrome που θα προσθέσει μια διάταξη πλέγματος για τις συσκέψεις σας στο Google Meet. Όπως ανέφερε ο προγραμματιστής, αυτή η επέκταση έχει σχεδιαστεί ακόμη και για χρήση ως προσωρινή λύση για την αρχική επέκταση Google Meet Grid View .
Ο προγραμματιστής εξηγεί ότι αυτό θα πρέπει να λύσει το πρόβλημα μη λειτουργίας του Google Meet Grid View που αντιμετωπίζουν οι χρήστες με την αρχική επέκταση του Chris Gamble από τον Ιούλιο. Αυτή η επέκταση επαναχρησιμοποιεί την ίδια λειτουργικότητα, αλλά χωρίς τη δυνατότητα καρφίτσωσης, έτσι ώστε οι χρήστες να μπορούν να διατηρήσουν τη λειτουργία πλέγματος για μεγαλύτερες συσκέψεις.
Σχετικά: Πώς να χρησιμοποιήσετε τα Εφέ Google Meet
Πρέπει να χρησιμοποιήσετε την επέκταση "Google Meet Grid View (Fix)";
Εάν δεν μπορείτε πλέον να χρησιμοποιείτε την αρχική επέκταση Grid View Chrome για συσκέψεις στο Google Meet, τότε θα πρέπει να δοκιμάσετε την επέκταση Google Meet Grid View (Fix) για να λάβετε τη διάταξη πλέγματος στο Google Meet. Η επέκταση θα πρέπει να λειτουργεί όπως υποσχέθηκε και θα εμφανίσει ένα πλέγμα διαστάσεων 9 x 9, εάν βρίσκεστε σε συναντήσεις με μεγάλο αριθμό συμμετεχόντων.
Σημείωση : Τώρα μπορείτε να χρησιμοποιήσετε την επιλογή "Αλλαγή διάταξης" του Google Meet για να δείτε έως και 49 άτομα ταυτόχρονα σε μια οθόνη σύσκεψης.
Πώς να αποκτήσετε και να χρησιμοποιήσετε το "Google Meet Grid View (Fix)"
Για να ενεργοποιήσετε την προβολή πλέγματος για μεγάλες συσκέψεις στο Google Meet, πρέπει να εγκαταστήσετε την επέκταση " Google Meet Grid View (Fix) " στο πρόγραμμα περιήγησής σας στο Google Chrome. Εφόσον οι επεκτάσεις του Chrome είναι διαθέσιμες για εγκατάσταση σε οποιοδήποτε πρόγραμμα περιήγησης που βασίζεται σε Chromium, μπορείτε να δοκιμάσετε να χρησιμοποιήσετε αυτήν την επέκταση και στο Brave Browser, στο Microsoft Edge και στο Vivaldi, αλλά έχετε υπόψη σας ότι τα χιλιόμετρα σας ενδέχεται να διαφέρουν.
Αφού μεταβείτε στη σελίδα επέκτασης, κάντε κλικ στο κουμπί «Προσθήκη στο Chrome» και, στη συνέχεια, επιβεβαιώστε επιλέγοντας την επιλογή «Προσθήκη επέκτασης».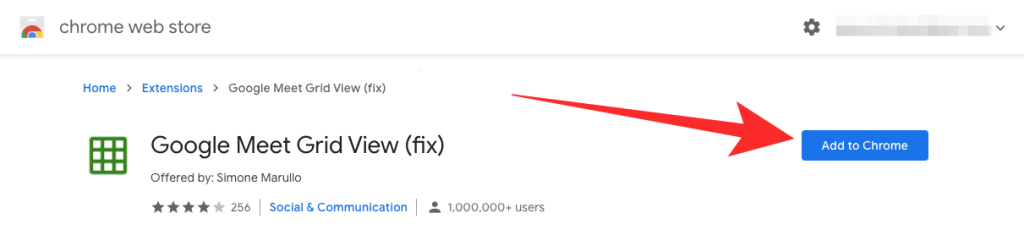
Μόλις εγκατασταθεί η επέκταση, θα εμφανιστεί μαζί με τις άλλες επεκτάσεις σας στην επάνω δεξιά γωνία της οθόνης σας.
Τώρα μπορείτε να ανοίξετε το Google Meet και να συμμετάσχετε σε μια σύσκεψη για να αρχίσετε να χρησιμοποιείτε τη διάταξη πλέγματος στην οθόνη σας. Μέσα στην οθόνη της σύσκεψης, κάντε κλικ ή τοποθετήστε το δείκτη του ποντικιού πάνω από το κουμπί Πλέγμα επάνω δεξιά και επιλέξτε το πλαίσιο δίπλα στην επιλογή «Ενεργοποίηση προβολής πλέγματος από προεπιλογή».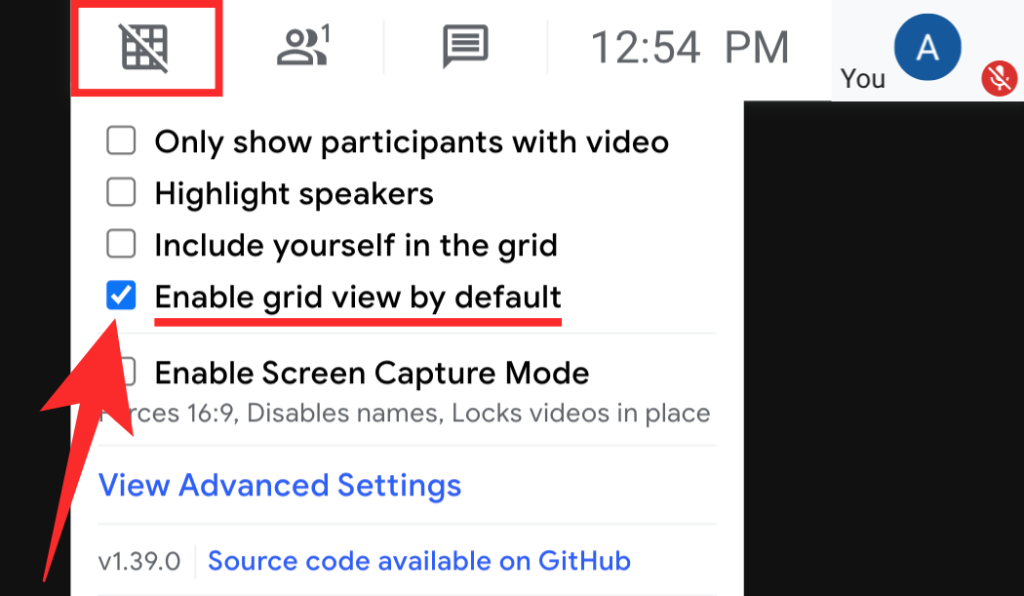
Αυτό θα πρέπει να μπορεί να ομαδοποιήσει εκ νέου όλες τις ροές βίντεο στην οθόνη του Google Meet σε μορφή πλέγματος. Μπορείτε επίσης να προσαρμόσετε την προβολή πλέγματος με πρόσθετες επιλογές, όπως Εμφάνιση συμμετεχόντων μόνο με βίντεο, Συμπερίληψη στο πλέγμα, Επισήμανση ηχείων και ενεργοποίηση της λειτουργίας Λήψη οθόνης.
Σχετικά: 15 επεκτάσεις Google Meet Chrome που μπορείτε να δοκιμάσετε τώρα!
Προβολή πλέγματος κοινά ζητήματα και διορθώσεις
Εάν εξακολουθείτε να μην μπορείτε να χρησιμοποιήσετε την προβολή πλέγματος για εργασία στο Google Meet, σας προτείνουμε να διαβάσετε τον παρακάτω οδηγό που ετοιμάσαμε για εκείνα που αντιμετωπίζουν προβλήματα με την αρχική επέκταση Grid View. Εφόσον η νέα επέκταση έχει σχεδιαστεί παρόμοια με αυτήν που αναπτύχθηκε από τον Chris Gamble, οι λύσεις που αναφέρονται στην ακόλουθη ανάρτηση θα πρέπει επίσης να λειτουργούν εάν χρησιμοποιείτε την επέκταση "Google Meet Grid View (Fix)" που αναφέρεται σε αυτήν την ανάρτηση.
➤ Το Google Meet Grid View δεν λειτουργεί; Δοκιμάστε αυτές τις λύσεις
Εάν αντιμετωπίζετε επίσης άλλα προβλήματα με το Google Meet, τότε σας συνιστούμε να δείτε τις αναρτήσεις μας σχετικά με αυτό εδώ: Συνήθη προβλήματα και επιδιορθώσεις του Google Meet . Μπορείτε επίσης να ανατρέξετε στο άρθρο "Προβλήματα και επιδιορθώσεις μικροφώνου Google Meet" που σας δημιουργεί προβλήματα.
Πότε θα λάβω υποστήριξη για μεγαλύτερη προβολή πλέγματος στο Google Meet;
Σε περίπτωση που δεν ενδιαφέρεστε να εγκαταστήσετε μια επέκταση Chrome τρίτου μέρους για να λειτουργήσει η προβολή πλέγματος στο Google Meet, θα πρέπει να είστε ευτυχείς να γνωρίζετε ότι η Google έχει ενημερώσει την υπηρεσία Meet με τη δυνατότητα να βλέπει έως και 49 συμμετέχοντες οθόνη ταυτόχρονα κατά τη διάρκεια των συναντήσεων. Το Meet σάς επιτρέπει τώρα να προβάλλετε τους συμμετέχοντες σε μια σύσκεψη σε ένα πλέγμα 7×7, παρόμοιο με το πώς το Zoom επιτρέπει στους χρήστες του να το κάνουν.
Η λειτουργία κυκλοφορεί αυτήν τη στιγμή καθώς μιλάμε (17 Σεπτεμβρίου) και θα είναι σύντομα διαθέσιμη κατά τη χρήση του Meet στον ιστό για χρήστες με λογαριασμό Google ή λογαριασμό G Suite.
➤ Πώς να δείτε όλους στο Google Meet
ΣΧΕΤΙΖΕΤΑΙ ΜΕ: