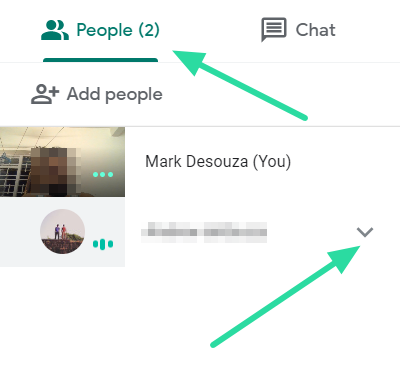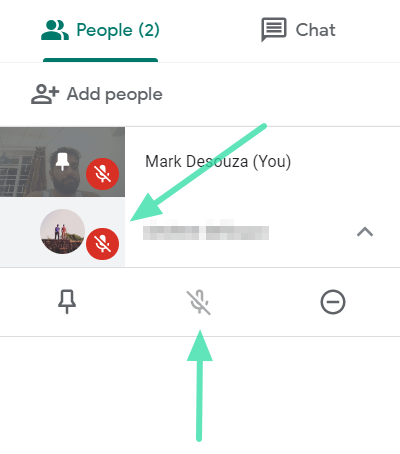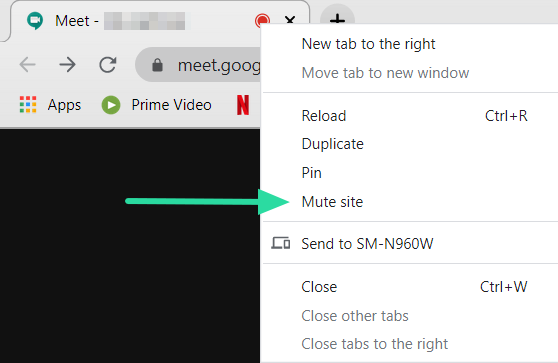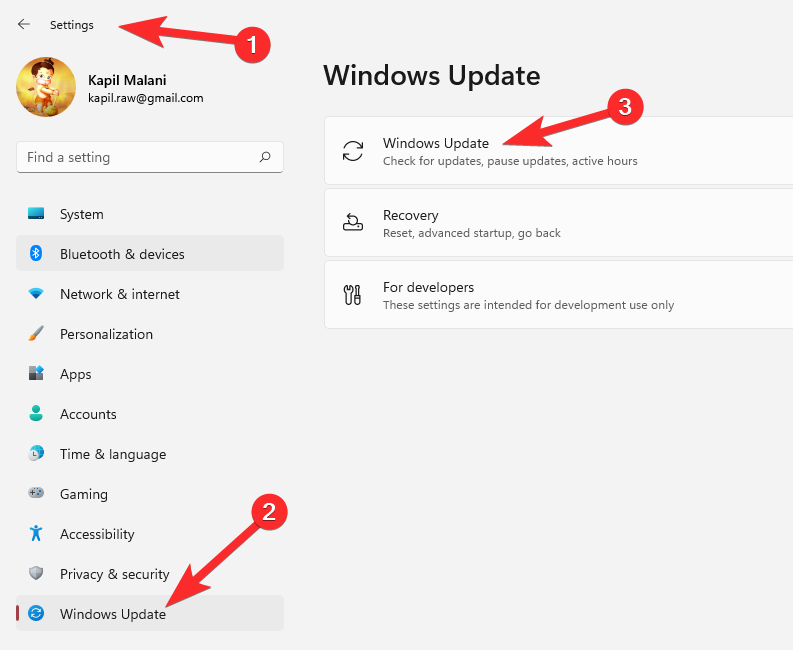Το Google Meet προσπαθεί να ταιριάξει με τις μεγάλες εφαρμογές τηλεδιάσκεψης της ημέρας, αλλά φαίνεται ότι υπολείπεται. Ενώ οι επιλογές προσαρμογής τους απέχουν ακόμα πολύ από αυτό που περιμένουμε, ένα μεγάλο πρόβλημα φαίνεται να είναι η αδυναμία ενός οικοδεσπότη να κάνει σίγαση όλων των συμμετεχόντων σε μια σύσκεψη. Με έναν από τους μεγαλύτερους στόχους του να είναι τα εκπαιδευτικά ιδρύματα, αυτό φαίνεται μάλλον χαλαρό από την πλευρά τους.
Έχουμε ήδη μοιραστεί μαζί σας έναν οδηγό σχετικά με τον τρόπο κατάργησης του μενού Meet από την πλαϊνή γραμμή του Gmail και εδώ είναι πώς μπορείτε να διορθώσετε το πρόβλημα "Σίγαση όλων" με το Google Meet από ό,τι είναι διαθέσιμο.
Περιεχόμενα
Ζητήστε από τους συμμετέχοντες να σιωπήσουν

Λοιπόν, αυτό είναι προφανές. Το πρώτο πράγμα που θα μπορούσατε να κάνετε είναι απλώς να ζητήσετε από τους συμμετέχοντες να είναι ήσυχοι. Αυτό μπορεί να μην λειτουργεί σε όλους τους συμμετέχοντες, αλλά θα μπορούσε να μειώσει αρκετά τον θόρυβο. Διαβάστε παρακάτω για να χρησιμοποιήσετε άλλες μεθόδους σε συνδυασμό με αυτό.
Σίγαση μερικών συμμετεχόντων με μη αυτόματο τρόπο
Εάν η παραπάνω μέθοδος δεν λειτούργησε πολύ καλά, μπορείτε να καταφύγετε στη μη αυτόματη σίγαση των συμμετεχόντων. Ναι, αυτή θα μπορούσε να είναι μια κουραστική δουλειά εάν έχετε μια τάξη 50 μαθητών. Ωστόσο, η σίγαση μερικών μαθητών μπορεί να στείλει μια προειδοποίηση σε άλλους.
Για να κάνετε σίγαση ενός συμμετέχοντα, κάντε πρώτα κλικ στην καρτέλα "Άτομα" στην επάνω δεξιά γωνία και, στη συνέχεια, κάντε κλικ στο αναπτυσσόμενο βέλος δίπλα στο όνομα του συμμετέχοντα.
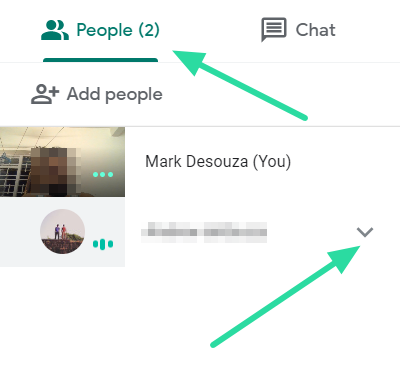
Κάντε κλικ στο κουμπί του μικροφώνου για να θέσετε σε σίγαση αυτόν τον συμμετέχοντα. Το μικρόφωνο θα γίνει κόκκινο όταν τεθεί σε σίγαση ο συμμετέχων.
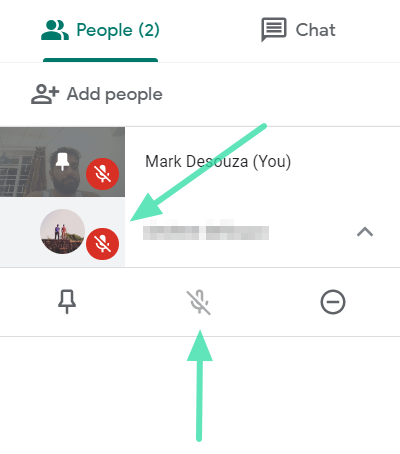
Σίγασε μόνος σου μια καρτέλα Chrome
Εάν χρησιμοποιείτε το πρόγραμμα-πελάτη ιστού Google Meet και θέλετε να κάνετε σίγαση όλων των άλλων συμμετεχόντων ταυτόχρονα, μπορείτε να το κάνετε κάνοντας σίγαση της καρτέλας στην οποία εκτελείται το πρόγραμμα-πελάτης ιστού. Αυτό θα κάνει σίγαση όλων των ήχων που βγαίνουν από την καρτέλα.
Για σίγαση μιας καρτέλας στο Google Chrome, απλώς κάντε δεξί κλικ στην καρτέλα που εκτελείται το Google Meet και επιλέξτε «Σίγαση ιστότοπου». Για να καταργήσετε τη σίγαση της καρτέλας, ακολουθήστε τις ίδιες οδηγίες και κάντε κλικ στην "Κατάργηση σίγασης ιστότοπου".
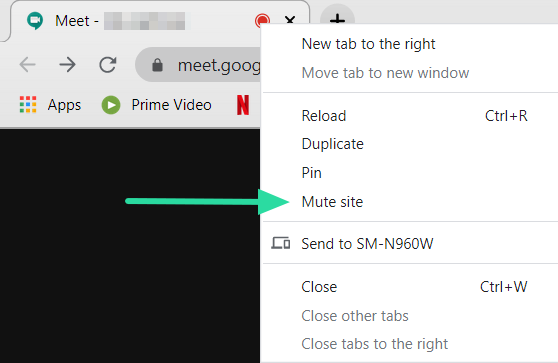
Σίγαση μιας καρτέλας Chrome χρησιμοποιώντας την επέκταση Chrome
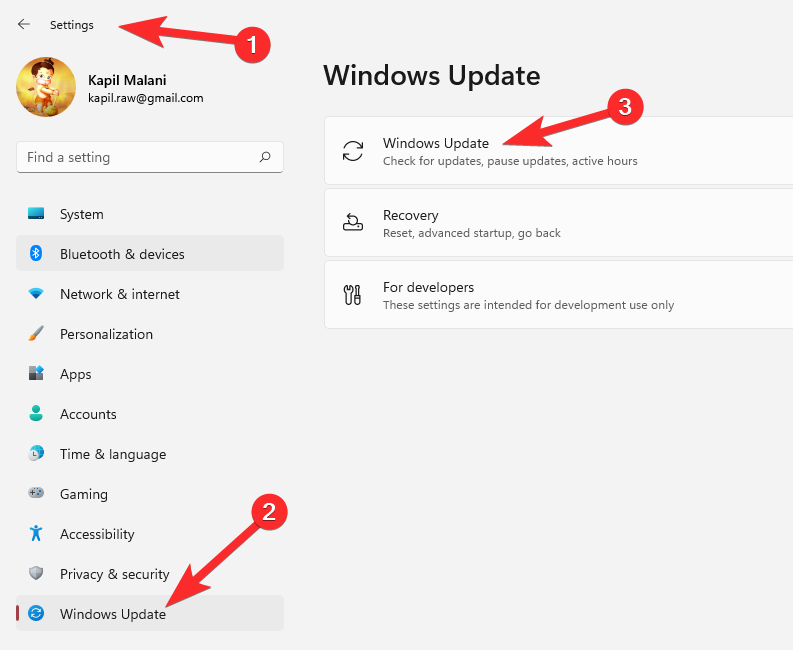
Εάν χρησιμοποιείτε το Google Chrome, είστε τυχεροί, επειδή το Chrome έχει τις δικές του επεκτάσεις για να σας βοηθήσει. Αυτή η συγκεκριμένη επέκταση θέτει σε σίγαση την καρτέλα σας στο Google Meet με ένα μόνο κλικ. Μόλις εγκατασταθεί, μπορείτε να χρησιμοποιήσετε αυτήν την επέκταση Chrome για να κάνετε σίγαση οποιασδήποτε καρτέλας στην οποία βρίσκεστε.
Εγκαταστήστε την επέκταση και μεταβείτε στην καρτέλα Google Meet. Κάντε κλικ στο κουμπί του μικρού ηχείου δίπλα στη γραμμή διευθύνσεων για σίγαση του ιστότοπου. Θα δείτε ένα μικρό ηχείο να εμφανίζεται στο εικονίδιο για να υποδείξει ότι η καρτέλα έχει τεθεί σε σίγαση. Για να καταργήσετε τη σίγαση της καρτέλας, απλώς κάντε ξανά κλικ στο κουμπί.
Chrome Web Store: Σίγαση καρτέλας
Μπορείτε να απενεργοποιήσετε την επιλογή κατάργησης σίγασης για τους συμμετέχοντες;
Δυστυχώς, από τώρα, δεν υπάρχει επιλογή απενεργοποίησης της λειτουργίας κατάργησης σίγασης στο Google Meet. Αυτό σημαίνει ότι ακόμη και αφού έχετε βάλει μεμονωμένα τη σίγαση ενός συμμετέχοντα, μπορεί να καταργήσει τη σίγαση του εαυτού του και να επιστρέψει.
Μόλις ο κεντρικός υπολογιστής βάλει σε σίγαση έναν συμμετέχοντα, ο κεντρικός υπολογιστής δεν μπορεί να τον απενεργοποιήσει. Ο οικοδεσπότης θα πρέπει να ζητήσει από τον συμμετέχοντα σε σίγαση να καταργήσει τον εαυτό του.
Η Google λέει ότι γνωρίζει το πρόβλημα και εργάζεται ενεργά για να μας επιλύσει. Τόσο η λειτουργία κατάργησης σίγασης όσο και η λειτουργία σίγασης όλων θα πρέπει να αντιμετωπιστούν στις επόμενες ενημερώσεις. Αλλά προς το παρόν, το μόνο που μπορούμε να κάνουμε είναι να κάνουμε σίγαση ολόκληρης της καρτέλας. Είχατε πρόβλημα με τη σίγαση και την κατάργηση της σίγασης των συμμετεχόντων; Ενημερώστε μας στα σχόλια παρακάτω.