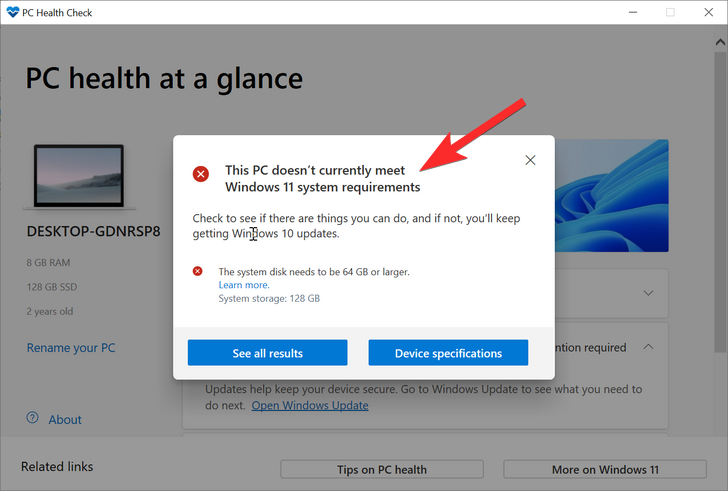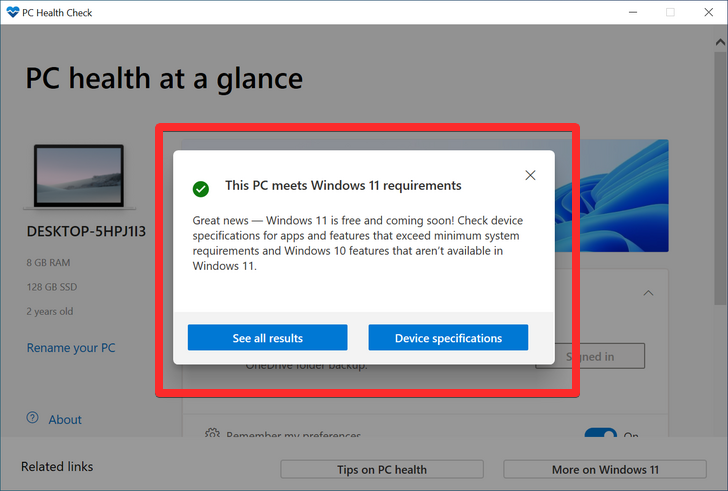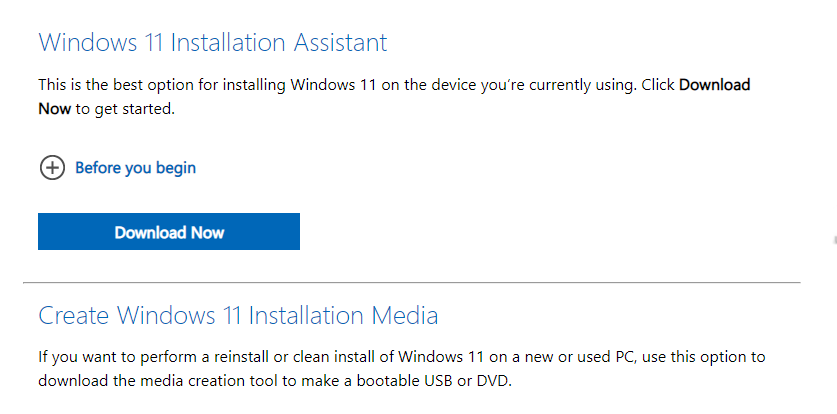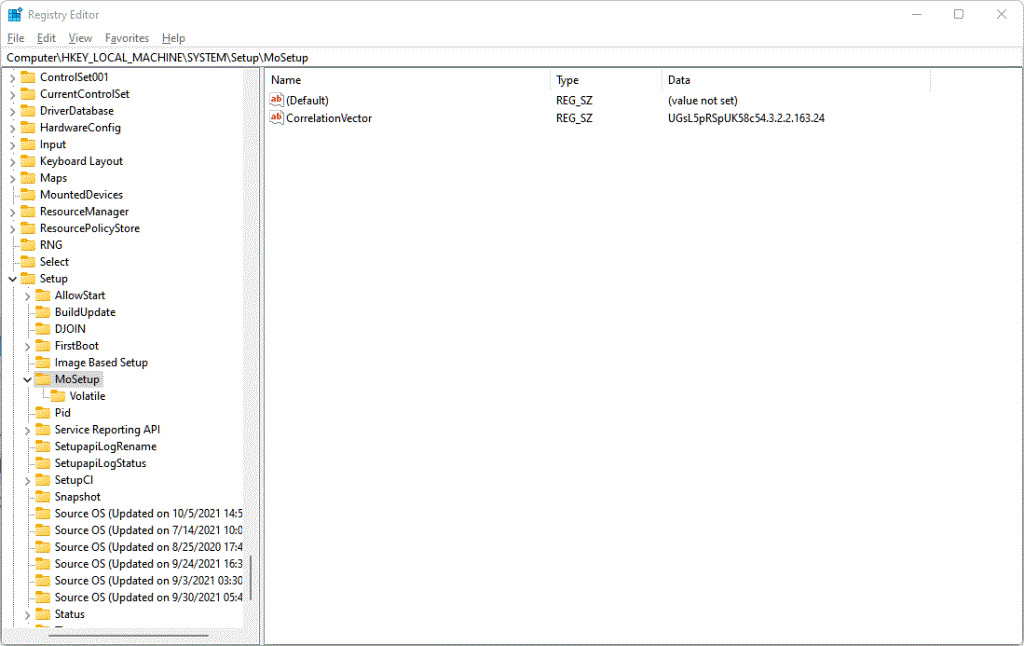Τα Windows 11 μόλις κυκλοφόρησαν στο κοινό και φαίνεται να προσελκύει πολλούς νέους χρήστες. Πολλοί χρήστες έχουν πηδήξει στο πλοίο και έχουν αναβαθμιστεί στα Windows 11, ενώ άλλοι προσπαθούν να κάνουν το άλμα αμέσως. Εάν βρίσκεστε στο ίδιο σκάφος, τότε δυστυχώς, ίσως έχετε συνειδητοποιήσει ότι τα Windows 11 εξακολουθούν να έχουν τις απαιτήσεις TPM και Ασφαλούς εκκίνησης .
Επιπλέον, είναι ότι ένα νέο σφάλμα που εμφανίζεται με το εργαλείο δημιουργίας πολυμέσων και την ενημέρωση των Windows εμποδίζει τους συμβατούς χρήστες να κάνουν ενημέρωση στα νέα Windows 11. Εάν αντιμετωπίζετε το ίδιο πρόβλημα, δείτε πώς μπορείτε να το διορθώσετε στον υπολογιστή σας.
Περιεχόμενα
Αυτός ο υπολογιστής δεν πληροί προς το παρόν όλες τις απαιτήσεις συστήματος για τα Windows 11″ Σφάλμα: Γιατί το βλέπετε αυτό σε ένα συμβατό σύστημα;
Εάν αντιμετωπίζετε αυτό το ζήτημα σε ένα σύστημα που περνά το τεστ εφαρμογής PC Health check από τη Microsoft, τότε πιθανότατα χρησιμοποιείτε το εργαλείο δημιουργίας πολυμέσων ή την ενημέρωση των Windows για να ενημερώσετε τους υπολογιστές σας.
Αυτό είναι ένα γνωστό ζήτημα που έχει αναγνωριστεί από τη Microsoft και η επιδιόρθωση του είναι σε εξέλιξη. Οι χρήστες επηρεάζονται τυχαία από αυτό το σφάλμα στα Windows 10 όταν χρησιμοποιούν είτε το εργαλείο Windows Update είτε το εργαλείο Meda Creation για να ενημερώσουν απευθείας τον υπολογιστή σας από τον τοπικό σας χώρο αποθήκευσης.
Σε τέτοιες περιπτώσεις, μπορείτε να χρησιμοποιήσετε τις επιδιορθώσεις που αναφέρονται παρακάτω για να λύσετε το πρόβλημά σας.
Πώς να διορθώσετε το σφάλμα "Αυτός ο υπολογιστής δεν συναντάται αυτήν τη στιγμή" κατά την εγκατάσταση των Windows 11
Μπορείτε να χρησιμοποιήσετε τους ακόλουθους τρόπους για να διορθώσετε αυτό το σφάλμα σε συμβατό υπολογιστή. Σας συνιστούμε να δοκιμάσετε την πρώτη επιδιόρθωση καθώς φαίνεται να διορθώνει το πρόβλημα για τους περισσότερους χρήστες.
Εάν η χρήση διαφορετικού εργαλείου αναβάθμισης δεν λύσει το πρόβλημά σας, τότε μπορείτε να μεταβείτε στις επόμενες επιδιορθώσεις που αναφέρονται σε αυτόν τον οδηγό. Ας αρχίσουμε.
Διόρθωση #1: Βεβαιωθείτε ότι πληροίτε όλες τις απαιτήσεις
- Βεβαιωθείτε ότι χρησιμοποιείτε Windows 10 v2004 ή νεότερη έκδοση.
- Βεβαιωθείτε ότι πληροίτε τις βασικές απαιτήσεις για την εγκατάσταση των Windows 11 στο σύστημά σας.
- Βεβαιωθείτε ότι έχετε τουλάχιστον 9 GB ελεύθερου χώρου στο δίσκο στο σύστημά σας, ώστε να μπορείτε να κάνετε λήψη των Windows 11 στον τοπικό σας χώρο αποθήκευσης χρησιμοποιώντας τον Βοηθό.
- Βεβαιωθείτε ότι εκτελείτε το Installation Assistant ως διαχειριστής.
- Επεξεργαστής: 1 GHz ή πιο γρήγορος με 2 ή περισσότερους πυρήνες.
- RAM: 4 GB ή υψηλότερη
- Γραφικά: DX12 συμβατό με πρόγραμμα οδήγησης WDDM 2.0
- Χώρος δίσκου: 64 GB ελεύθερος χώρος στη μονάδα δίσκου στην οποία θέλετε να εγκαταστήσετε τα Windows 11
- Σύστημα: UEFI, με ασφαλή εκκίνηση
- TPM: 2,0 ή υψηλότερο
- Οθόνη: 720p @ 8 bit ή υψηλότερη
Γιατί είναι σημαντικό? Λοιπόν, επειδή τα μικρά ζητήματα μπορεί να παραμένουν αφύλακτα μερικές φορές.
Δείτε το στιγμιότυπο οθόνης παρακάτω για παράδειγμα.
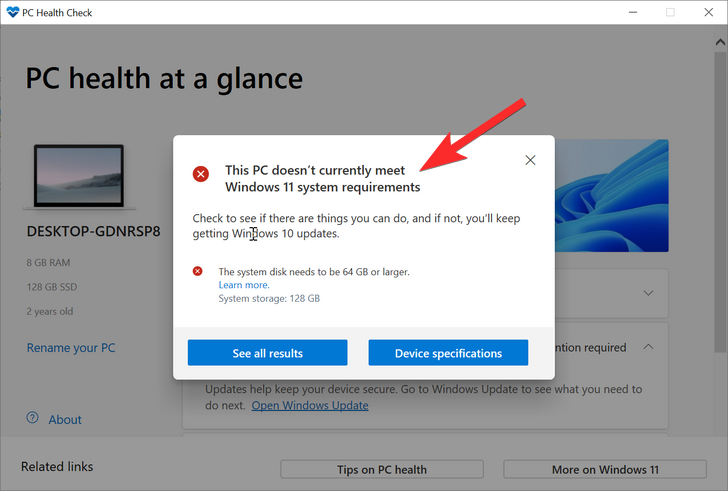
Η μονάδα δίσκου στην οποία εγκαθιστούσαμε τα Windows 11 είχε μόνο 53 GB συνολικού χώρου. Αυτό δεν πληρούσε την απαίτηση των Windows 11. Μόλις αυξήσαμε το μέγεθος αυτού του δίσκου, μπορέσαμε να διορθώσουμε αυτό το πρόβλημα.
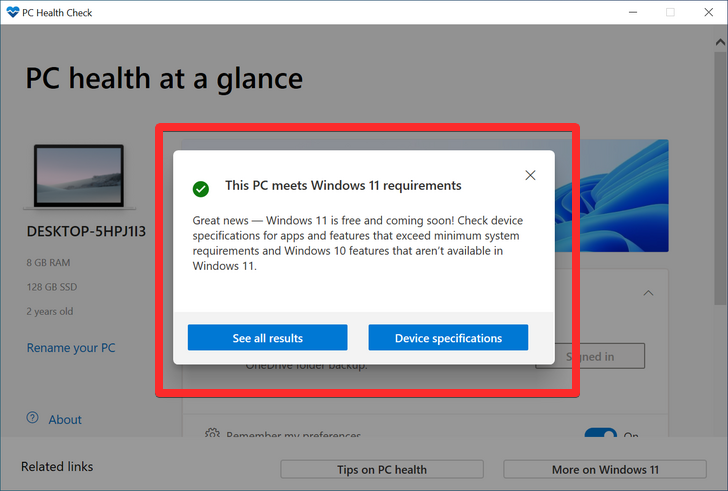
Επομένως, ελέγξτε ξανά τις απαιτήσεις των Windows 11.
Διόρθωση #2: Χρησιμοποιήστε έναν εναλλακτικό τρόπο αναβάθμισης
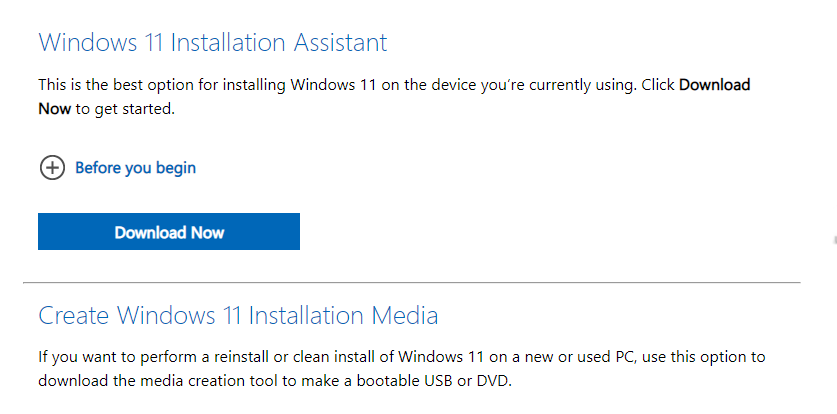
Καθώς το πρόβλημα είναι διαδεδομένο κατά τη χρήση του εργαλείου δημιουργίας πολυμέσων ή της ενημέρωσης των Windows, η γνωστή επιδιόρθωση είναι απλώς να χρησιμοποιήσετε μια άλλη μέθοδο αναβάθμισης από τη Microsoft.
Σας συνιστούμε να ξεκινήσετε με το νέο Installation Assistant της Microsoft, το οποίο είναι ένα αποκλειστικό βοηθητικό πρόγραμμα που αναπτύχθηκε για να σας βοηθήσει να αναβαθμίσετε εύκολα από τα Windows 10 στα Windows 11.
Μπορείτε να χρησιμοποιήσετε αυτόν τον αναλυτικό οδηγό από εμάς για να χρησιμοποιήσετε το Installation Assistant για να ενημερώσετε απευθείας το λειτουργικό σας σύστημα. Θα χρειαστείτε μια λειτουργική σύνδεση στο διαδίκτυο για ενημέρωση χρησιμοποιώντας το ίδιο.
Διαβάστε: Πώς να χρησιμοποιήσετε το Windows 11 Installation Assistant για αναβάθμιση από τα Windows 10
Εάν το Update Assistant δεν φαίνεται να ανταποκρίνεται στις απαιτήσεις σας ή εάν σας εμφανίζει το ίδιο σφάλμα, τότε σας προτείνουμε να χρησιμοποιήσετε ένα Windows 11 ISO . Η Microsoft έχει επίσης κυκλοφορήσει ειδικά ISO για το νέο λειτουργικό σύστημα και μπορείτε να κάνετε αναβάθμιση χρησιμοποιώντας το ίδιο ακολουθώντας αυτόν τον οδηγό .
Διαβάστε: Πώς να κατεβάσετε και να εγκαταστήσετε το Επίσημο Windows 11 ISO

Το CSM ή η μονάδα υποστήριξης συμβατότητας είναι ένα περιβάλλον BIOS που βοηθά το λειτουργικό σύστημα σας να επικοινωνεί με το υλικό σας όταν χρησιμοποιείτε παλαιότερα λειτουργικά συστήματα που δεν υποστηρίζουν UEFI.
Το CSM δημιουργεί ένα συμβατό περιβάλλον παλαιού τύπου όπου το λειτουργικό σύστημα σας μπορεί να λειτουργήσει σωστά στο νέο σας υλικό. Ωστόσο, εάν εγκαθιστάτε τα Windows 11, αυτό δεν θα λειτουργήσει για εσάς, καθώς θα χρειαστεί να έχετε ενεργοποιημένο το UEFI στο σύστημά σας.
Ένα μεγάλο πρόβλημα με τέτοια συστήματα είναι το γεγονός ότι δεν μπορείτε να κάνετε εκκίνηση στο τρέχον εγκατεστημένο λειτουργικό σύστημα με ενεργοποιημένο το UEFI στο σύστημά σας. Επομένως, εάν έχετε ένα τέτοιο σύστημα, τότε σας συνιστούμε να δημιουργήσετε ένα bootable USB για Windows 11 χρησιμοποιώντας αυτόν τον οδηγό και στη συνέχεια να ενεργοποιήσετε το UEFI στο σύστημά σας. Μόλις ενεργοποιηθεί, κάντε εκκίνηση στη μονάδα USB και, στη συνέχεια, αναβαθμίστε τον υπολογιστή σας σε Windows 11.
Διαβάστε: Πώς να απενεργοποιήσετε το CSM για να εγκαταστήσετε τα Windows 11
Επιδιόρθωση #4: Εγκαταστήστε τα Windows 11 σε μη υποστηριζόμενα συστήματα με το χακάρισμα "παράκαμψης μητρώου"
Εάν πληροίτε όλες τις βασικές απαιτήσεις για τα Windows 11, τότε μπορείτε να εγκαταστήσετε τα Windows 11 παρακάμπτοντας τις απαιτήσεις TPM και Secure Boot.
Τα Windows σάς επιτρέπουν να το κάνετε επίσημα, ενώ σας προειδοποιεί ότι θα είστε ευάλωτοι σε απειλές ασφαλείας.
Δεν υπάρχουν πολλές διαθέσιμες πληροφορίες για το ίδιο, αλλά προς το παρόν, φαίνεται ότι θα χάσετε όλες τις ενημερώσεις ασφάλειας και απορρήτου από τη Microsoft στο μέλλον, εάν το επιλέξετε.
Για να το κάνετε αυτό, πρέπει να απενεργοποιήσετε τον έλεγχο συστήματος στο μητρώο για TPM και Ασφαλή εκκίνηση.
Σημείωση: Αυτό το hack περιλαμβάνει την επεξεργασία των τιμών του μητρώου σας, γι' αυτό συνιστούμε να δημιουργήσετε αντίγραφα ασφαλείας πριν συνεχίσετε με τον οδηγό.
Τώρα, ας δούμε πώς να το κάνουμε αυτό.
Ανοίξτε τον Επεξεργαστή Μητρώου και μεταβείτε σε αυτήν τη διεύθυνση:
HKEY_LOCAL_MACHINE\SYSTEM\Setup\MoSetup
Εδώ, δημιουργήστε μια νέα τιμή DWORD (32-bit) που ονομάζεται AllowUpgradesWithUnsupportedTPMorCPU . Τώρα, κάντε διπλό κλικ στη νέα Τιμή για να την επεξεργαστείτε και αντικαταστήστε τα δεδομένα τιμής από 0 σε 1 και, στη συνέχεια, κάντε κλικ στο OK για να την αποθηκεύσετε. Ρίξτε μια ματιά στο GIF παρακάτω για βοήθεια.
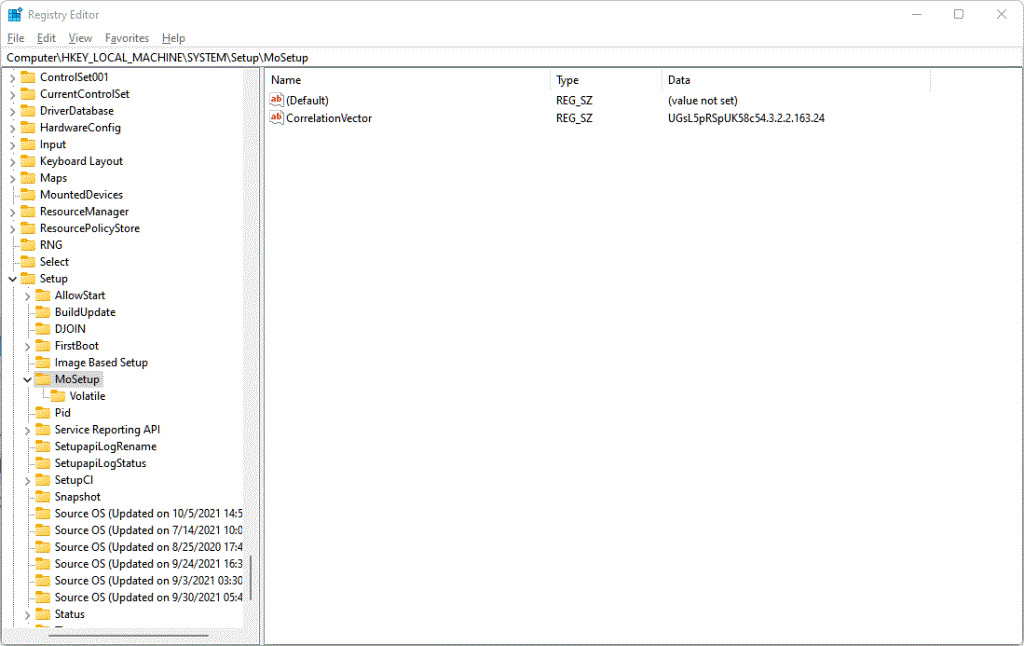
Στη συνέχεια, επανεκκινήστε τον υπολογιστή σας και, στη συνέχεια, δοκιμάστε να εγκαταστήσετε τα Windows 11 τώρα χρησιμοποιώντας το Windows 11 Installation Assistant . Διαφορετικά, μπορείτε επίσης να χρησιμοποιήσετε το αρχείο ISO των Windows 11 .
Η παραπάνω μέθοδος είναι πραγματικά η καλύτερη, όπως την πρότεινε ακόμη και η ίδια η Microsoft . Ωστόσο, εάν φοβάστε να επεξεργαστείτε ένα αρχείο μητρώου, τότε τροποποιείτε το αρχείο ISO των Windows 11 για να το απενεργοποιήσετε από τον έλεγχο των απαιτήσεων Ασφαλούς εκκίνησης και TPM και εγκαταστήστε αμέσως την αναβάθμιση των Windows 11.
Το μόνο που χρειάζεται να κάνετε είναι να εγκαταστήσετε τα Windows 11 χρησιμοποιώντας το αρχείο ISO που παρέχεται από τη Microsoft αλλά αφαιρώντας πρώτα το appraiserres.dll μέσα σε αυτό.
Δείτε τον παρακάτω σύνδεσμο.
Σχετικά: Εγκαταστήστε τα Windows 11 σε μη υποστηριζόμενο υπολογιστή χωρίς TPM και ασφαλή εκκίνηση
Ελπίζουμε ότι αυτός ο οδηγός σας βοήθησε να εξοικειωθείτε με το νέο σφάλμα ασυμβατότητας που αντιμετωπίζετε κατά την εγκατάσταση των Windows 11. Εάν έχετε περισσότερες ερωτήσεις, μην διστάσετε να μας στείλετε ένα σχόλιο παρακάτω.
Σχετίζεται με: