Το Microsoft Teams μπορεί μερικές φορές να χρειάζεται περισσότερο χρόνο για να χειριστεί τα μηνύματα συνομιλίας. Όταν προκύπτουν τέτοια ζητήματα, η υπηρεσία μπορεί να χρειαστεί περισσότερο από το αναμενόμενο για την παράδοση νέων μηνυμάτων συνομιλίας. Περιστασιακά, μπορεί επίσης να εμφανιστεί ένα μήνυμα σφάλματος, όπως αυτά:
- Είχαμε κάποιο πρόβλημα με τη λήψη των συνομιλιών σας.
- Αντιμετωπίζουμε πρόβλημα με την ενημέρωση των μηνυμάτων σας.
Διορθώστε το Microsoft Teams Chat που δεν λειτουργεί
⇒ Γρήγορη συμβουλή: Ελέγξτε τη σύνδεσή σας . Βεβαιωθείτε ότι δεν πρόκειται για πρόβλημα δικτύου. Επανεκκινήστε το μόντεμ σας εάν χρειάζεται. Ή χρησιμοποιήστε ένα διαφορετικό δίκτυο, όπως ένα hotspot για κινητά.
Επιπλέον, ελέγξτε την κατάσταση υπηρεσίας του Office 365 για να δείτε εάν υπάρχουν γνωστά ζητήματα που θα μπορούσαν να σας εμποδίσουν να χρησιμοποιήσετε τη συνομιλία του Teams.
Αποσυνδεθείτε και επανεκκινήστε τη συσκευή σας
Δοκιμάστε να πραγματοποιήσετε πλήρη αποσύνδεση ακολουθούμενη από πλήρη σύνδεση. Αυτό θα επαναφέρει τη σύνδεσή σας με τους διακομιστές του Microsoft Teams. Αποσυνδεθείτε από τον λογαριασμό σας στο Teams και επανεκκινήστε τον υπολογιστή σας. Στη συνέχεια, συνδεθείτε ξανά και ελέγξτε εάν η περιοχή συνομιλίας είναι πλήρως λειτουργική.
Δοκιμάστε μια έκδοση διαφορετικών ομάδων
Το πρόβλημα συνομιλίας συνήθως επηρεάζει τους χρήστες υπολογιστών. Εάν τα μηνύματα συνομιλίας δεν εμφανίζονται στον υπολογιστή-πελάτη υπολογιστή, ελέγξτε εάν είναι διαθέσιμα στον ιστό. Επιπλέον, εάν εγκαταστήσατε επίσης την εφαρμογή για κινητά, ελέγξτε αν οι συνομιλίες είναι ορατές στο τηλέφωνο ή το tablet σας.
Εκκαθαρίστε την προσωρινή μνήμη
Η εκκαθάριση της προσωρινής μνήμης έλυσε αυτό το ζήτημα για πολλούς χρήστες. Καταργώντας την προσωρινή μνήμη, ουσιαστικά καταργείτε τα προσωρινά αρχεία του Teams που ενδέχεται να παρεμβαίνουν ή να έρχονται σε διένεξη με την τρέχουσα συνεδρία του Teams.
Κλείστε το Microsoft Teams.
Πληκτρολογήστε %AppData%\Microsoft\teams\ στη γραμμή αναζήτησης των Windows.
Ο φάκελος Teams θα πρέπει να είναι ορατός στην οθόνη τώρα.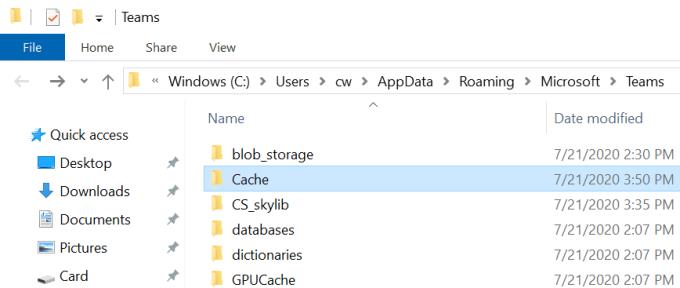
Στη συνέχεια, αδειάστε τους παρακάτω φακέλους (αλλά μην τους διαγράψετε):
- %AppData%\Microsoft\teams\application cache\cache
- %AppData%\Microsoft\teams\blob_storage
- %AppData%\Microsoft\teams\βάσεις δεδομένων
- %AppData%\Microsoft\teams\cache
- %AppData%\Microsoft\teams\gpucache
- %AppData%\Microsoft\teams\Indexeddb
- %AppData%\Microsoft\teams\Local Storage
- %AppData%\Microsoft\teams\tmp
Εάν χρησιμοποιήσατε επίσης την έκδοση web του Teams, διαγράψτε επίσης την προσωρινή μνήμη του προγράμματος περιήγησής σας.
Μιλώντας για εκκαθάριση της προσωρινής μνήμης, εκτελέστε επίσης την Εκκαθάριση Δίσκου. Με άλλα λόγια, φροντίστε να διαγράψετε όλα τα προσωρινά αρχεία σας στο Διαδίκτυο.
Πληκτρολογήστε disk cleanup στη γραμμή αναζήτησης των Windows.
Στη συνέχεια, επιλέξτε τη μονάδα δίσκου όπου εγκαταστήσατε το λειτουργικό σύστημα και τις ομάδες σας.
Εκκαθάριση προσωρινών αρχείων Internet . Πατήστε το κουμπί ΟΚ.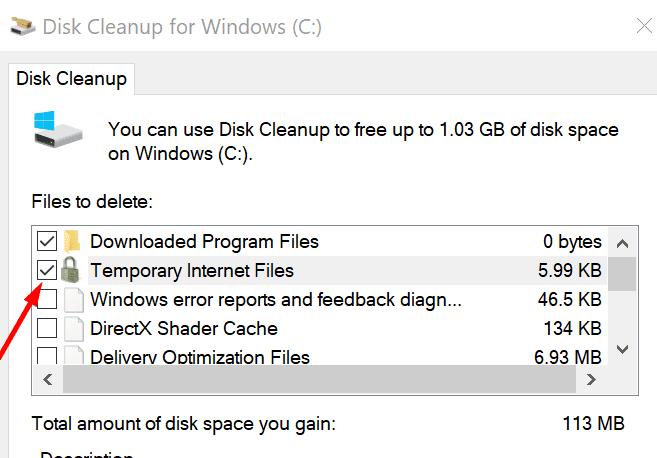
Αφού τα κάνετε όλα αυτά, επανεκκινήστε τον υπολογιστή σας. Εκκινήστε ξανά το Teams και ελέγξτε εάν το πρόβλημα ανταλλαγής μηνυμάτων συνομιλίας έχει λυθεί.
Επανεγκαταστήστε το Teams
Λοιπόν, εάν το πρόβλημα παραμένει, δοκιμάστε να απεγκαταστήσετε την εφαρμογή Teams.
Εκκινήστε τον Πίνακα Ελέγχου .
Στη συνέχεια, κάντε κλικ στο Προγράμματα .
Επιλέξτε Κατάργηση εγκατάστασης προγράμματος .
Επιλέξτε Ομάδες Microsoft. Πατήστε το κουμπί Απεγκατάσταση .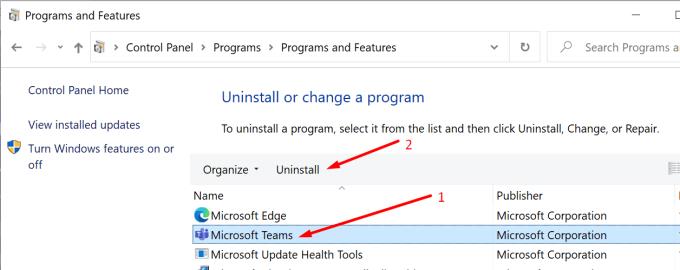
Κάντε επανεκκίνηση του υπολογιστή σας και κατεβάστε ξανά την εφαρμογή.
Ενημερώστε μας εάν καταφέρατε να διορθώσετε τη συνομιλία.

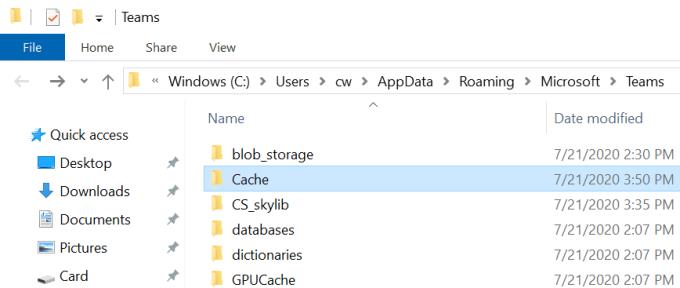
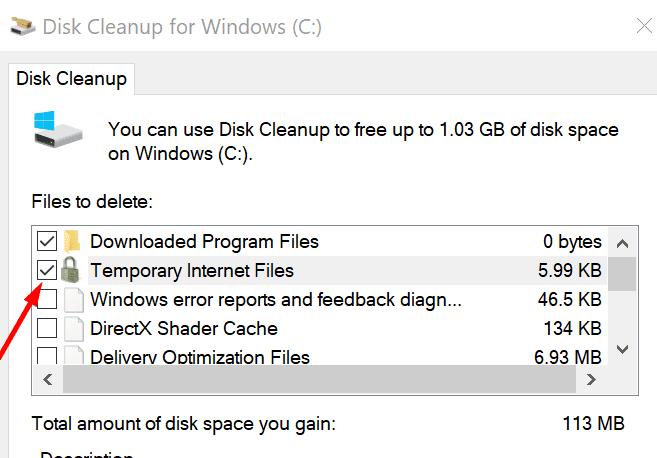
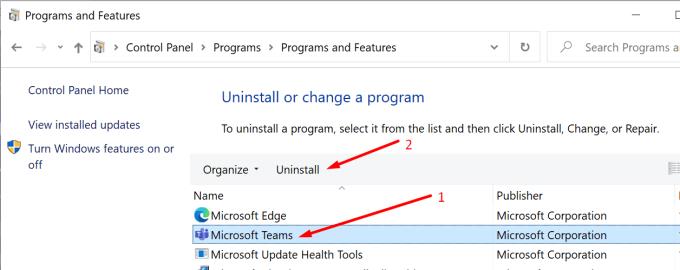




![Κωδικός σφάλματος Microsoft Teams 503 [ΕΠΙΛΥΘΗΚΕ] Κωδικός σφάλματος Microsoft Teams 503 [ΕΠΙΛΥΘΗΚΕ]](https://blog.webtech360.com/resources3/images10/image-182-1008231237201.png)










![Ο σύνδεσμος σας εκτελεί μια παλιά διαμόρφωση [Πλήρης οδηγός] Ο σύνδεσμος σας εκτελεί μια παλιά διαμόρφωση [Πλήρης οδηγός]](https://blog.webtech360.com/resources3/images10/image-339-1008190117267.jpg)











