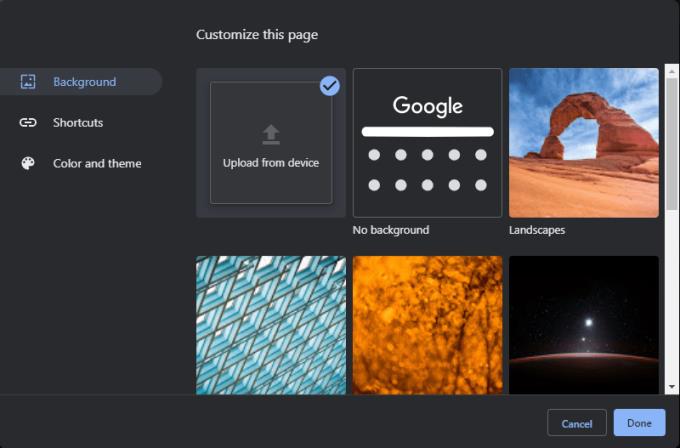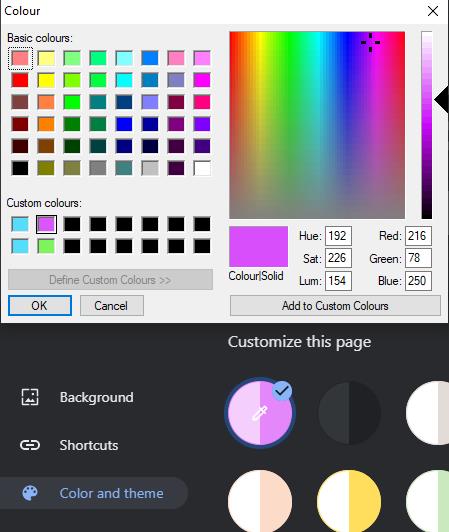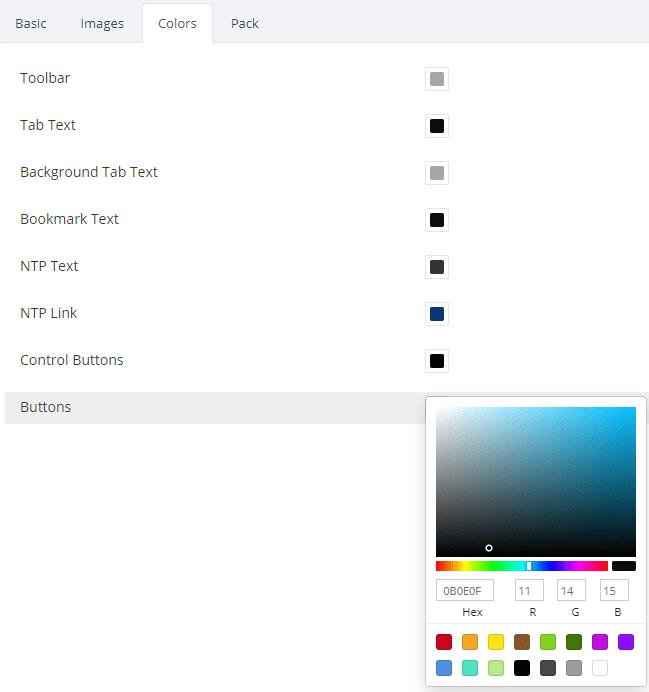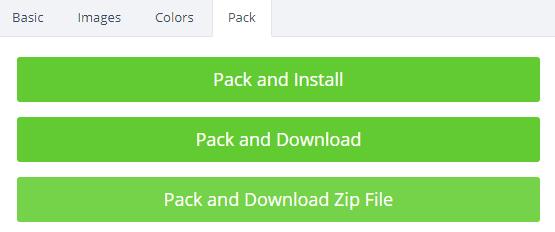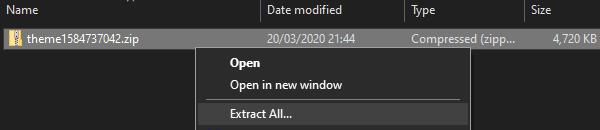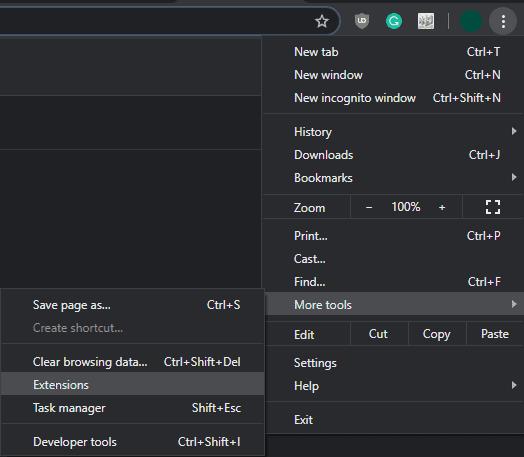Θέλατε ποτέ να προσαρμόσετε την εμφάνιση του προγράμματος περιήγησής σας; Τα θέματα για το Google Chrome μπορούν να χρησιμοποιηθούν για αυτό ακριβώς. Το Chrome Theme Store μπορεί να έχει μια τεράστια γκάμα επιλογών, από διαστημικά θέματα μέχρι αυτοκίνητα και όμορφα τοπία, αλλά τι γίνεται αν καμία από αυτές τις επιλογές δεν είναι ακριβώς αυτό που θέλετε ή εάν θέλετε να προσαρμόσετε το Chrome ώστε να έχετε μια από τις δικές σας φωτογραφίες ως φόντο; Λοιπόν, ευτυχώς μπορείτε να κάνετε ακριβώς αυτό.
Υπάρχουν δύο μέθοδοι για να δημιουργήσετε το δικό σας θέμα. Το Chrome διαθέτει μια απλή ενσωματωμένη λειτουργία που σας επιτρέπει να εισαγάγετε μια εικόνα φόντου για τη σελίδα της νέας καρτέλας και να προσαρμόσετε το συνδυασμό χρωμάτων της διεπαφής χρήστη από έναν αριθμό προεπιλογών. Εάν η ενσωματωμένη δυνατότητα του Chrome δεν έχει τον αριθμό των επιλογών προσαρμογής που θέλετε, ένας ιστότοπος που ονομάζεται ThemeBeta σας καλύπτει, με έναν πλούσιο σε δυνατότητες, αλλά εύχρηστο δημιουργό θεμάτων Chrome, (αν και η διαδικασία εγκατάστασης είναι μικρή πιο πολύπλοκο). Σε αυτό το άρθρο, θα σας καθοδηγήσουμε στη διαδικασία δημιουργίας του δικού σας θέματος Chrome και με τα δύο εργαλεία.
Το απλό ενσωματωμένο εργαλείο Chrome
Για να χρησιμοποιήσετε το ενσωματωμένο πρόγραμμα επεξεργασίας θεμάτων Chrome, ανοίξτε μια νέα καρτέλα. Στην κάτω δεξιά γωνία της σελίδας της νέας καρτέλας υπάρχει ένα εικονίδιο μολυβιού, κάντε κλικ σε αυτό για να προσαρμόσετε την εμφάνιση του Chrome σας.

Κάντε κλικ στο εικονίδιο με το μολύβι για να ανοίξετε το πρόγραμμα επεξεργασίας θέματος.
Στο αναδυόμενο παράθυρο που εμφανίζεται μόλις κάνετε κλικ στο εικονίδιο με το μολύβι, η πρώτη σας επιλογή είναι να διαμορφώσετε την εικόνα φόντου. Εδώ μπορείτε να επιλέξετε ανάμεσα σε έναν πολύ περιορισμένο αριθμό προκαθορισμένων επιλογών ή μπορείτε να ανεβάσετε τη δική σας εικόνα. Αυτή η εικόνα φόντου θα ισχύει μόνο για τη σελίδα της νέας καρτέλας, δεν θα γίνει φόντο σε πραγματικούς ιστότοπους.
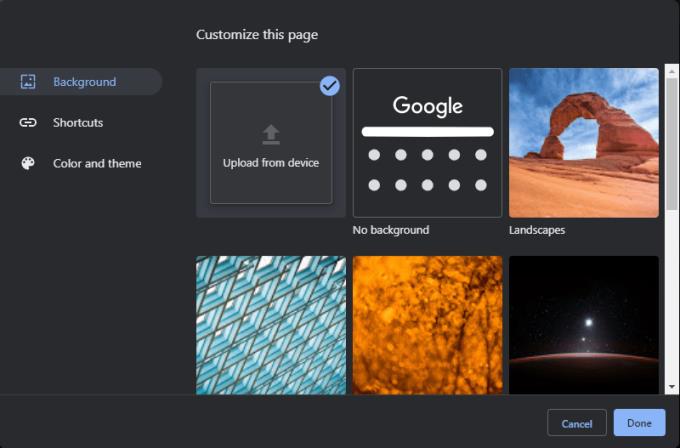
Επιλέξτε μια εικόνα φόντου για τη σελίδα της νέας καρτέλας.
Αφού επιλέξετε μια εικόνα φόντου, μεταβείτε στην καρτέλα "Χρώμα και θέμα". Εδώ μπορείτε να επιλέξετε από μια επιλογή συνδυασμών χρωμάτων. Αυτές οι επιλογές χρώματος επηρεάζουν τα χρώματα της καρτέλας και τις γραμμές αναζήτησης και σελιδοδεικτών που σχηματίζουν τη διεπαφή χρήστη του Chrome. Με άλλα λόγια, στους περισσότερους ιστότοπους που επισκέπτεστε, αυτά τα χρώματα θα είναι πιο αισθητά από την εικόνα φόντου σας μόνο και μόνο επειδή η επάνω γραμμή του προγράμματος περιήγησης θα είναι πάντα αυτό το χρώμα!

Επιλέξτε έναν προκαθορισμένο συνδυασμό χρωμάτων.
Εάν κανένας από τους προκαθορισμένους συνδυασμούς χρωμάτων δεν είναι ακριβώς αυτό που θέλετε, η επάνω αριστερή επιλογή χρώματος σάς επιτρέπει να επιλέξετε τον δικό σας συνδυασμό χρωμάτων, με ένα πλήρες φάσμα επιλογών χρωμάτων για να διαλέξετε. Για να επιλέξετε ένα χρώμα, κάντε πρώτα κλικ στο επάνω αριστερό σύμβολο και, στη συνέχεια, χρησιμοποιήστε το αναδυόμενο παράθυρο που εμφανίζεται για να επιλέξετε το χρώμα σας. Προσαρμόστε το σταυρόνημα στο χρωματικό φάσμα για να πάρετε τη σκιά σας και το μαύρο βέλος στα δεξιά του παραθύρου για να επιλέξετε τη φωτεινότητα του τόνου. Εάν δεν είστε σίγουροι πώς λειτουργεί - όσο πιο πάνω ή κάτω μετακινείτε το μαύρο βέλος, τόσο πιο ανοιχτό ή πιο σκούρο γίνεται το χρώμα σας. Για πιο έντονες αποχρώσεις τοποθετήστε το σταυρόνημα κοντά στην κορυφή και το βέλος στη μέση. Για πιο ανοιχτόχρωμα χρώματα, μετακινήστε το σταυρόνημα λίγο πιο κάτω και το βέλος προς τα πάνω.
Αφού επιλέξετε το χρώμα που θέλετε, κάντε κλικ στο «Προσθήκη στα προσαρμοσμένα χρώματα» κάτω δεξιά. Στη συνέχεια, επιλέξτε το προσαρμοσμένο χρώμα σας από τη λίστα "Προσαρμοσμένα χρώματα" κάτω αριστερά και, στη συνέχεια, κάντε κλικ στο "OK" για εφαρμογή. Εάν επιλέγετε έναν προσαρμοσμένο συνδυασμό χρωμάτων, μπορείτε να επιλέξετε μόνο ένα χρώμα, το Chrome θα επιλέξει ένα δεύτερο παρόμοιο χρώμα για να ολοκληρώσει το θέμα με αυτό που πιστεύει ότι ταιριάζει καλύτερα.
Συμβουλή: Το Chrome σχεδόν πάντα υποθέτει ότι το χρώμα που επιλέξατε είναι το πιο σκούρο από τα δύο χρώματα θέματος και θα επιλέξει μια πιο ανοιχτή δεύτερη απόχρωση. Διάλεξε ανάλογα!
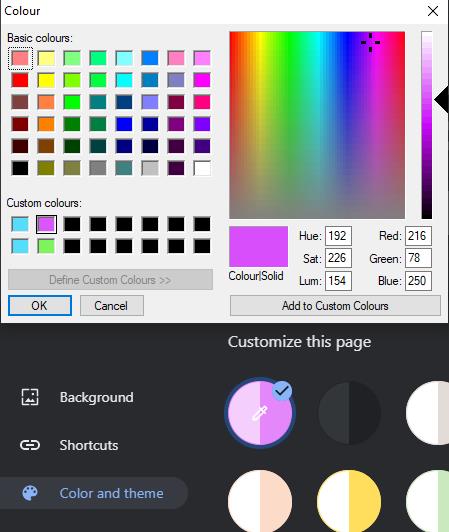
Επιλέξτε έναν προσαρμοσμένο συνδυασμό χρωμάτων.
Μόλις είστε ευχαριστημένοι με την εικόνα φόντου και το σύνολο χρωμάτων σας, κάντε κλικ στο "Τέλος" για να αποθηκεύσετε το προσαρμοσμένο θέμα σας και είστε έτοιμοι!
Τα θέματα τρίτων έγιναν απλά
Εάν θέλετε ένα απλό θέμα, τότε το ενσωματωμένο εργαλείο του Chrome θα πρέπει να αρκεί, αλλά αν θέλετε περισσότερη ατομικότητα, το ThemeBeta προσφέρει περισσότερο έλεγχο. Ο ιστότοπος σάς επιτρέπει να τροποποιείτε χειροκίνητα τα χρώματα για τις καρτέλες προσκηνίου και φόντου, το κείμενο στις γραμμές καρτελών και πολλά άλλα.
Πρώτα απ 'όλα, πρέπει να περιηγηθείτε στον ιστότοπο της ThemeBeta. Μπορείτε να περιηγηθείτε στα θέματα που υποβλήθηκαν από τους χρήστες στην αρχική τους σελίδα ή μπορείτε να μεταβείτε απευθείας στη σελίδα δημιουργού θεμάτων τους για να ξεκινήσετε με το δικό σας. Το πρώτο βήμα όταν είστε στο δημιουργό θέματος είναι να επιλέξετε μια εικόνα φόντου. Κάντε κλικ στο «1. Μεταφόρτωση εικόνας» και, στη συνέχεια, ανεβάστε μια εικόνα από τον σκληρό σας δίσκο. Αυτή η εικόνα θα είναι η βάση του θέματός σας και θα είναι η εικόνα φόντου στη σελίδα της νέας καρτέλας.
Συμβουλή: Κάθε εικόνα που ανεβάζετε πρέπει να είναι σε μορφή αρχείου PNG ή JPG, καθώς αυτές είναι οι μόνες μορφές που υποστηρίζονται. Χρησιμοποιήστε έναν διαδικτυακό μετατροπέα εάν η εικόνα σας είναι κάτι διαφορετικό.
Εάν η εικόνα που ανεβάσατε δεν φαίνεται σωστά, μπορεί να είναι πολύ μεγεθυσμένη ή να έχει ράβδους στα πλάγια ή στην κορυφή – τότε θα πρέπει να δοκιμάσετε να αλλάξετε τις επιλογές "Εικόνα φόντου". Αντίστοιχα, διαμορφώνουν την οριζόντια στοίχιση, την κατακόρυφη στοίχιση, εάν η εικόνα επαναλαμβάνεται εάν είναι πολύ μικρή για την οθόνη, πώς κλιμακώνεται η εικόνα ώστε να ταιριάζει στην οθόνη και χειροκίνητη ρύθμιση κλίμακας. Δοκιμάστε τις επιλογές μέχρι να βρείτε κάτι με το οποίο είστε ευχαριστημένοι!

Διαμορφώστε τη θέση της εικόνας φόντου σας.
Μόλις μεταφορτωθεί η εικόνα σας, η προεπισκόπηση στη δεξιά πλευρά της σελίδας θα ενημερωθεί για να αντιπροσωπεύει πώς θα μοιάζει το θέμα σας. Το δεύτερο βήμα είναι να κάνετε κλικ στο «2. Δημιουργία χρωμάτων", αυτό το κουμπί θα χρησιμοποιήσει τα χρώματα που υπάρχουν στην εικόνα που ανεβάσατε, για να δημιουργήσει έναν ουρανίσκο παρόμοιων χρωμάτων για χρήση στην υπόλοιπη διεπαφή χρήστη.
Εάν ο συνδυασμός χρωμάτων που δημιουργείται αυτόματα ταιριάζει στην εμφάνιση που θέλετε, μπορείτε να μεταβείτε εδώ στις οδηγίες εγκατάστασης . Αλλά αν θέλετε να διαμορφώσετε με μη αυτόματο τρόπο τα χρώματα για πράγματα όπως καρτέλες προσκηνίου, καρτέλες φόντου και γραμμή εργαλείων, οι λεπτομέρειες καλύπτονται στην ενότητα σύνθετων ρυθμίσεων παρακάτω.
Προηγμένη διαμόρφωση
Υπάρχουν δύο καρτέλες σύνθετων επιλογών διαμόρφωσης διαθέσιμες επάνω αριστερά, η πρώτη είναι "Εικόνες". Εδώ μπορείτε να διαμορφώσετε μια εικόνα φόντου για ορισμένα στοιχεία. Όταν τοποθετείτε το δείκτη του ποντικιού πάνω από κάθε μία από τις επιλογές, θα επισημανθεί με κόκκινο το στοιχείο που αυτή η ρύθμιση θα τροποποιούσε στην προεπισκόπηση.

Τοποθετήστε το δείκτη του ποντικιού πάνω από τις επιλογές για να δείτε ποιο τμήμα της διεπαφής χρήστη αλλάζουν.
Συμβουλή: Το NTP σημαίνει "Σελίδα νέας καρτέλας", οι επιλογές που ξεκινούν με αυτό το ακρωνύμιο υπάρχουν μόνο στη σελίδα της νέας καρτέλας, ενώ άλλες είναι ορατές σε άλλες σελίδες.
- Το "NTP Background" διαμορφώνει το κύριο φόντο, εάν εισαγάγατε μια εικόνα νωρίτερα αυτή θα είναι ήδη "Loaded".
- Το "Frame" διαμορφώνει τη διεπαφή χρήστη εξαιρουμένης της λίστας καρτελών, της γραμμής αναζήτησης και της γραμμής σελιδοδεικτών.
- Το "Toolbar" διαμορφώνει την ενεργή καρτέλα, τη γραμμή σελιδοδεικτών και την περιοχή που περιβάλλει τη γραμμή αναζήτησης.
- Το "Tab Background" διαμορφώνει το χρώμα φόντου για τις μη ενεργές καρτέλες.
- Η "Επικάλυψη πλαισίου" σάς επιτρέπει να διαμορφώσετε μια δεύτερη εικόνα που επικαλύπτει την εικόνα στο "Πλαίσιο".
- Το "NTP Attribution" προσθέτει μια εικόνα στην κάτω αριστερή γωνία της σελίδας της νέας καρτέλας, γενικά για σκοπούς υδατογραφήματος.
Συμβουλή: Εάν έχετε ανεβάσει μια εικόνα και δεν σας αρέσει η εμφάνισή της, μπορείτε να την αφαιρέσετε κάνοντας κλικ στο κουμπί "Χ" δίπλα στον σχετικό δείκτη "Φορτωμένο". Εάν η μεταφόρτωση μιας εικόνας άλλαξε το χρώμα φόντου για αυτό το στοιχείο, μπορείτε είτε να το επαναφέρετε με μη αυτόματο τρόπο είτε να κάνετε ξανά κλικ στο "Δημιουργία χρωμάτων" στην καρτέλα "Βασικά" για να επαναφέρετε το συνδυασμό χρωμάτων.
Η δεύτερη καρτέλα για προχωρημένους έχει τίτλο "Χρώματα". Εδώ – όπως και με τις επιλογές στην προηγούμενη σελίδα που είχαν ένα πλαίσιο δίπλα τους – μπορείτε να χρησιμοποιήσετε το πλαίσιο για να ανοίξετε έναν επιλογέα χρώματος και να επιλέξετε ένα συμπαγές χρώμα για τα αντίστοιχα στοιχεία. Για άλλη μια φορά, εάν τοποθετήσετε το ποντίκι πάνω από την επιλογή διαμόρφωσης, θα επισημάνει το επηρεαζόμενο στοιχείο στην προεπισκόπηση με κόκκινο χρώμα.
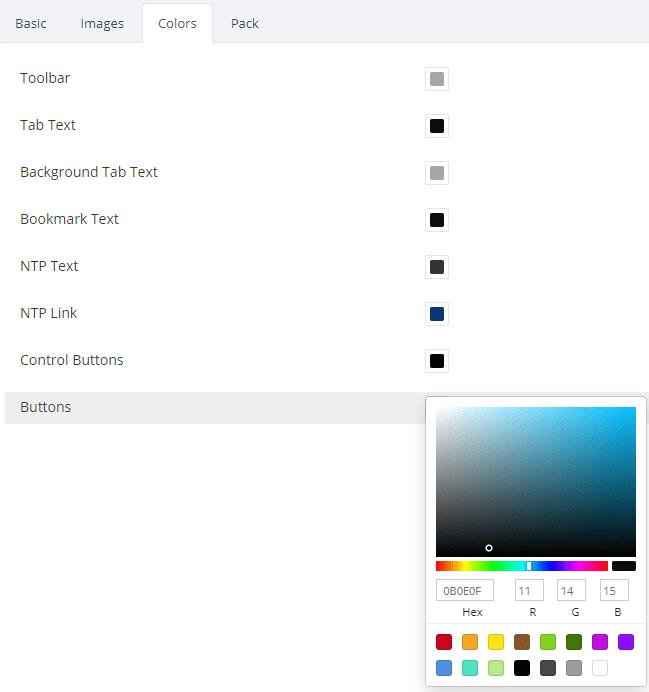
Κάντε κλικ στο πλαίσιο για να ανοίξετε τον επιλογέα χρώματος για τα αντίστοιχα στοιχεία.
- Το "Toolbar" διαμορφώνει το χρώμα φόντου της ετικέτας απόδοσης ThemeBeta στο κάτω αριστερό μέρος της σελίδας της νέας καρτέλας.
- Το "Tab Text" διαμορφώνει το χρώμα του κειμένου στην τρέχουσα ενεργή καρτέλα στη λίστα καρτελών. Ορίζει επίσης το χρώμα του κειμένου απόδοσης ThemeBeta στην κάτω αριστερή γωνία της σελίδας της νέας καρτέλας.
- Το "Κείμενο καρτέλας φόντου" διαμορφώνει το χρώμα του κειμένου στις ανενεργές καρτέλες στη λίστα καρτελών.
- Το "Κείμενο σελιδοδεικτών" διαμορφώνει το χρώμα του κειμένου των στοιχείων στη γραμμή σελιδοδεικτών.
- Το "NTP Text" διαμορφώνει το χρώμα του κειμένου ή τους συνδέσμους προτεινόμενων/κανονικών σελίδων στο κέντρο της σελίδας.
- Το "NTP Link" δεν έχει κανένα αποτέλεσμα.
- Το "Control Buttons" διαμορφώνει το χρώμα των κουμπιών ελαχιστοποίησης, μεγιστοποίησης και κλεισίματος στην επάνω δεξιά γωνία.
- Το "Buttons" διαμορφώνει το χρώμα των κουμπιών προς τα εμπρός, προς τα πίσω, επαναφόρτωσης και αρχικής οθόνης.
Αφού διαμορφώσετε όλες τις σύνθετες επιλογές όπως τις θέλετε, είστε έτοιμοι να προχωρήσετε στη διαδικασία εγκατάστασης.
Εγκατάσταση θέματος τρίτων
Για λόγους ασφαλείας, η Google επιτρέπει πλέον την εγκατάσταση επεκτάσεων και θεμάτων μόνο μέσω του Chrome Webstore. Για να εγκαταστήσετε το προσαρμοσμένο θέμα σας, θα πρέπει να ενεργοποιήσετε μια λειτουργία προγραμματιστή. Δυστυχώς, αυτή η αλλαγή σημαίνει ότι το απλό κουμπί "Συσκευασία και εγκατάσταση" τόσο στην καρτέλα "Βασικό" και στην καρτέλα "Συσκευασία" δεν λειτουργεί πλέον. Εάν δοκιμάσετε τη μέθοδο «Συσκευασία και εγκατάσταση», θα λάβετε ένα μήνυμα σφάλματος.

Δεν είναι δυνατή η εγκατάσταση αρχείων CRX τρίτων στο Chrome.
Για να το αντιμετωπίσετε, μεταβείτε στην καρτέλα "Πακέτο" και κάντε κλικ στο "Συσκευασία και λήψη αρχείου Zip"
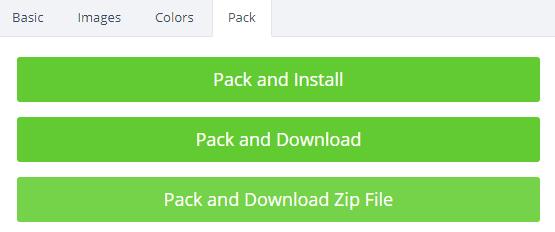
Κάντε κλικ στο κουμπί «Συσκευασία και λήψη αρχείου Zip» στην καρτέλα «Συσκευασία».
Μόλις γίνει λήψη του αρχείου zip, εξαγάγετε τα αρχεία και αποθηκεύστε τα στον σκληρό σας δίσκο. Κάντε διπλό κλικ στο αρχείο που κατεβάσατε και επιλέξτε Εξαγωγή στο επάνω μέρος του προγράμματος προβολής αρχείων σας. Θα πρέπει να επιλέξετε πού θα εξαγάγετε τα αρχεία σας. Θυμηθείτε πού τα αποθηκεύετε για να τα ανεβάσετε ξανά πιο εύκολα.
Συμβουλή: Εάν μετονομάσετε το φάκελο για να υποδείξετε ποιο είναι το θέμα, μπορεί να είναι ευκολότερο να τον βρείτε ξανά στο μέλλον, εάν θέλετε να τον χρησιμοποιήσετε ξανά.
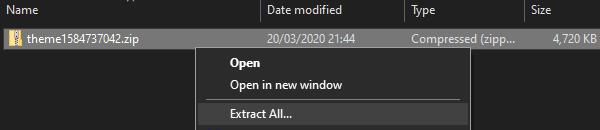
Εξάγετε τα αρχεία από το αρχείο ZIP και αποθηκεύστε τα στον σκληρό σας δίσκο.
Το επόμενο βήμα είναι η σελίδα επεκτάσεων του Chrome. Μπορείτε να αποκτήσετε πρόσβαση σε αυτό κάνοντας κλικ στις τρεις κουκκίδες στην επάνω δεξιά γωνία, στην ενότητα "Περισσότερα εργαλεία", στη συνέχεια "Επεκτάσεις" ή μπορείτε να κάνετε κλικ εδώ .
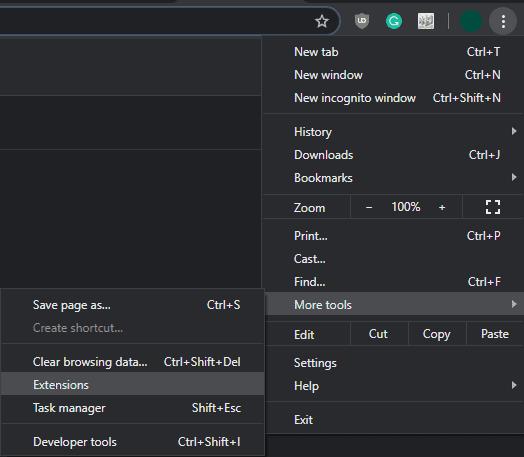
Κάντε κλικ στις τρεις τελείες και, στη συνέχεια, Περισσότερα εργαλεία > Επεκτάσεις.
Μόλις βρεθείτε στο μενού επεκτάσεων, στην επάνω δεξιά γωνία της σελίδας, υπάρχει ένα ρυθμιστικό με την ένδειξη "Λειτουργία προγραμματιστή". Ενεργοποιήστε το. Μόλις ενεργοποιηθεί η λειτουργία προγραμματιστή, θα πρέπει να εμφανιστούν τρία κουμπιά στην επάνω αριστερή γωνία. Αυτό που χρειάζεστε είναι το "Load unpacked". Κάντε κλικ στο "Load unpacked" και εισαγάγετε τον φάκελο που εξαγάξατε από το αρχείο zip νωρίτερα.

Ενεργοποιήστε τη λειτουργία προγραμματιστή και, στη συνέχεια, κάντε κλικ στο «Φόρτωση αποσυσκευασμένων».
Συμβουλή: Θέλετε να εισαγάγετε τον γονικό φάκελο και όχι τον φάκελο "εικόνες" που περιέχει. Εάν δεν το μετονομάσατε νωρίτερα, θα ονομαστεί κάτι σαν "theme1234567890"
Μόλις γίνει εισαγωγή του θέματος, θα εμφανιστεί μια ειδοποίηση στην τρέχουσα καρτέλα, που θα επιβεβαιώνει ότι το θέμα έχει εγκατασταθεί και θα προσφέρει ένα κουμπί αναίρεσης. Πριν κλείσετε αυτήν την ειδοποίηση, ανοίξτε μια νέα καρτέλα και βεβαιωθείτε ότι όλα φαίνονται όπως θέλετε.

Μην κρύβετε την ειδοποίηση επιβεβαίωσης μέχρι να βεβαιωθείτε ότι είστε ευχαριστημένοι με το αποτέλεσμα!
Εάν το θέμα σας δεν εξελίχθηκε όπως θα θέλατε, κάντε κλικ στο "Αναίρεση" και δοκιμάστε να τροποποιήσετε ξανά το πρότυπό σας. Μόλις είστε ευχαριστημένοι με τα αποτελέσματα, μη διστάσετε να κλείσετε τη σελίδα "Επεκτάσεις" και να συνεχίσετε την περιήγηση με το λαμπερό νέο προσαρμοσμένο θέμα Chrome.