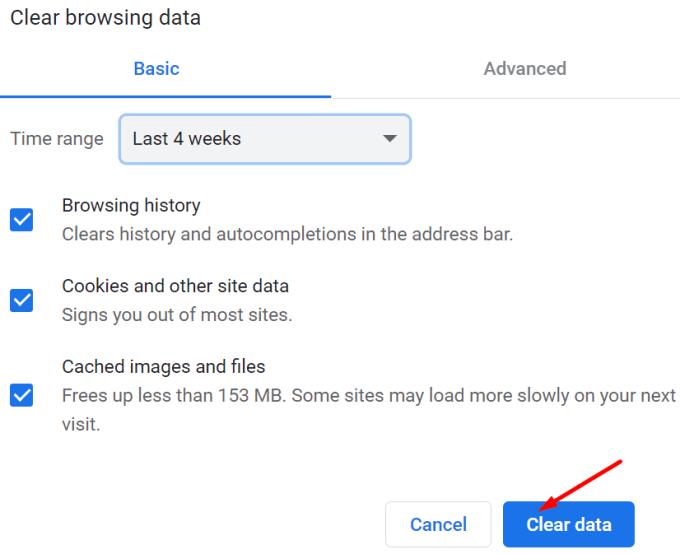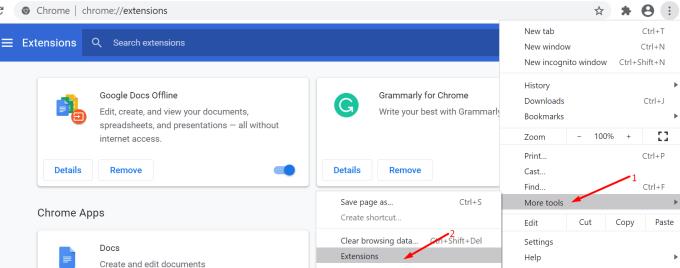Το σφάλμα 400 του Google Chrome Bad Request υποδεικνύει ότι ο διακομιστής δεν μπορούσε να κατανοήσει ή να επεξεργαστεί το αίτημα που στάλθηκε από το πρόγραμμα περιήγησής σας.
Τι προκαλεί σφάλματα κακών αιτημάτων στο Chrome; Το Σφάλμα 400 είναι ένα σφάλμα πελάτη που προκύπτει λόγω λανθασμένων αιτημάτων, μη έγκυρης σύνταξης ή ζητημάτων δρομολόγησης. Μπορεί επίσης να προκύψει εάν η διεύθυνση URL δεν αναγνωρίζεται ή δεν την πληκτρολογήσατε σωστά. Επομένως, ελέγξτε ξανά και βεβαιωθείτε ότι πληκτρολογήσατε σωστά τη διεύθυνση URL.
Σε σπάνιες περιπτώσεις, τα σφάλματα κακής αίτησης ενδέχεται επίσης να υποδεικνύουν ότι υπάρχει πρόβλημα από την πλευρά του διακομιστή που εμποδίζει την επεξεργασία του αιτήματός σας. Σε αυτήν την περίπτωση, μπορείτε να επικοινωνήσετε με τον κάτοχο του ιστότοπου για να ελέγξετε εάν γνωρίζει αυτό το πρόβλημα, αλλά μόνο αφού δοκιμάσετε όλες τις λύσεις που αναφέρονται σε αυτόν τον οδηγό.
Πώς μπορώ να διορθώσω ένα σφάλμα 400 Bad Request;
1. Εκκαθαρίστε την προσωρινή μνήμη του προγράμματος περιήγησής σας
Η εκκαθάριση της προσωρινής μνήμης και των cookie του Chrome μπορεί να σας βοηθήσει να διορθώσετε σφάλματα ακατάλληλων αιτημάτων. Καθώς επισκέπτεστε διαφορετικούς ιστότοπους, το πρόγραμμα περιήγησής σας αποθηκεύει προσωρινά αρχεία και διάφορα σενάρια για να φορτώσει τους αντίστοιχους ιστότοπους πιο γρήγορα την επόμενη φορά.
Ωστόσο, αυτά τα αρχεία μπορεί να φράξουν το πρόγραμμα περιήγησής σας ή ακόμη και να καταστραφούν, κάτι που μεταφράζεται σε διάφορα προβλήματα περιήγησης , συμπεριλαμβανομένου του σφάλματος 400.
Για να διαγράψετε την προσωρινή μνήμη και τα cookie του Google Chrome:
Κάντε κλικ στο εικονίδιο του μενού, μεταβείτε στο Ιστορικό και κάντε ξανά κλικ στο Ιστορικό
Στη συνέχεια, επιλέξτε Εκκαθάριση δεδομένων περιήγησης
Ελέγξτε και τις τρεις διαθέσιμες επιλογές για να διαγράψετε την προσωρινή μνήμη, τα cookie και το ιστορικό σας
Στη συνέχεια, επιλέξτε το χρονικό εύρος και πατήστε το κουμπί Εκκαθάριση δεδομένων .
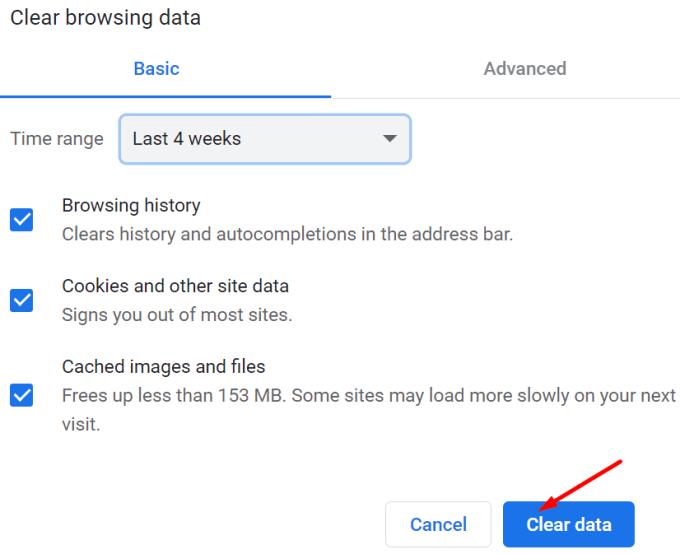
Επανεκκινήστε τον υπολογιστή σας και ελέγξτε εάν μπορείτε πλέον να αποκτήσετε πρόσβαση στον ιστότοπο που αρχικά σας έδωσε το σφάλμα 400. Εάν το σφάλμα ακατάλληλου αιτήματος παραμένει, επανεκκινήστε το μόντεμ και το δρομολογητή σας και δοκιμάστε ξανά.
2. Ανανεώστε το DNS σας
Το Chrome έχει τη δική του εσωτερική κρυφή μνήμη DNS που μπορείτε να διαγράψετε ακολουθώντας αυτά τα βήματα:
Εκκινήστε το πρόγραμμα περιήγησης και πληκτρολογήστε chrome://net-internals/#dns στη γραμμή διευθύνσεων → πατήστε Enter
Κάντε κλικ στο κουμπί Εκκαθάριση προσωρινής μνήμης κεντρικού υπολογιστή για να ανανεώσετε την προσωρινή μνήμη DNS
Επιστρέψτε στη γραμμή διευθύνσεων και πληκτρολογήστε chrome://net-internals/#sockets
Επιλέξτε Κλείσιμο υποδοχών αδράνειας και κάντε κλικ στο Flush socket pools
Κλείστε το πρόγραμμα περιήγησης, ανοίξτε το ξανά και ελέγξτε αν αυτή η λύση λειτούργησε.
Στη συνέχεια, εάν χρησιμοποιείτε Windows, πρέπει να ξεπλύνετε το DNS στον υπολογιστή σας χρησιμοποιώντας τη γραμμή εντολών:
Κάντε κλικ στη γραμμή αναζήτησης και πληκτρολογήστε cmd
Κάντε δεξί κλικ στη Γραμμή εντολών και επιλέξτε Εκτέλεση ως διαχειριστής → πατήστε Enter
Εισαγάγετε την εντολή ipconfig /flushdns και πατήστε Enter για να διαγράψετε την προσωρινή μνήμη DNS του υπολογιστή σας.
3. Απενεργοποιήστε τις επεκτάσεις σας
Ορισμένες επεκτάσεις ενδέχεται να παρεμβαίνουν υπερβολικά στον τρόπο λειτουργίας του προγράμματος περιήγησής σας, καθορίζοντας τους διακομιστές να ερμηνεύουν τα αιτήματα του προγράμματος περιήγησής σας ως λανθασμένα ή μη έγκυρα.
Προτείνουμε να απενεργοποιήσετε όλες τις επεκτάσεις του προγράμματος περιήγησής σας για να ελέγξετε εάν αυτό επιλύει τα σφάλματα ακατάλληλων αιτημάτων που λαμβάνετε στο Chrome.
Κάντε κλικ στο εικονίδιο μενού, μεταβείτε στα Περισσότερα εργαλεία και επιλέξτε Επεκτάσεις . Επιλέξτε κάθε επέκταση ξεχωριστά και απενεργοποιήστε τα όλα.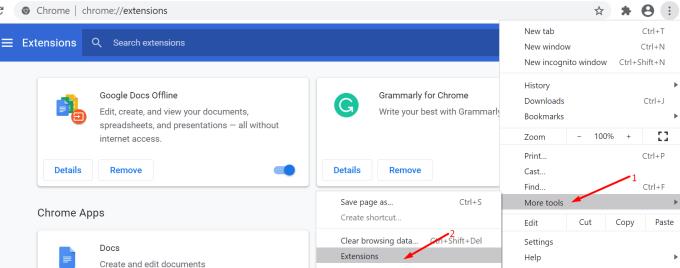
4. Πρόσθετες λύσεις
- Χρησιμοποιήστε διαφορετικό προφίλ Chrome
- Εάν λαμβάνετε κακό αίτημα σφάλματος 400 μόνο σε συγκεκριμένους ιστότοπους, επικοινωνήστε με τον κάτοχο του ιστότοπου χρησιμοποιώντας τη σελίδα επικοινωνίας και ενημερώστε τον για αυτό το πρόβλημα.
- Χρησιμοποιήστε διαφορετικό πρόγραμμα περιήγησης.
Ελπίζουμε ότι μία από αυτές τις λύσεις έχει λύσει το πρόβλημά σας.