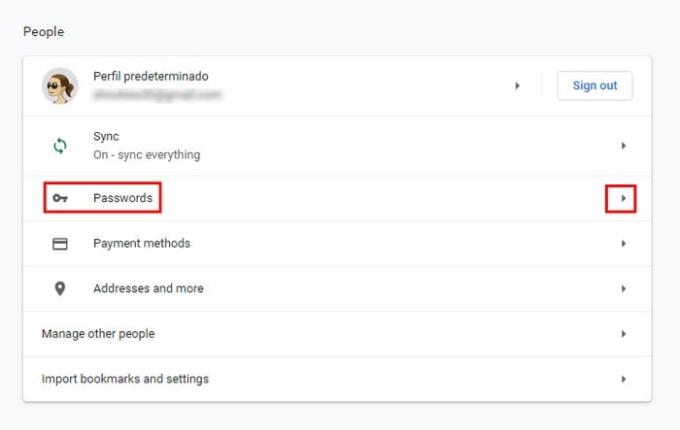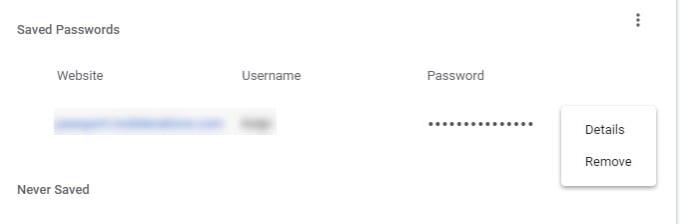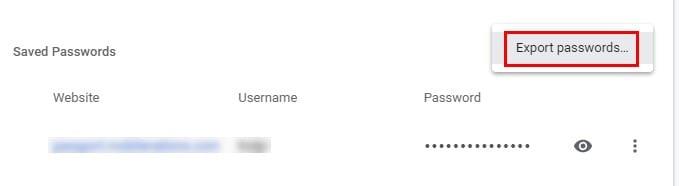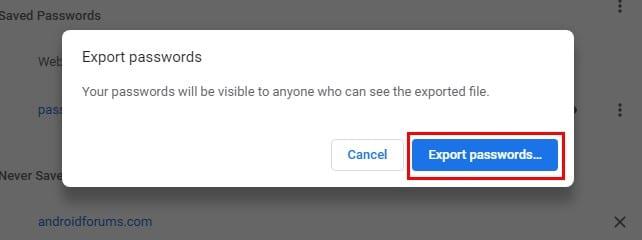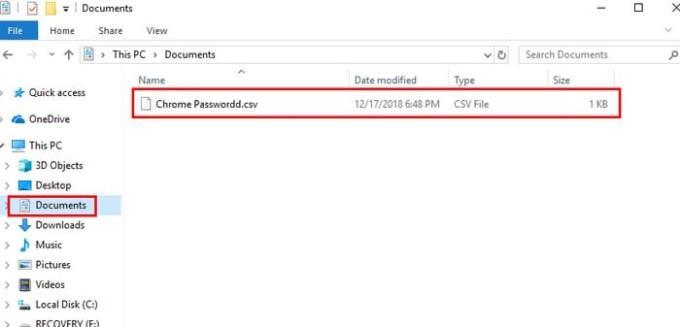Εάν χρησιμοποιείτε το Google σχεδόν για τα πάντα, πιθανότατα χρησιμοποιήσατε και τη δυνατότητα αποθήκευσης κωδικού πρόσβασης που προσφέρει το Chrome. Αυτή δεν είναι και τόσο καλή ιδέα, καθώς εάν ο υπολογιστής σας παραβιαστεί ποτέ, ο χάκερ, θα μπορούσε εύκολα να πάρει στα χέρια του όλους τους αποθηκευμένους κωδικούς πρόσβασής σας.
Υπάρχουν διάφοροι διαχειριστές κωδικών πρόσβασης που μπορείτε να χρησιμοποιήσετε για να διατηρήσετε τους κωδικούς σας ασφαλείς. Για παράδειγμα, χρησιμοποιώ το LastPass εδώ και αρκετό καιρό και μέχρι στιγμής είμαι ευχαριστημένος με αυτό. Το ποιος διαχειριστής κωδικών πρόσβασης θα χρησιμοποιήσετε θα είναι η απόφασή σας, αλλά ας δούμε πώς να εξαγάγετε όλους τους αποθηκευμένους κωδικούς πρόσβασης από το Chrome, ώστε να μπορείτε να τους τοποθετήσετε σε ασφαλέστερο μέρος.
Πώς να μετακινήσετε τους αποθηκευμένους κωδικούς πρόσβασης στο Chrome
Για να εξαγάγετε τους κωδικούς πρόσβασής σας, θα χρειαστεί να κάνετε κλικ στις τρεις τελείες στην επάνω δεξιά γωνία του προγράμματος περιήγησής σας. Κάντε κλικ στις Ρυθμίσεις και η τρίτη επιλογή προς τα κάτω θα είναι η επιλογή Κωδικοί πρόσβασης.
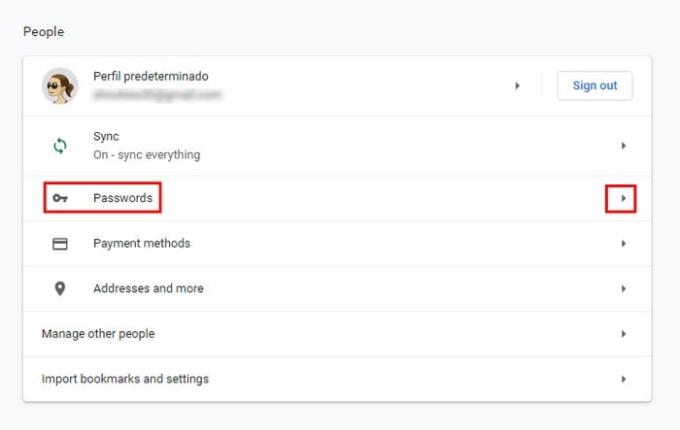
Κάντε κλικ στην επιλογή Κωδικοί πρόσβασης και κοντά στην κορυφή θα βρίσκεται η ενότητα Αποθηκευμένοι κωδικοί πρόσβασης. Εκτός από την εξαγωγή των αποθηκευμένων κωδικών πρόσβασής σας, μπορείτε να κάνετε άλλα πράγματα, όπως να προβάλετε τους κωδικούς πρόσβασής σας, αλλά θα χρειαστεί να εισαγάγετε τους κωδικούς πρόσβασης των Windows για να τους δείτε (αυτός είναι ο κωδικός πρόσβασης που εισάγετε για να αποκτήσετε πρόσβαση στον υπολογιστή σας). Κάνοντας κλικ στις τελείες στα δεξιά του κωδικού πρόσβασης, θα δείτε επίσης επιλογές είτε για να δείτε περισσότερες λεπτομέρειες είτε για να αφαιρέσετε τον κωδικό πρόσβασης.
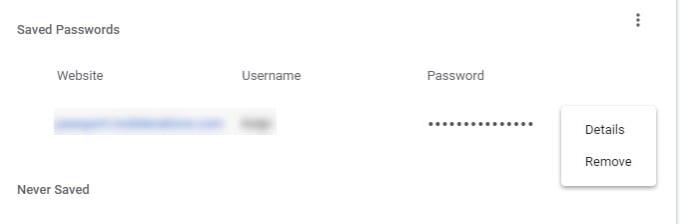
Στην ίδια γραμμή με το σημείο που λέει Αποθηκευμένοι κωδικοί πρόσβασης, θα δείτε άλλες τρεις τελείες. Εδώ θα βρείτε την επιλογή εξαγωγής κωδικών πρόσβασης.
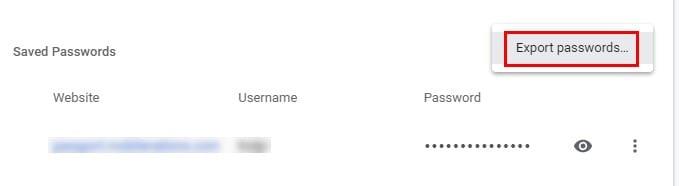
Αφού κάνετε κλικ στην επιλογή Εξαγωγή κωδικών πρόσβασης, θα δείτε ένα μήνυμα που σας προειδοποιεί ότι οι κωδικοί πρόσβασης θα είναι ορατοί σε οποιονδήποτε μπορεί να δει το εξαγόμενο αρχείο. Αυτό σημαίνει ότι εάν μοιράζεστε τον υπολογιστή σας με οποιονδήποτε, θα μπορεί να δει τους κωδικούς πρόσβασής σας, εκτός εάν περιορίσετε την πρόσβαση με κάποιο τρόπο. Εάν είστε εντάξει με αυτό, κάντε κλικ στο μπλε κουμπί Εξαγωγή κωδικών πρόσβασης και εισαγάγετε τον κωδικό πρόσβασης των Windows για να συνεχίσετε.
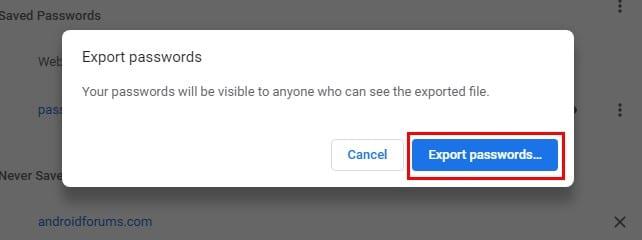
Το αρχείο θα ονομάζεται κωδικοί πρόσβασης του Chrome από προεπιλογή, αλλά μπορείτε να αλλάξετε το όνομα εάν το θέλετε. Το αρχείο θα αποθηκευτεί επίσης ως αρχείο CSV. Κάντε κλικ στην Αποθήκευση και το αρχείο θα δημιουργηθεί αυτόματα. Όταν κάνετε κλικ στην αποθήκευση, το Chrome δεν θα εμφανίσει κανένα μήνυμα που να σας ενημερώνει ότι το αρχείο έχει δημιουργηθεί.
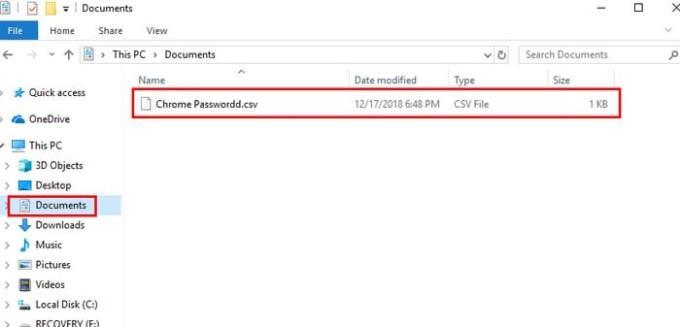
Μεταβείτε στον διαχειριστή αρχείων των Windows και κάντε κλικ στο Έγγραφα για να δείτε το νέο αρχείο που δημιουργήσατε. Για να δείτε εάν οι κωδικοί πρόσβασης αποθηκεύτηκαν σωστά, κάντε κλικ στο αρχείο. Τα Windows θα σας ρωτήσουν πώς θέλετε να ανοίξετε το αρχείο. Κάντε κλικ στην εφαρμογή της επιλογής σας και θα μπορείτε να δείτε τον ιστότοπο, το όνομα χρήστη και τον κωδικό πρόσβασής σας.
συμπέρασμα
Είναι πάντα καλύτερο να χρησιμοποιείτε έναν καλό διαχειριστή κωδικών πρόσβασης για να αποθηκεύσετε τους κωδικούς πρόσβασής σας. Δεν συνιστάται η χρήση του προγράμματος περιήγησής σας ως φύλαξης κωδικού πρόσβασης. Εάν μεταφέρετε τους κωδικούς πρόσβασής σας σε έναν διαχειριστή κωδικών πρόσβασης, ποιον θα χρησιμοποιήσετε; Μοιραστείτε την εμπειρία σας μαζί μου στα σχόλια.