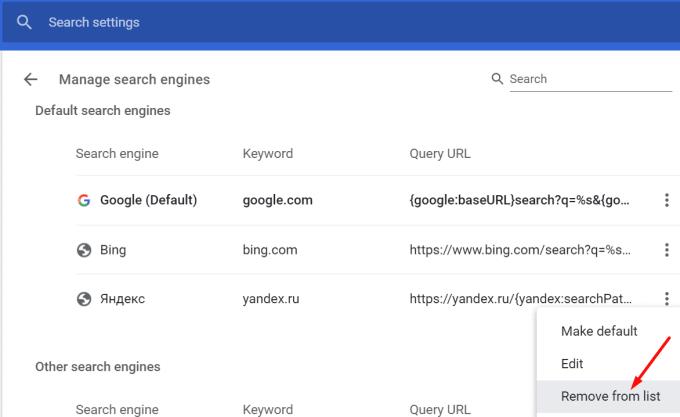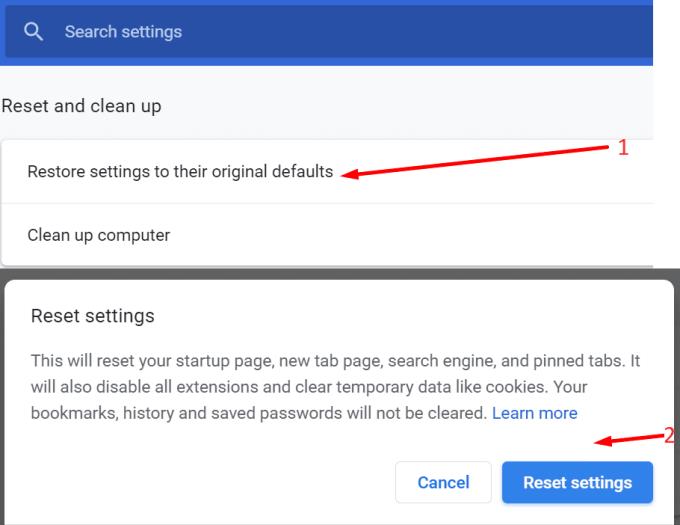Εάν μόλις λάβατε μια ειδοποίηση για κρίσιμο σφάλμα του Google Chrome, ο υπ' αριθμόν ένα κανόνας είναι να ΜΗΝ επικοινωνήσετε με το λεγόμενο γραφείο βοήθειας ή με τους αντιπροσώπους υποστήριξης, όπως σας ζητείται να κάνετε.
Τα κρίσιμα σφάλματα του Chrome σε κόκκινο φόντο δεν είναι τίποτα άλλο από ψεύτικες ειδοποιήσεις με σκοπό να σας εξαπατήσουν ώστε να επικοινωνήσετε με την ψεύτικη υποστήριξη και να εγκαταστήσετε κακόβουλο λογισμικό στον υπολογιστή σας ή να δώσετε στους χάκερ απομακρυσμένη πρόσβαση στον υπολογιστή σας.
Οι απατεώνες και οι χάκερ μπορεί επίσης να προσπαθήσουν να σας πείσουν να πληρώσετε για βοήθεια αντιμετώπισης προβλημάτων, η οποία είναι απλώς άλλη μια άθλια προσπάθεια να βγάλετε χρήματα από την τσέπη σας.
Η απάτη είναι πραγματικά πολύ πειστική και χιλιάδες χρήστες την έπεσαν επειδή μοιάζει με ένα νόμιμο προειδοποιητικό μήνυμα του Google Chrome. Οι χρήστες που δεν έχουν δει ποτέ παρόμοια σφάλματα κόκκινης οθόνης μπαίνουν στον πειρασμό να επικοινωνήσουν με τους πλαστούς πράκτορες υποστήριξης φοβούμενοι ότι μπορεί να χάσουν τα δεδομένα τους εάν δεν ενεργήσουν γρήγορα.
Και αυτό ακριβώς είναι το έναυσμα στο οποίο βασίζονται οι απατεώνες. Μην είσαι αφελής και μην πέσεις στην παγίδα τους.
Στη χειρότερη περίπτωση, ο υπολογιστής σας έχει μολυνθεί από adware και αυτή είναι στην πραγματικότητα η κύρια πύλη μέσω της οποίας αυτά τα κρίσιμα μηνύματα σφάλματος καταλήγουν στον υπολογιστή σας.
Πώς να απαλλαγείτε από κρίσιμα σφάλματα κόκκινης οθόνης στο Chrome
1. Διαγράψτε ύποπτες επεκτάσεις και διευθύνσεις URL
Εάν η ψεύτικη ειδοποίηση κρίσιμου σφάλματος εμφανίστηκε στο πρόγραμμα περιήγησής σας μέσω των επεκτάσεων που εγκαταστήσατε ή των ιστότοπων που επισκεφτήκατε, μπορείτε να την καταργήσετε διαγράφοντας ύποπτες επεκτάσεις και διευθύνσεις URL.
Εκκινήστε το Chrome και κάντε κλικ στο εικονίδιο μενού
Μεταβείτε στα Περισσότερα εργαλεία → επιλέξτε Επεκτάσεις
Ελέγξτε εάν υπάρχουν πρόσθετα και επεκτάσεις με ύποπτη εμφάνιση και διαγράψτε τα
Κάντε κλικ στο εικονίδιο μενού του Chrome και μεταβείτε στις Ρυθμίσεις
Επιλέξτε Διαχείριση μηχανών αναζήτησης και διαγράψτε τυχόν ύποπτες μηχανές αναζήτησης και διευθύνσεις URL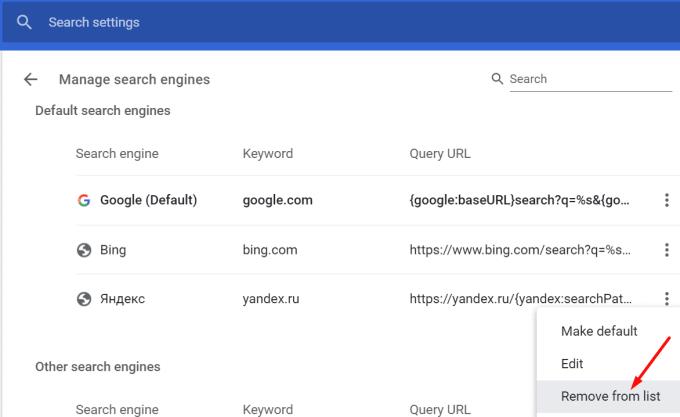
Κλείστε το πρόγραμμα περιήγησης και εκκινήστε το ξανά για να ελέγξετε εάν το σφάλμα κόκκινης οθόνης έχει φύγει.
2. Επαναφέρετε το Google Chrome
Εάν θέλετε να είστε απόλυτα σίγουροι ότι κανείς δεν παίζει με τις ρυθμίσεις σας στο Chrome, μπορείτε να επαναφέρετε τις προεπιλεγμένες ρυθμίσεις του προγράμματος περιήγησής σας.
Ανοίξτε το Chrome, κάντε κλικ στο εικονίδιο του μενού και μεταβείτε στις Ρυθμίσεις
Κάντε κύλιση προς τα κάτω και κάντε κλικ στο κουμπί Για προχωρημένους
Κάντε κύλιση προς τα κάτω ξανά στο τέλος της σελίδας και επιλέξτε Επαναφορά ρυθμίσεων στις αρχικές προεπιλογές τους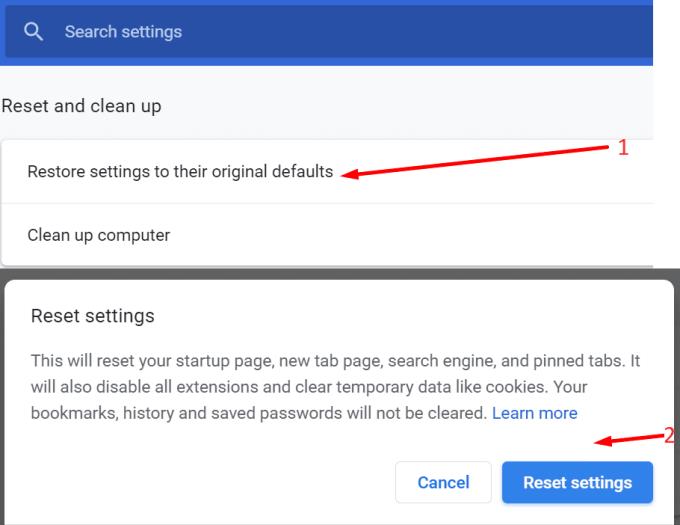
Κάντε κλικ στην Επαναφορά ρυθμίσεων , περιμένετε έως ότου οι ρυθμίσεις του προγράμματος περιήγησης επανέλθουν στις προεπιλεγμένες ρυθμίσεις, ανανεώστε το Chrome και ελέγξτε εάν εξακολουθείτε να λαμβάνετε ειδοποιήσεις κρίσιμων σφαλμάτων.
3. Εκτελέστε μια εις βάθος σάρωση προστασίας από ιούς
Για να καταργήσετε οποιαδήποτε πιθανότητα εμφάνισης σφαλμάτων κόκκινης οθόνης ξανά, σαρώστε τον υπολογιστή σας για κακόβουλο λογισμικό χρησιμοποιώντας τα εργαλεία προστασίας από ιούς ή τα εργαλεία προστασίας από κακόβουλο λογισμικό.
Απλώς βεβαιωθείτε ότι έχετε επιλέξει την επιλογή σάρωσης σε βάθος. Θέλετε να σαρώσετε απολύτως όλα τα αρχεία και τους φακέλους στον υπολογιστή σας για να βεβαιωθείτε ότι έχετε αφαιρέσει τυχόν ίχνη κακόβουλου κώδικα.
Εάν δεν ξέρετε ποιο πρόγραμμα προστασίας από ιούς να επιλέξετε, δείτε τους παρακάτω οδηγούς:
4. Απεγκαταστήστε ύποπτα προγράμματα
Εάν εγκαθιστάτε συχνά διάφορα προγράμματα από κάθε είδους ιστότοπους λήψης και δεν εκτελείτε προσαρμοσμένη εγκατάσταση, αυτό μπορεί να εξηγήσει πώς καταλήξατε να λαμβάνετε ειδοποιήσεις κόκκινης οθόνης στο πρόγραμμα περιήγησής σας.
Ανοίξτε τον Πίνακα Ελέγχου , μεταβείτε στα Προγράμματα , επιλέξτε Προσθήκη και κατάργηση προγραμμάτων και, στη συνέχεια, κάντε κλικ στο Απεγκατάσταση προγράμματος .

Απεγκαταστήστε όλα τα προγράμματα που φαίνονται ύποπτα ή δεν θυμάστε να τα εγκαταστήσετε.
Ενδεικτικά σημάδια ότι μια ειδοποίηση ασφαλείας είναι απάτη
- Ο υπολογιστής σας λειτουργεί άψογα, αλλά η προειδοποίηση ασφαλείας υποδηλώνει ότι ο σκληρός σας δίσκος είναι κατεστραμμένος και τα προσωπικά σας δεδομένα ή οι τραπεζικές σας πληροφορίες κινδυνεύουν.
- Σας ζητείται να επικοινωνήσετε αμέσως με την υποστήριξη χρησιμοποιώντας έναν ειδικό αριθμό τηλεφώνου που δεν είναι επίσημος αριθμός υποστήριξης.
- Η ειδοποίηση απευθύνεται στα συναισθήματά σας και υποδηλώνει ότι πρέπει να ενεργήσετε γρήγορα «Απαιτείται η επείγουσα απάντησή σας».
Το πιο σημαντικό πράγμα που πρέπει να θυμάστε είναι να αποφύγετε να κάνετε αυτό που σας ζητείται. Η κατάργηση ύποπτων επεκτάσεων και προγραμμάτων του προγράμματος περιήγησης και η εκτέλεση μιας σάρωσης προστασίας από ιούς θα πρέπει να είναι αρκετά για να σας βοηθήσουν να απαλλαγείτε από τις ειδοποιήσεις κρίσιμων σφαλμάτων του Google Chrome.