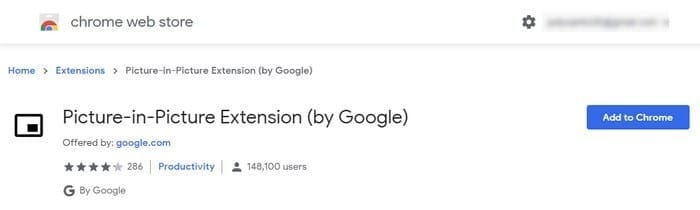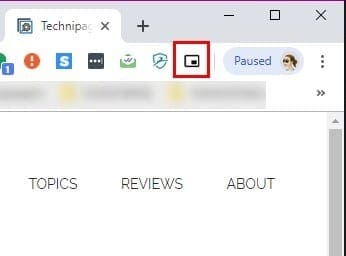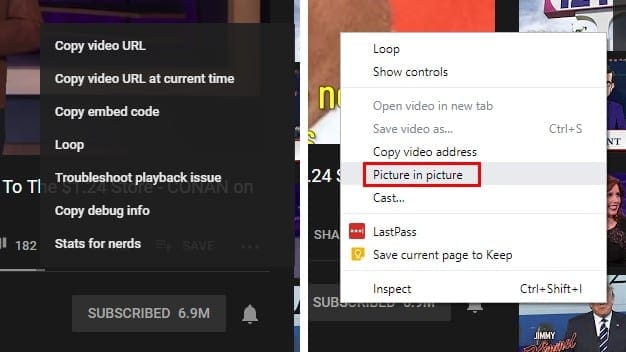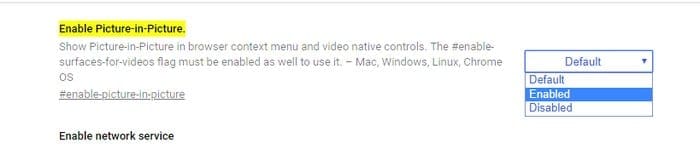Η λειτουργία εικόνας σε εικόνα έχει τα πλεονεκτήματά της. Μπορείτε να συνεχίσετε να εργάζεστε και να παρακολουθείτε βίντεο ταυτόχρονα. Είναι μια δυνατότητα που μπορείτε επίσης να χρησιμοποιήσετε σε αγαπημένες εφαρμογές μηνυμάτων όπως το WhatsApp και να παρακολουθείτε βίντεο χωρίς να εγκαταλείψετε την εφαρμογή.
Ο Chrome έχει επίσης αυτή τη χρήσιμη λειτουργία για τους χρήστες του και υπάρχουν διάφοροι τρόποι με τους οποίους μπορείτε να την ενεργοποιήσετε. Μπορείτε να χρησιμοποιήσετε μια επέκταση που έχει δημιουργήσει η Google για το PIP ή αν έχετε κουραστεί από επεκτάσεις, μπορείτε να την ενεργοποιήσετε με μερικά κλικ εδώ και εκεί.
Περιεχόμενα
1. Χρησιμοποιήστε την Επέκταση Εικόνας σε Εικόνα του Chrome
Αν δεν σας πειράζει να προσθέσετε μια ακόμη επέκταση στις ήδη υπάρχουσες, μπορείτε να εγκαταστήσετε μια επέκταση από έναν από τους προγραμματιστές του Chrome, τον François Beaufort, που ονομάζεται Εικόνα σε Εικόνα. Η επέκταση είναι δωρεάν και πολύ εύκολη στη χρήση.
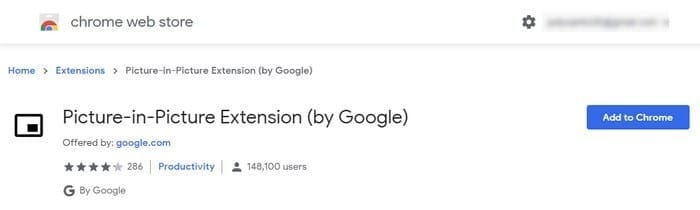
Για να εγκαταστήσετε την επέκταση, κάντε κλικ στο μπλε κουμπί Προσθήκη στον Chrome, ακολουθούμενο από το παράθυρο Προσθήκης επέκτασης που θα εμφανιστεί για να επιβεβαιώσει την εγκατάσταση. Η διαδικασία θα διαρκέσει μόνο μερικά δευτερόλεπτα και όταν ολοκληρωθεί, θα δείτε το εικονίδιο Εικόνας σε Εικόνα μαζί με τα υπόλοιπα που έχετε.
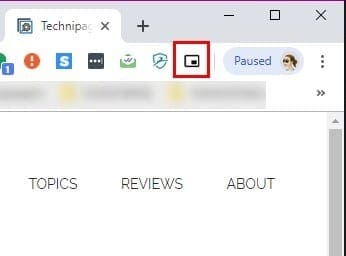
Η ενεργοποίηση της επέκτασης είναι γρήγορη, καθώς απλώς χρειάζεται να κάνετε κλικ πάνω της για να δείτε το βίντεο στο κάτω δεξί μέρος της οθόνης σας. Για να ελέγξετε το βίντεο, θα χρειαστεί να μεταβείτε στην καρτέλα όπου παίζεται το βίντεο και να χρησιμοποιήσετε τους ελέγχους εκεί, καθώς το παράθυρο PIP δεν θα έχει κανένα. Τα πράγματα που μπορείτε να κάνετε στην PIP περιλαμβάνουν το να σύρετε τις άκρες για να μεγαλώσετε ή να μικρύνετε το παράθυρο ή να χρησιμοποιήσετε τη λειτουργία πλήρους οθόνης κάνοντας κλικ στο εικονίδιο στο κάτω δεξί μέρος.
2. Χρησιμοποιήστε τη Χτισμένη Λειτουργία PIP του Chrome
Μπορεί να σκέφτεστε γιατί θα θέλατε να εγκαταστήσετε την παραπάνω επέκταση αν ο Chrome έχει τη δική του χτισμένη λειτουργία PIP, σωστά; Ίσως να το σκεφτείτε επειδή μπορεί να υπάρχουν κάποια βίντεο που δεν θα σας επιτρέψουν να τη χρησιμοποιήσετε χωρίς τη βοήθεια μιας επέκτασης.
Για να δείτε αν ένα βίντεο μπορεί να προβληθεί σε λειτουργία PIP χωρίς να χρησιμοποιήσετε την επέκταση, κάντε δεξί κλικ δύο φορές οπουδήποτε στο βίντεο και η επιλογή Εικόνας σε Εικόνα θα εμφανιστεί.
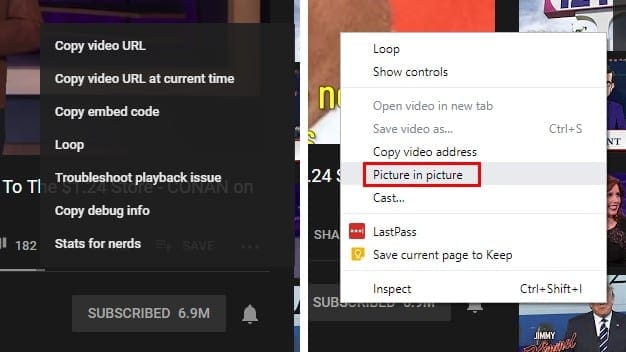
Όταν κάνετε κλικ σε αυτό, η κύρια πηγή του βίντεο θα δηλώσει ότι το βίντεο προβάλλεται επί του παρόντος σε PIP. Όπως και με την επέκταση, μπορείτε να ελέγξετε το βίντεο μόνο από την καρτέλα απ' όπου παίζεται το βίντεο.

Η χτισμένη PIP μπορεί να μην λειτουργεί σε όλα τα βίντεο, αλλά για να διασφαλίσετε ότι έχετε ρυθμίσει τα πάντα σωστά, βεβαιωθείτε ότι ο Chrome είναι ενημερωμένος. Για να δείτε αν έχετε την τελευταία έκδοση του Chrome, κάντε κλικ στα τρία σημεία στην επάνω δεξιά γωνία και τοποθετήστε το δείκτη του ποντικιού πάνω στην επιλογή βοήθειας.
Όταν τοποθετήσετε το δείκτη του ποντικιού πάνω σε αυτήν την επιλογή, κάντε κλικ στην επιλογή που λέει Πληροφορίες για το Google Chrome. Ένα νέο παράθυρο θα εμφανιστεί που θα σας ενημερώνει αν είναι ενημερωμένο ή όχι. Αν δεν είναι, θα αρχίσει να ενημερώνεται αυτόματα.
3. Χρησιμοποιήστε τις Πειραματικές Ρυθμίσεις Ενεργοποίησης PIP
Για να ενεργοποιήσετε τη λειτουργία PIP στον Chrome χρησιμοποιώντας τις πειραματικές ρυθμίσεις, θα χρειαστεί να εισαγάγετε τις παρακάτω διευθύνσεις URL και να ενεργοποιήσετε καθεμιά από αυτές. Κάντε κλικ στο αναπτυσσόμενο μενού κάθε μίας και επιλέξτε Ενεργοποίηση.
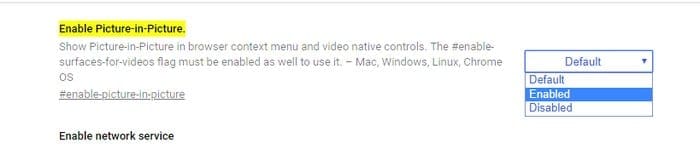
- chrome://flags/#enable-picture-in-picture
- chrome://flags/#enable-surfaces-for-videos
- chrome://flags/#enable-experimental-web-platform-features
Συμπέρασμα
Αν μια μέθοδος δεν λειτουργεί για εσάς, μπορείτε πάντα να στραφείτε στις άλλες δύο. Ελπίζουμε στο μέλλον να έχετε περισσότερη δυνατότητα ελέγχου σχετικά με το πώς μπορείτε να ελέγξετε το βίντεο. Ποια μέθοδο θα δοκιμάσετε πρώτα;