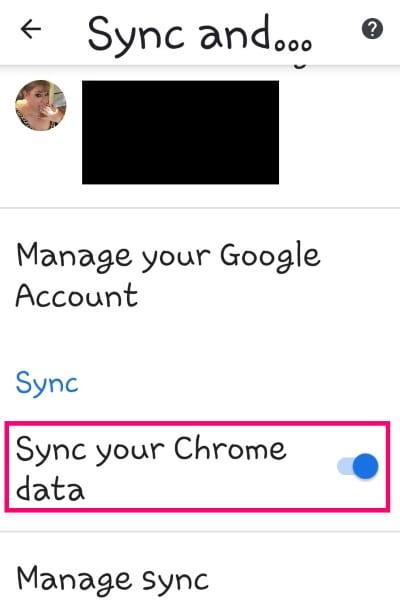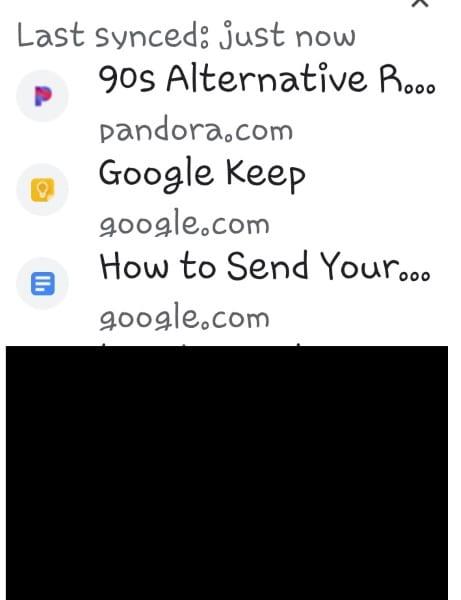Το Chrome έχει γίνει ένα ισχυρό κέντρο γεμάτο λειτουργίες που κάνουν τη ζωή μας πιο εύκολη τους τελευταίους μήνες. Αναδεικνύεται ως το καλύτερο από τα καλύτερα όσον αφορά τις επιλογές του προγράμματος περιήγησης. Η Google ακούει τους χρήστες περισσότερο από πολλές άλλες εταιρείες όταν πρόκειται να ζητήσουμε πράγματα που πρέπει να συμπεριλάβουμε στην εμπειρία μας στο διαδίκτυο.
Πριν από λίγο καιρό, οι πιο πρόσφατες ενημερώσεις του Chrome άρχισαν να παρουσιάζουν μικρές αλλαγές που περιμέναμε. Ένα από αυτά είναι η δυνατότητα αποστολής μιας καρτέλας που μπορεί να έχουμε ανοιχτή στην επιφάνεια εργασίας μας απευθείας στο τηλέφωνό μας – ή οποιονδήποτε άλλο συνδυασμό συσκευών μπορείτε να σκεφτείτε. Προσωπικά, έχω ευχηθεί πολλές φορές στο παρελθόν να μπορούσα να το κάνω εύκολα χωρίς να χρειάζεται να αντιγράψω έναν σύνδεσμο, να τον στείλω μέσω email στον εαυτό μου και μετά να τον ανοίξω στο άλλο μηχάνημα ή στο φορητό. Οχι πια! Η Google το έκανε παιχνιδάκι.
Πώς να ρυθμίσετε την κοινή χρήση καρτελών Chrome
Πρώτα, βεβαιωθείτε ότι είστε συνδεδεμένοι στον λογαριασμό σας στο Google Chrome τόσο στον υπολογιστή σας όσο και στη συσκευή σας Android και βεβαιωθείτε ότι ο Συγχρονισμός Chrome είναι ενεργοποιημένος. Για να το κάνετε αυτό, κατευθυνθείτε στην επιφάνεια εργασίας σας και κάντε κλικ στη φωτογραφία του εικονιδίου χρήστη στην επάνω δεξιά γωνία της σελίδας. Κάντε κλικ στην προτροπή «Σύνδεση στο Chrome» και, στη συνέχεια, εισαγάγετε το όνομα χρήστη και τον κωδικό πρόσβασής σας. Μόλις το κάνετε, θα δείτε την επιβεβαίωση ότι είστε συνδεδεμένοι και ότι ο Συγχρονισμός έχει ενεργοποιηθεί.

Στη συσκευή σας Android, ανοίξτε το Chrome και συνδεθείτε. Πατήστε στις τρεις κουκκίδες στην επάνω δεξιά γωνία της οθόνης και επιλέξτε "Ρυθμίσεις". Θα δείτε τον λογαριασμό στον οποίο είστε συνδεδεμένοι. (Εάν δεν είστε ήδη συνδεδεμένοι, κάντε το τώρα με τη διεύθυνση email και τον κωδικό πρόσβασής σας.) Στη συνέχεια, θα δείτε μια οθόνη που θα δείχνει ότι είστε συνδεδεμένοι και ότι ο Συγχρονισμός έχει ενεργοποιηθεί.
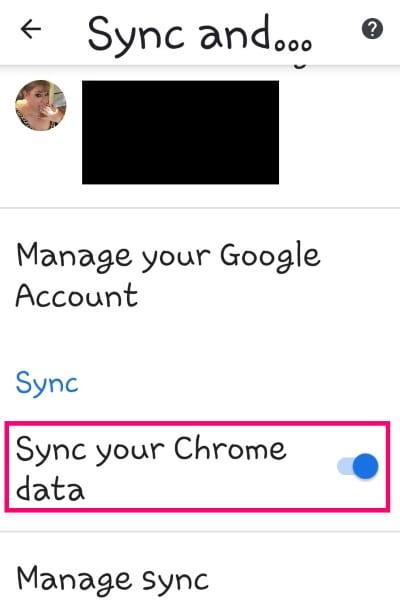
Πριν συνεχίσετε, μπορείτε να επιλέξετε γρήγορα τους τύπους πραγμάτων που θέλετε να συγχρονίσετε μεταξύ των συσκευών. Για να το κάνετε αυτό, επιστρέψτε στις "Ρυθμίσεις" στο Chrome στο τηλέφωνο ή το tablet σας. Πατήστε «Συγχρονισμός και Υπηρεσίες Google». Κάντε κύλιση περίπου στη μέση της σελίδας και πατήστε «Διαχείριση συγχρονισμού».

Μπορείτε τώρα να κάνετε εναλλαγή στο ρυθμιστικό κουμπιών σε "Συγχρονισμός όλων", εάν το επιθυμείτε. Διαφορετικά, διαβάστε τη λίστα και κάντε τις επιλογές σας με βάση το επίπεδο άνεσης και τις ανάγκες σας. Ωστόσο, εάν θέλετε να μπορείτε να στέλνετε καρτέλες από τη μια συσκευή στην άλλη, πρέπει να αφήσετε σημάδια επιλογής δίπλα στο "Ιστορικό" και στο "Ανοιχτές καρτέλες".
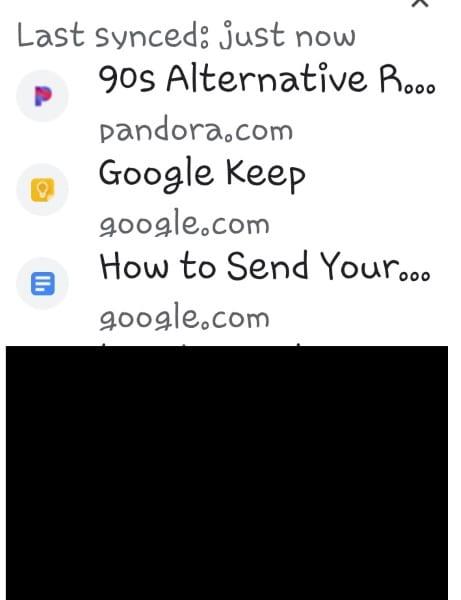
Πώς να στείλετε μια καρτέλα Chrome από τον υπολογιστή στο τηλέφωνο
Ανοίξτε το Chrome και πατήστε ξανά τις τρεις τελείες. Από το αναπτυσσόμενο μενού, επιλέξτε "Πρόσφατες καρτέλες".

Μόλις πατήσετε αυτό, θα εμφανιστούν όλα όσα έχετε ανοίξει πρόσφατα τόσο στον υπολογιστή όσο και στο τηλέφωνό σας. Επιλέξτε την καρτέλα που κοιτούσατε στον υπολογιστή σας και θα ανοίξει αυτόματα στο τηλέφωνό σας.
Πώς να στείλετε μια καρτέλα Chrome από το τηλέφωνο στον υπολογιστή
Ανοίξτε το Chrome στον υπολογιστή και κάντε κλικ στις τρεις τελείες στο επάνω μέρος. Επιλέξτε "Ιστορικό" και, στη συνέχεια, εάν χρειάζεται, κάντε κλικ στο "Πρόσφατα Κλειστό". Όλο το ιστορικό τόσο από τον υπολογιστή όσο και από τη συσκευή χειρός θα εμφανιστεί ξανά. Απλώς κάντε κλικ στην καρτέλα που χρειάζεστε και voila!
Είχατε ιδέα ότι ήταν τόσο εύκολο να μοιραστείτε αυτό που περιηγούσατε στο Chrome μεταξύ των δύο πολύ διαφορετικών τύπων μηχανημάτων και συσκευών; Ποιες άλλες συμβουλές και κόλπα θα θέλατε να μάθετε;
Καλή περιήγηση!