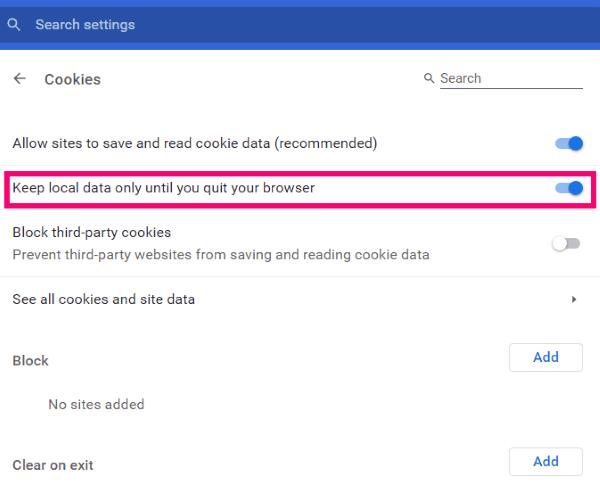Τα μπισκότα είναι νόστιμα – εκτός από τις περιπτώσεις που βρίσκονται στον υπολογιστή σας. Οι ιστότοποι χρησιμοποιούν cookies για να αποθηκεύουν μικροσκοπικά κομμάτια πληροφοριών στο σύστημά σας, είτε πρόκειται για πληροφορίες σύνδεσης, διάφορες ρυθμίσεις σελίδας ή αναγνωριστικό περιόδου σύνδεσης. Τα περισσότερα από αυτά είναι ακίνδυνα και πραγματικά σας εξοικονομούν χρόνο, ώστε να μην χρειάζεται να συνδέεστε σε κάθε ιστότοπο κάθε φορά που τον επισκέπτεστε.
Ωστόσο, πολλοί άνθρωποι προτιμούν να μην τα έχουν αποθηκευμένα στα μηχανήματα τους. Σίγουρα, μπορείτε να απαλλαγείτε από αυτά με δύο διαφορετικούς τρόπους με μη αυτόματο τρόπο, όπως η διαγραφή μόνο συγκεκριμένων cookie από επιλεγμένους ιστότοπους ή η εκκαθάριση του ιστορικού, της προσωρινής μνήμης και των cookie του προγράμματος περιήγησής σας στο μενού Ρυθμίσεις.
Γιατί όμως πρέπει να το κάνουμε αυτό; Εάν δεν θέλουμε το Chrome να αποθηκεύσει αυτές τις μικροσκοπικές πληροφορίες, τότε θα πρέπει να είναι απλό να του πούμε ένα μεγάλο ΟΧΙ. Για αρκετό καιρό, το Chrome ήταν το μόνο πρόγραμμα περιήγησης που δεν σας επέτρεπε να το ρυθμίσετε έτσι ώστε όλα τα cookie να διαγράφονται όταν κλείσετε τελείως το πρόγραμμα περιήγησης. Ευτυχώς, υπάρχει πλέον ένας τρόπος να κάνετε το Google Chrome να διαγράψει τα cookie κατά την έξοδο.
Ανοίξτε το Chrome και πληκτρολογήστε τα ακόλουθα στη γραμμή διευθύνσεων (και μετά πατήστε το κουμπί "Enter" ) για να ανοίξετε το κατάλληλο παράθυρο στις Ρυθμίσεις σας:
chrome://settings/content/cookies

Η πρώτη επιλογή είναι «Να επιτρέπεται στους ιστότοπους να αποθηκεύουν και να διαβάζουν δεδομένα cookie». Μπορείτε να το απενεργοποιήσετε. Ωστόσο, πολλοί ιστότοποι δεν θα σας επιτρέψουν στη συνέχεια να συνδεθείτε και πολλοί δεν θα αποδώσουν σωστά. Συνιστώ να το αφήσετε ενεργοποιημένο.
Η επόμενη επιλογή είναι η βολή χρημάτων. Δίπλα στο στοιχείο "Διατήρηση τοπικών δεδομένων μόνο μέχρι να κλείσετε το πρόγραμμα περιήγησής σας", γυρίστε τη διαφάνεια προς τα δεξιά για να την ενεργοποιήσετε.
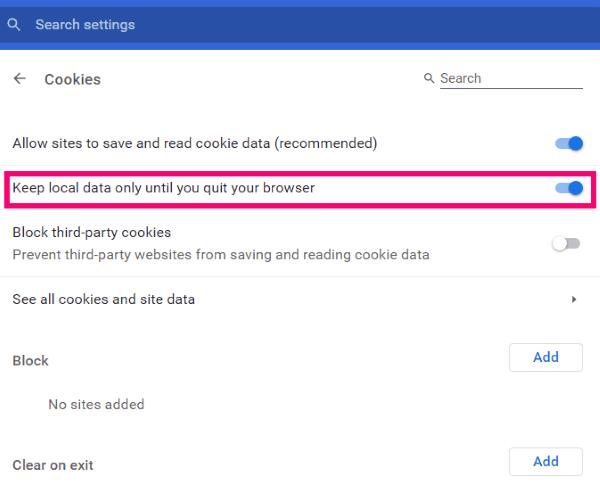
Η ενεργοποίηση αυτού του στοιχείου έχει πλέον εξασφαλίσει ότι όλα τα cookie που συλλέγονται κατά την περιήγηση μέσω του Chrome θα αφαιρεθούν μόλις κλείσετε τελείως το πρόγραμμα περιήγησης. Θυμηθείτε… θα πρέπει να συνδέεστε σε όλους τους ιστότοπους που επισκέπτεστε τακτικά κάθε φορά που ξεκινάτε το Chrome στο μέλλον με ενεργοποιημένες αυτές τις ρυθμίσεις.
Η τέταρτη επιλογή κάτω στην ίδια σελίδα σάς επιτρέπει να προβάλλετε όλα τα cookie που υπάρχουν αυτήν τη στιγμή στον υπολογιστή σας μέσω του Chrome. Κάντε κλικ εκεί και μεταβείτε στη λίστα. Μπορείτε να κάνετε κλικ σε ένα από αυτά και να λάβετε πολύ περισσότερες πληροφορίες, όπως τι – ακριβώς – κάνει εκεί, πότε τοποθετήθηκε εκεί και πολλά άλλα. Υπάρχει επίσης ένας μικρός κάδος απορριμμάτων δίπλα σε κάθε έναν που σας επιτρέπει να τα διαγράψετε χειροκίνητα εάν το επιλέξετε.
Κάτω από αυτήν την επιλογή, θα δείτε μια ενότητα με τίτλο "Αποκλεισμός". Αυτό σας επιτρέπει να προσθέσετε οποιουσδήποτε ιστότοπους της επιλογής σας σε μια λίστα αποκλεισμού, η οποία δεν θα επιτρέπει πλέον την αποθήκευση cookie στον υπολογιστή σας από τον συγκεκριμένο ιστότοπο.
Η επόμενη επιλογή ονομάζεται "Διαγραφή κατά την έξοδο". Αυτό διαφέρει λίγο από τα χρήματά μας που ρίξαμε νωρίτερα σε αυτό το άρθρο. Δεν θα διαγράψει κάθε cookie από το Chrome κατά την έξοδο. Ωστόσο, μπορείτε να προσθέσετε ιστότοπους σε αυτήν την ενότητα που θα αναγκάσουν το Chrome να διαγράψει μόνο τα cookie από αυτούς ακριβώς τους ιστότοπους.
Τέλος, έχουμε την ενότητα "Να επιτρέπεται" . Εάν επιλέξατε νωρίτερα στο παιχνίδι να αποκλείσετε όλα τα cookies (ακόμα και αν δεν συνιστώνται), μπορείτε να προσθέσετε ιστότοπους εδώ ως εξαιρέσεις. Αυτό μπορεί να περιλαμβάνει την τράπεζά σας, το σχολείο σας ή ακόμα και την εργασία σας.
Καλή περιήγηση!