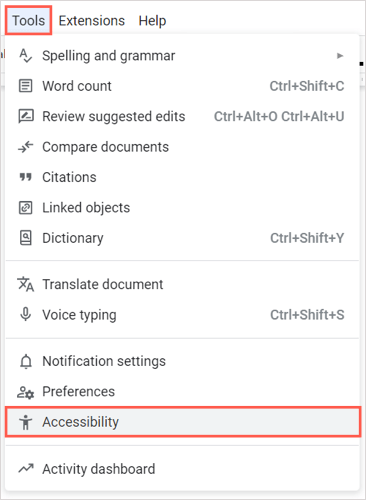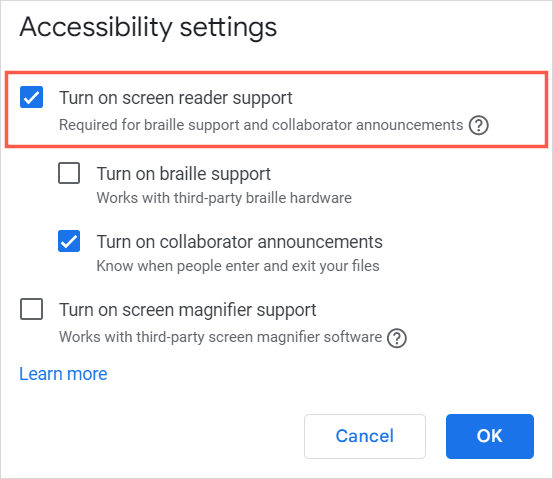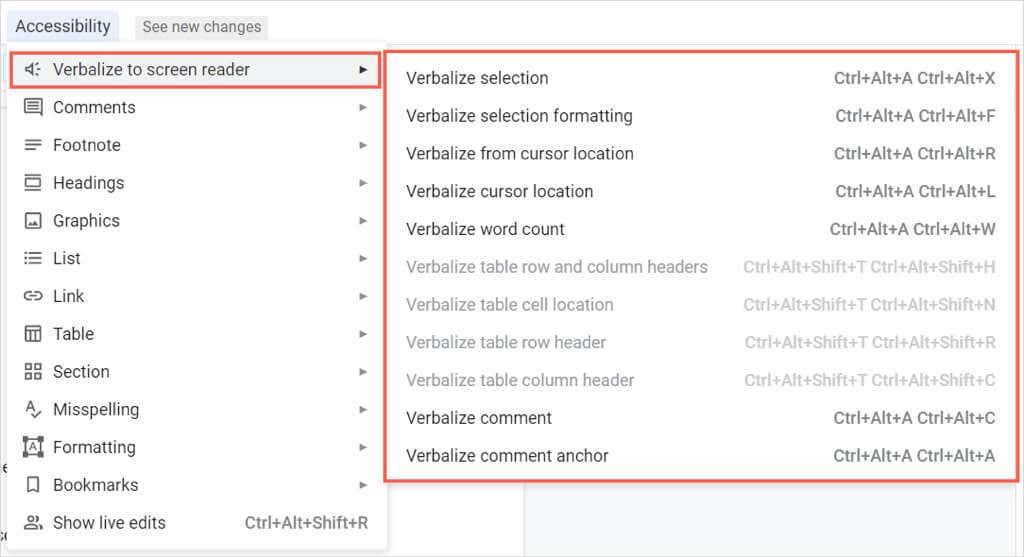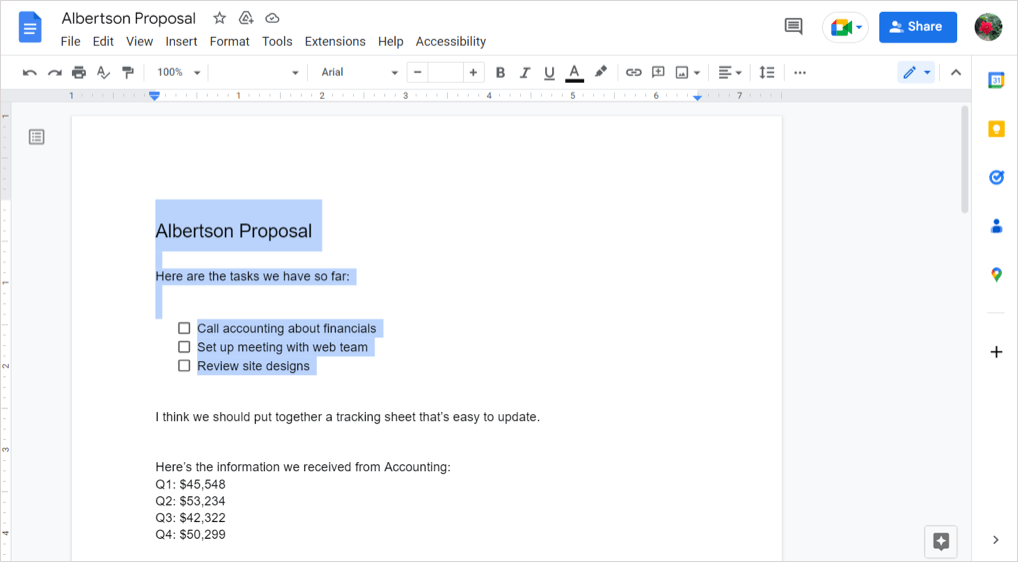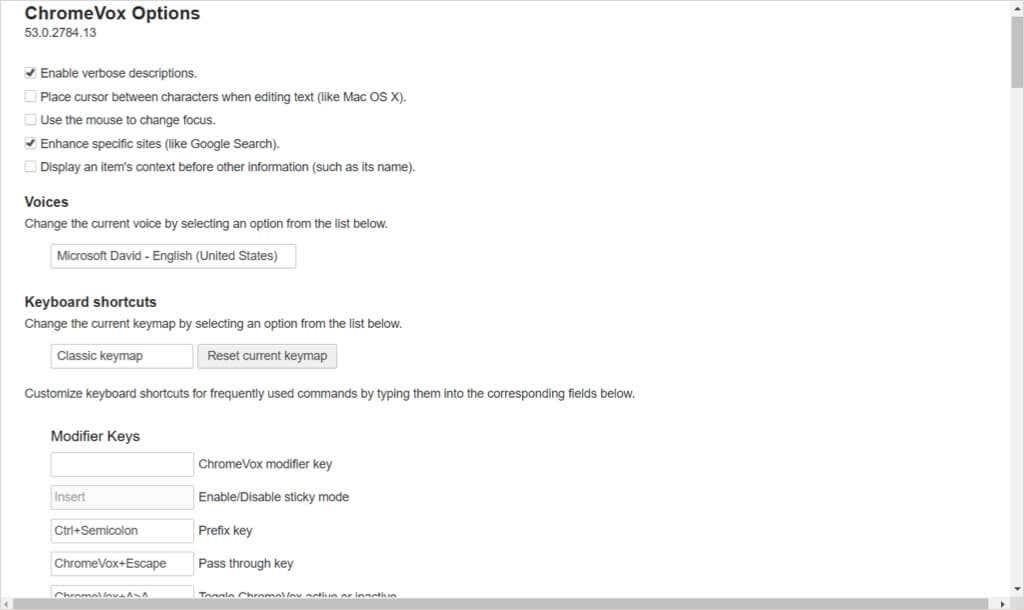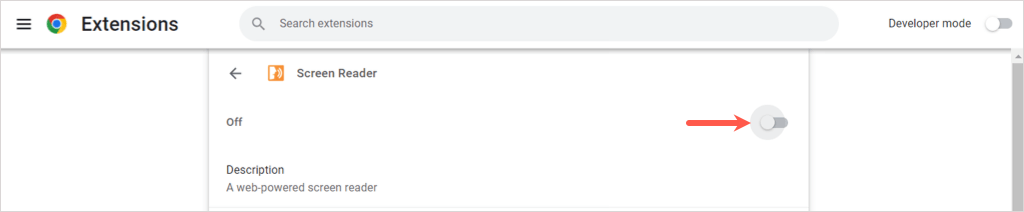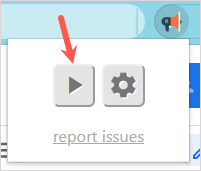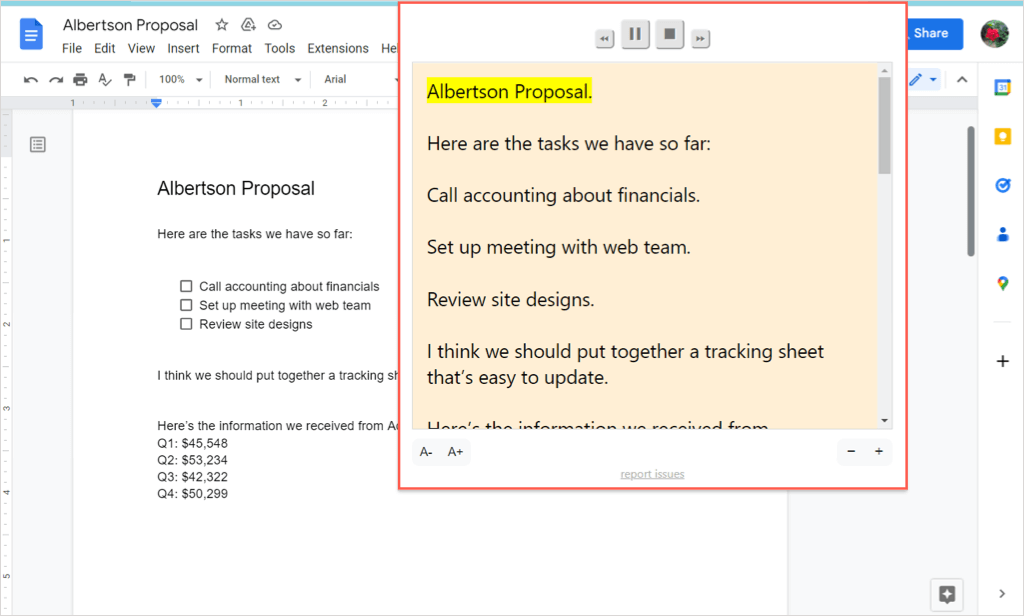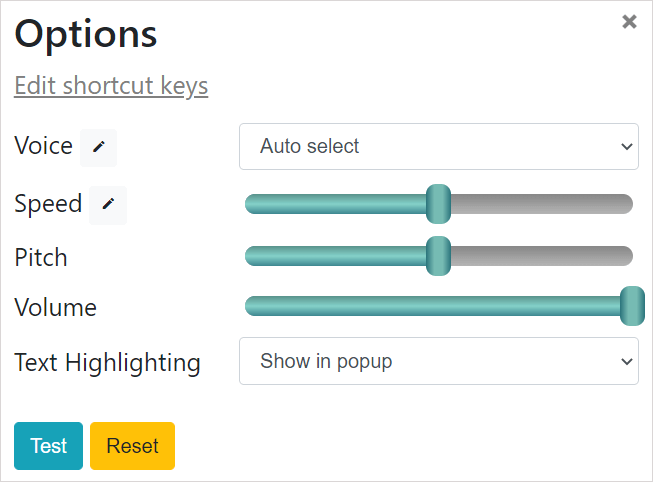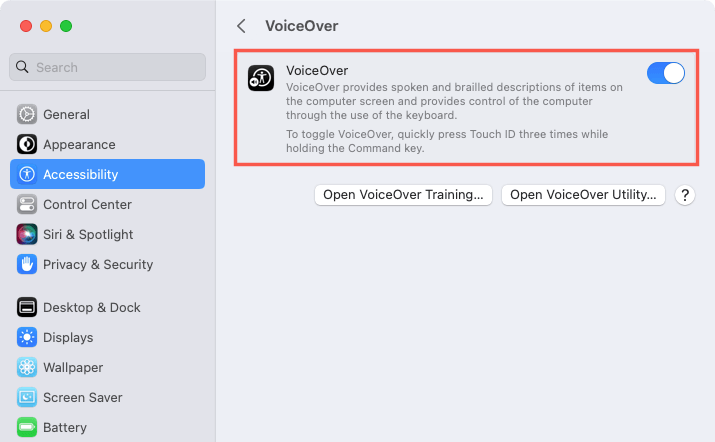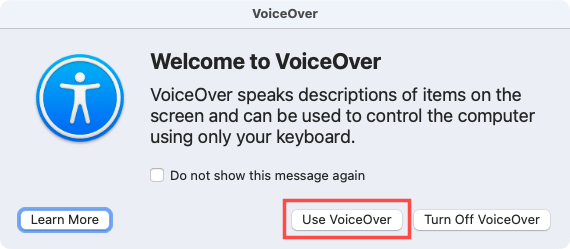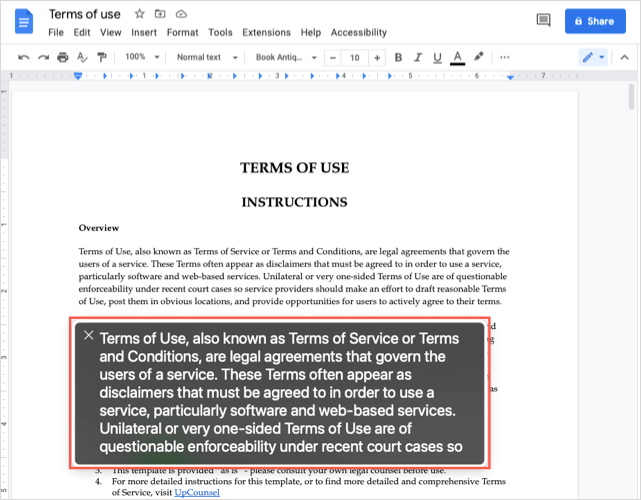Ίσως θέλετε να ακούσετε ένα έγγραφο στα Έγγραφα Google από ανάγκη ή για έναν καλό τρόπο να το ελέγξετε. Έχετε μερικούς τρόπους για να ακούσετε ένα Έγγραφο Google να διαβάζεται δυνατά με μετατροπή κειμένου σε ομιλία (TTS).
Ενεργοποιήστε το Εργαλείο μετατροπής κειμένου σε ομιλία στα Έγγραφα Google
Εάν έχετε ήδη πρόγραμμα ανάγνωσης οθόνης, θα πρέπει να ενεργοποιήσετε το εργαλείο προσβασιμότητας στα Έγγραφα Google για να ακούσετε το έγγραφό σας να σας διαβάζει.
- Ανοίξτε το έγγραφό σας στα Έγγραφα και επιλέξτε Εργαλεία στο μενού.
- Επιλέξτε Προσβασιμότητα .
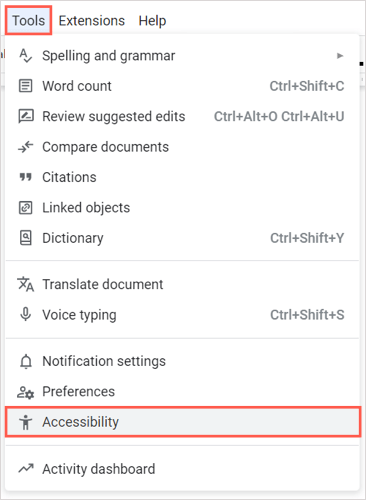
- Επιλέξτε το πλαίσιο στο επάνω μέρος για Ενεργοποίηση υποστήριξης προγράμματος ανάγνωσης οθόνης . Προαιρετικά επιλέξτε τα πρόσθετα πλαίσια ανάλογα με την προτίμησή σας.
- Επιλέξτε ΟΚ .
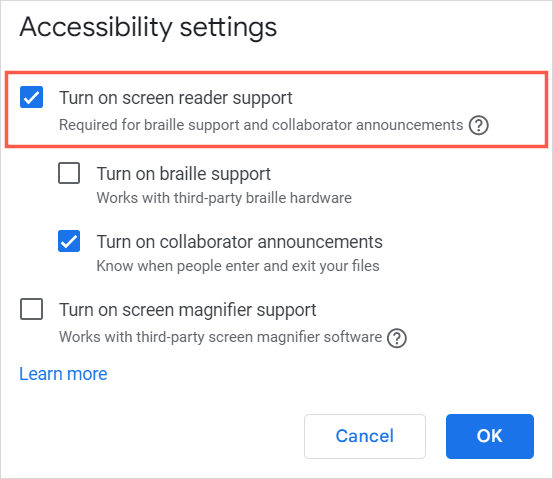
Στη συνέχεια, θα πρέπει να ακούσετε τη φράση "Ενεργοποιήθηκε η υποστήριξη προγράμματος ανάγνωσης οθόνης". Μπορείτε να χρησιμοποιήσετε τα χειριστήρια για το πρόγραμμα ανάγνωσης οθόνης ή εκείνα στις ρυθμίσεις Προσβασιμότητας για να ακούσετε το περιεχόμενο του εγγράφου.
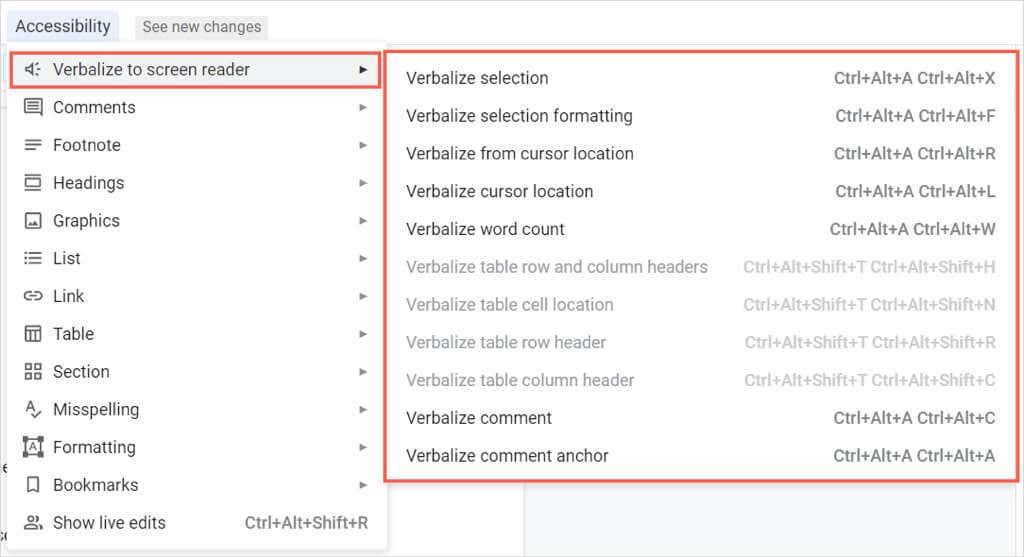
Χρησιμοποιήστε το Screen Reader για το Google Chrome
Αν αναζητάτε επιλογές επέκτασης, το πρώτο που θα ελέγξετε είναι το Screen Reader (ChromeVox) από την Google για το πρόγραμμα περιήγησης Chrome. Το εργαλείο συνοδεύεται επίσης με Chrome OS για μετατροπή κειμένου σε ομιλία σε αυτήν την πλατφόρμα.
Αφού εγκαταστήσετε το πρόσθετο, αρχίζει να εκφωνεί αμέσως την ιστοσελίδα που επισκέπτεστε, συμπεριλαμβανομένου του εγγράφου στα Έγγραφα Google.
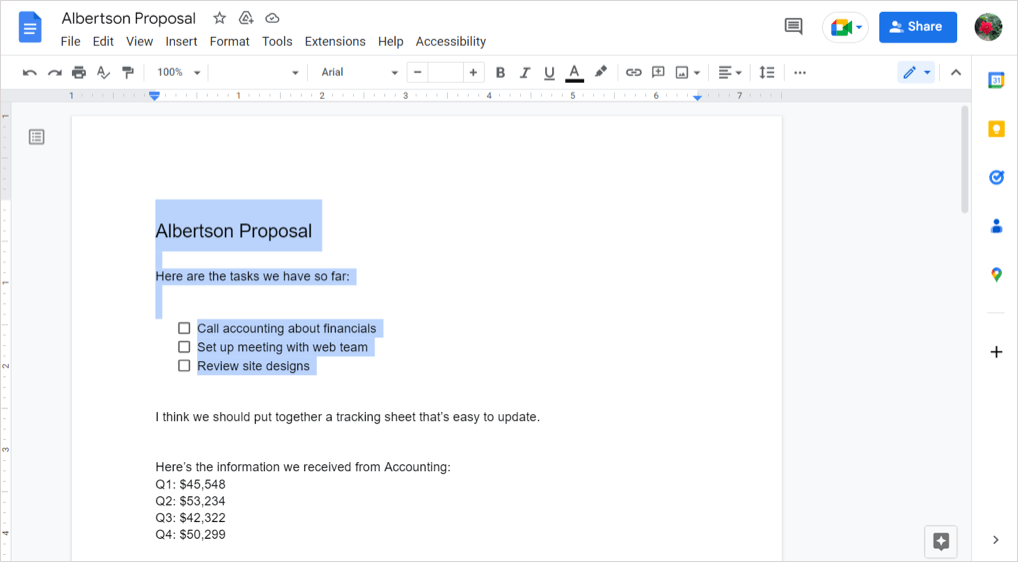
Για να διαχειριστείτε τις ρυθμίσεις της επέκτασης του Chrome, επιλέξτε το κουμπί της στη γραμμή εργαλείων και επιλέξτε Επιλογές . Στη συνέχεια, μπορείτε να προσαρμόσετε τις ρυθμίσεις για τις ενέργειες φωνής και ποντικιού και να ελέγξετε τις διαθέσιμες συντομεύσεις πληκτρολογίου.
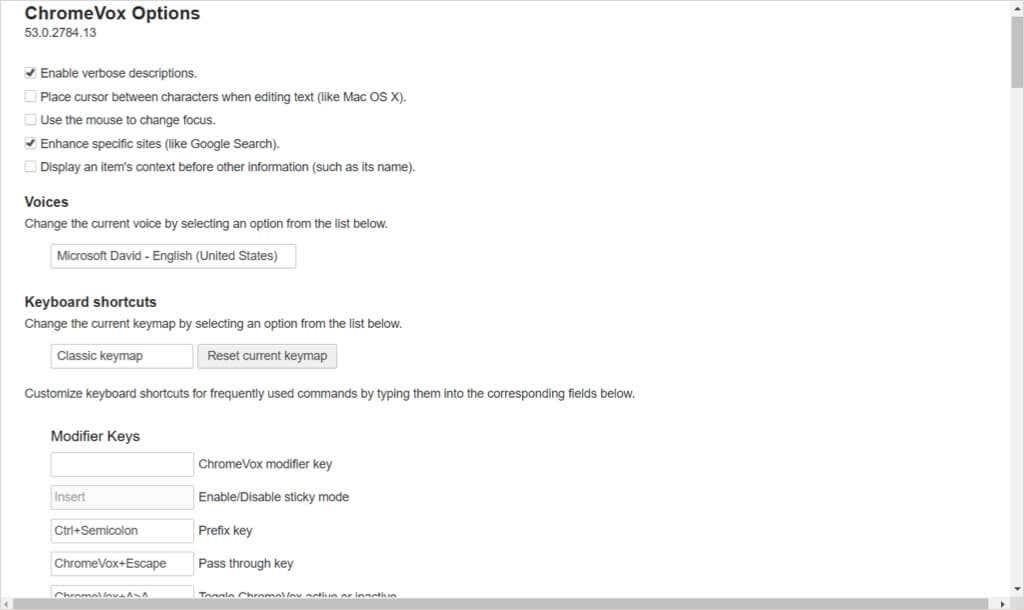
Για να απενεργοποιήσετε το Screen Reader, επιλέξτε το κουμπί της γραμμής εργαλείων και επιλέξτε Διαχείριση επέκτασης . Στη συνέχεια, απενεργοποιήστε την εναλλαγή.
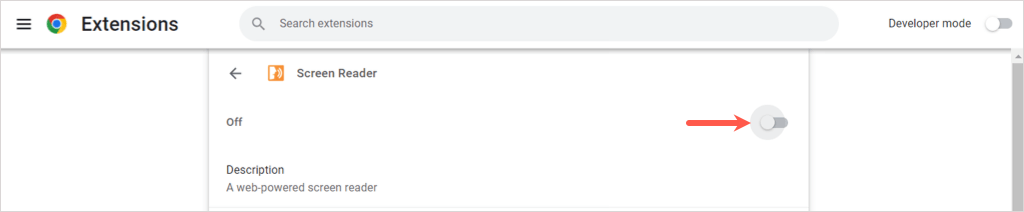
Χρησιμοποιήστε το Read Aloud για Chrome, Firefox και Edge
Μια άλλη σταθερή επέκταση προγράμματος περιήγησης είναι το Read Aloud . Είναι δωρεάν για Google Chrome, Mozilla Firefox και Microsoft Edge.
Το καλό με αυτήν την επιλογή είναι ότι ελέγχετε πότε θέλετε να παίξει. Μεταβείτε στο έγγραφό σας στα Έγγραφα Google, επιλέξτε το κουμπί πρόσθετου στη γραμμή εργαλείων και χρησιμοποιήστε το κουμπί Αναπαραγωγή για να ακούσετε το έγγραφό σας.
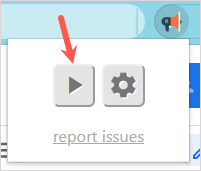
Θα ακούσετε το έγγραφό σας και θα δείτε το επισημασμένο κείμενο στο παράθυρο επέκτασης. Στο επάνω μέρος αυτού του παραθύρου, έχετε κουμπιά για παύση, διακοπή, μετάβαση προς τα εμπρός ή επιστροφή.
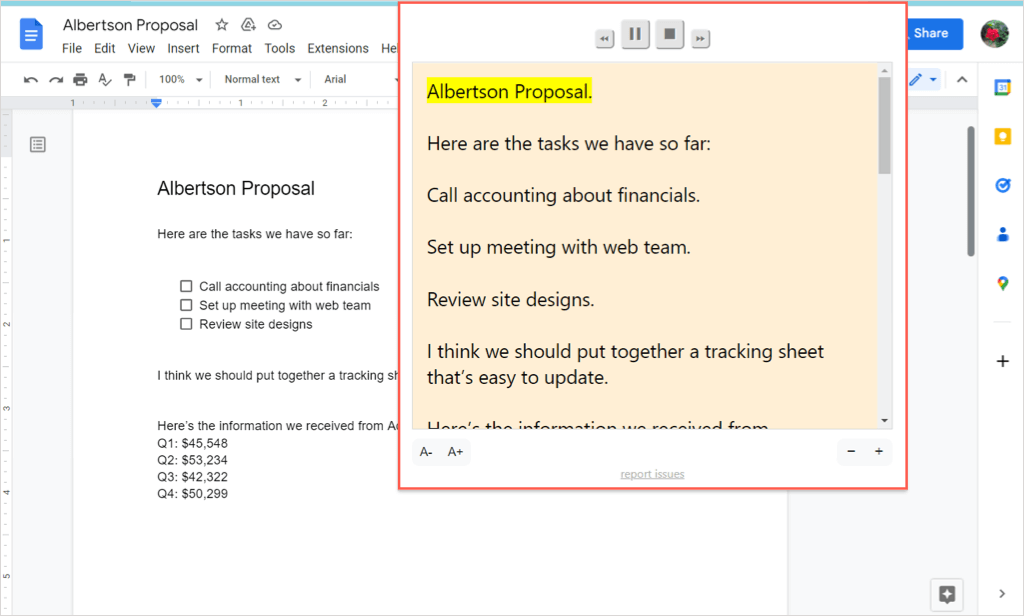
Για να προσαρμόσετε τις ρυθμίσεις του πρόσθετου, επιλέξτε το εικονίδιο με το γρανάζι . Στη συνέχεια, μπορείτε να αλλάξετε την επισήμανση φωνής, ταχύτητας, τόνου, έντασης και κειμένου.
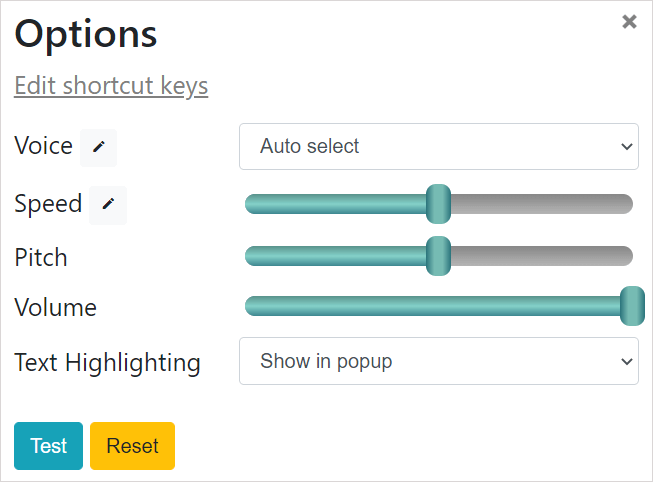
Χρησιμοποιήστε το VoiceOver σε Mac
Εάν χρησιμοποιείτε macOS, μπορείτε να επωφεληθείτε από τη δυνατότητα προσβασιμότητας της Apple , το VoiceOver. Ακολουθήστε τα βήματα στην αρχή αυτού του τρόπου λειτουργίας για να ενεργοποιήσετε τη δυνατότητα προσβασιμότητας στα Έγγραφα Google. Στη συνέχεια, ενεργοποιήστε το VoiceOver ακολουθώντας τα παρακάτω βήματα.
- Ανοίξτε τις Προτιμήσεις συστήματος και επιλέξτε Προσβασιμότητα .
- Επιλέξτε VoiceOver και μετά ενεργοποιήστε την εναλλαγή VoiceOver .
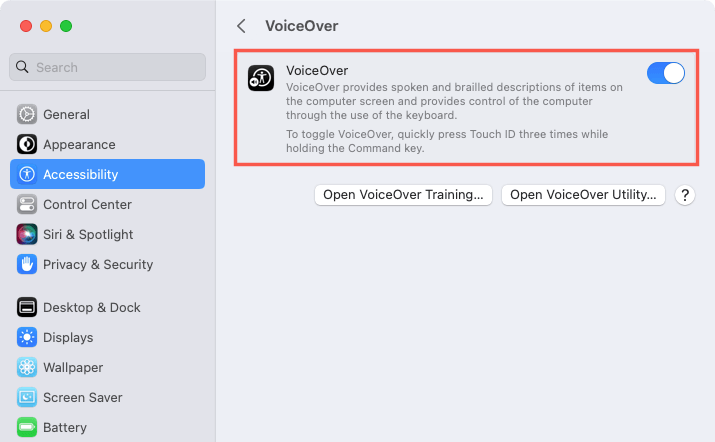
- Επιβεβαιώστε ότι θέλετε να ενεργοποιήσετε τη δυνατότητα επιλέγοντας Χρήση VoiceOver .
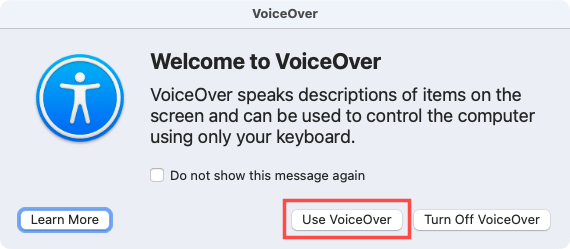
- Στη συνέχεια, κατευθυνθείτε στο έγγραφό σας στα Έγγραφα Google. Εάν είναι απαραίτητο, τοποθετήστε τον κέρσορα στο έγγραφο για να ξεκινήσει ο αναγνώστης. Θα ακούσετε και θα δείτε το κείμενο από το έγγραφό σας.
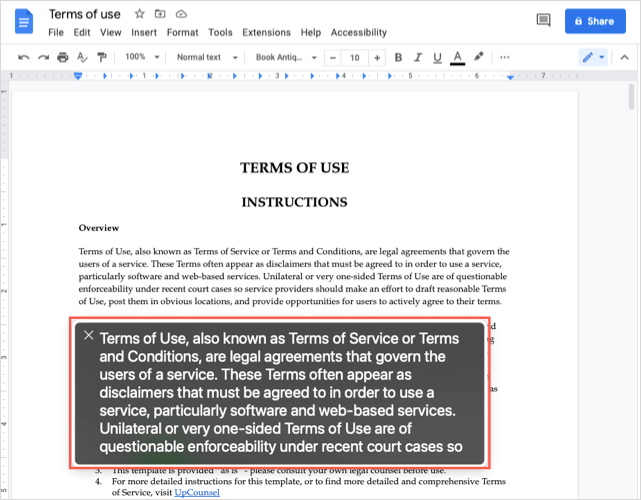
Για να απενεργοποιήσετε το VoiceOver όταν τελειώσετε, χρησιμοποιήστε το X στην επάνω αριστερή γωνία του παραθύρου του VoiceOver.
Μπορεί να έχετε πρόβλημα όρασης που δυσκολεύει την ανάγνωση του εγγράφου σας ή ίσως θέλετε να ακούσετε το Έγγραφο Google να διαβάζεται δυνατά όπως κάνετε άλλα πράγματα. Είτε έτσι είτε αλλιώς, αυτές οι επιλογές μετατροπής κειμένου σε ομιλία θα πρέπει να σας καλύψουν.
Για περισσότερα, δείτε πώς μπορείτε να χρησιμοποιήσετε τη λειτουργία μετατροπής κειμένου σε ομιλία στο TikTok .