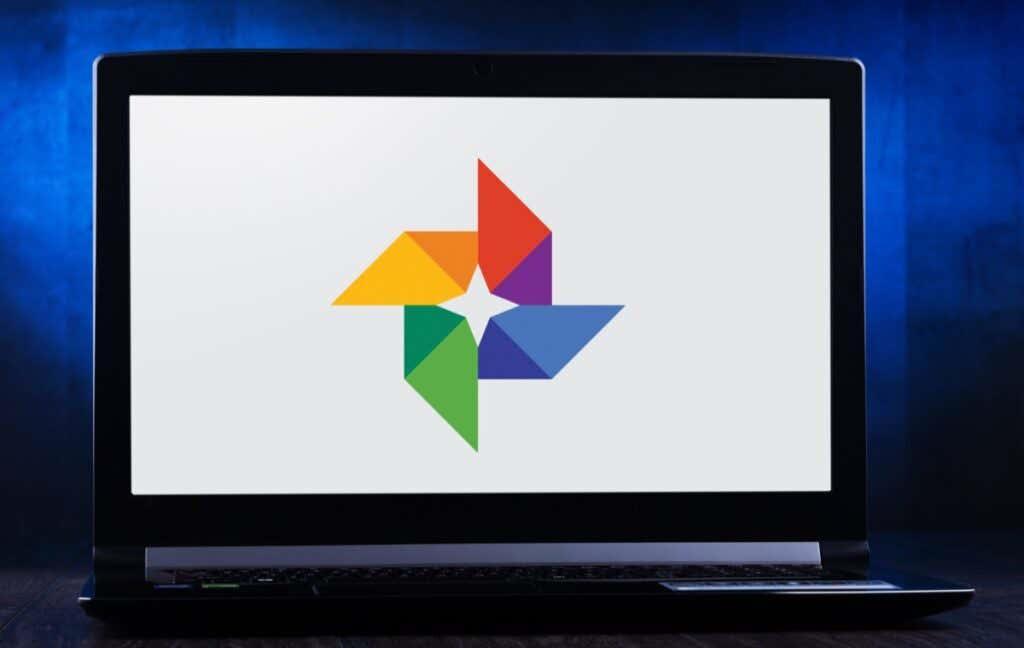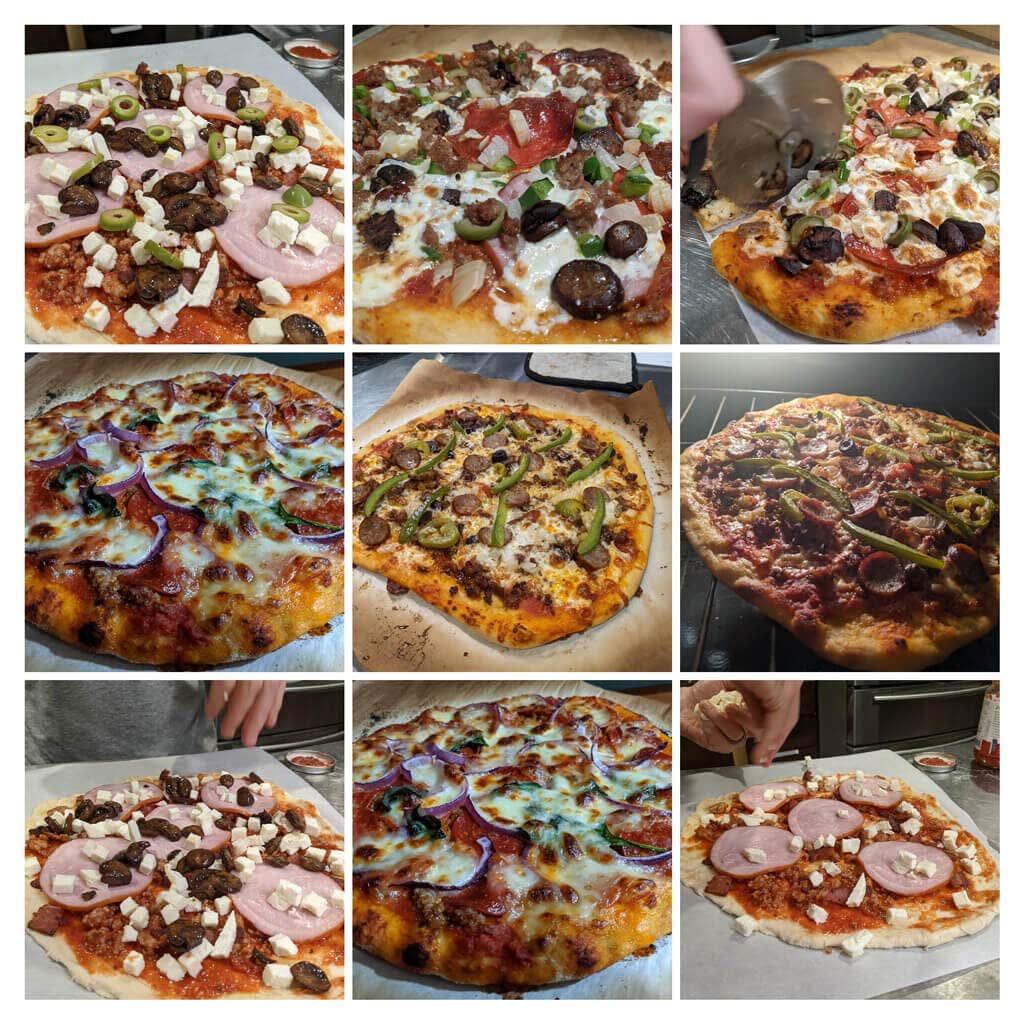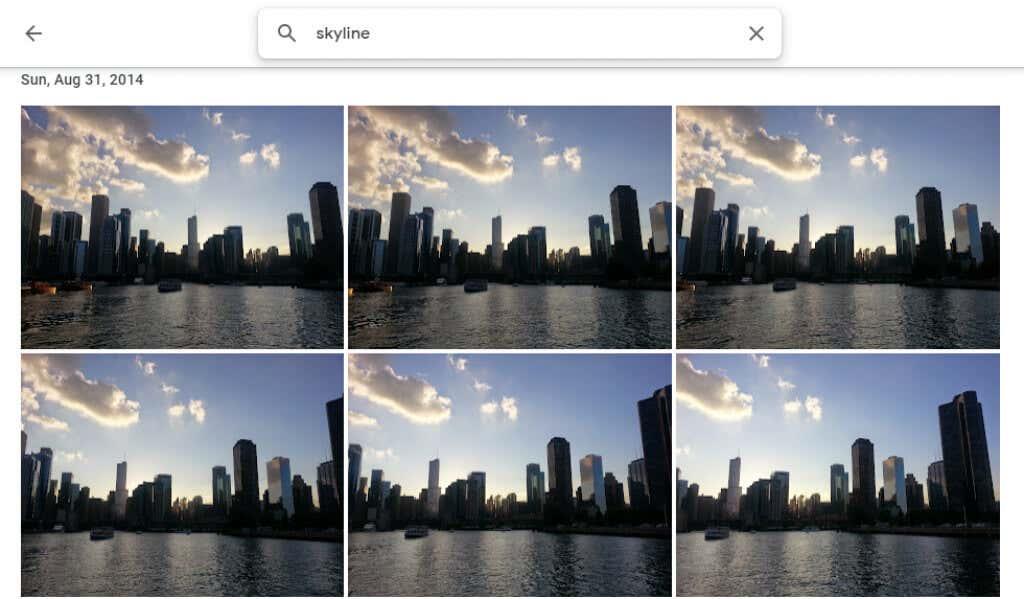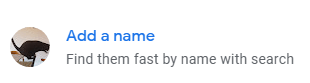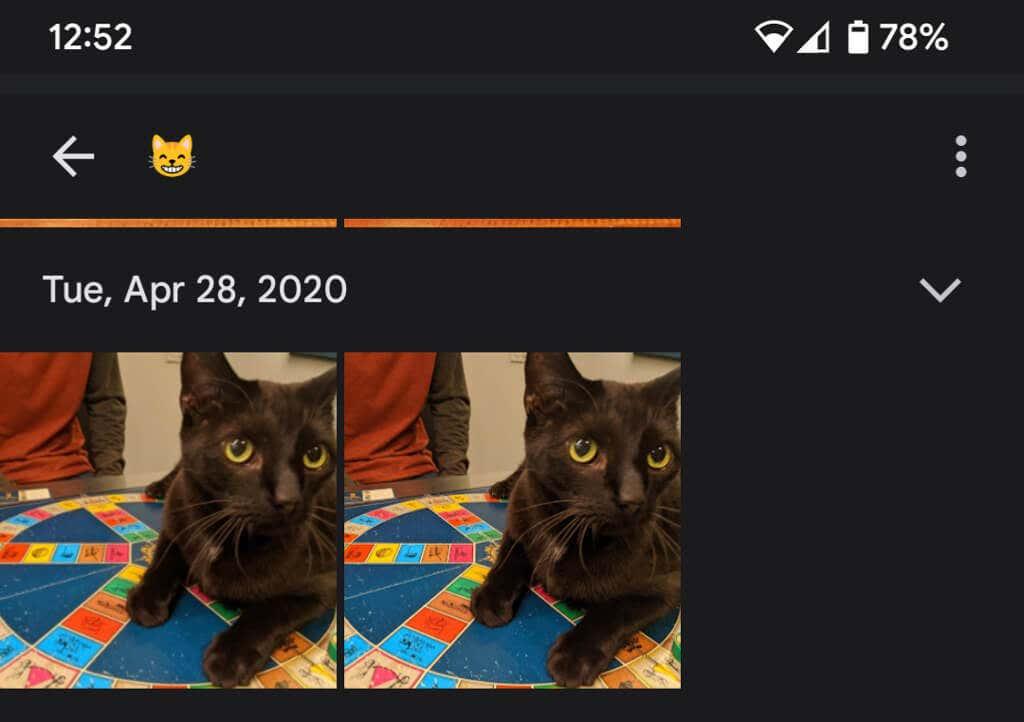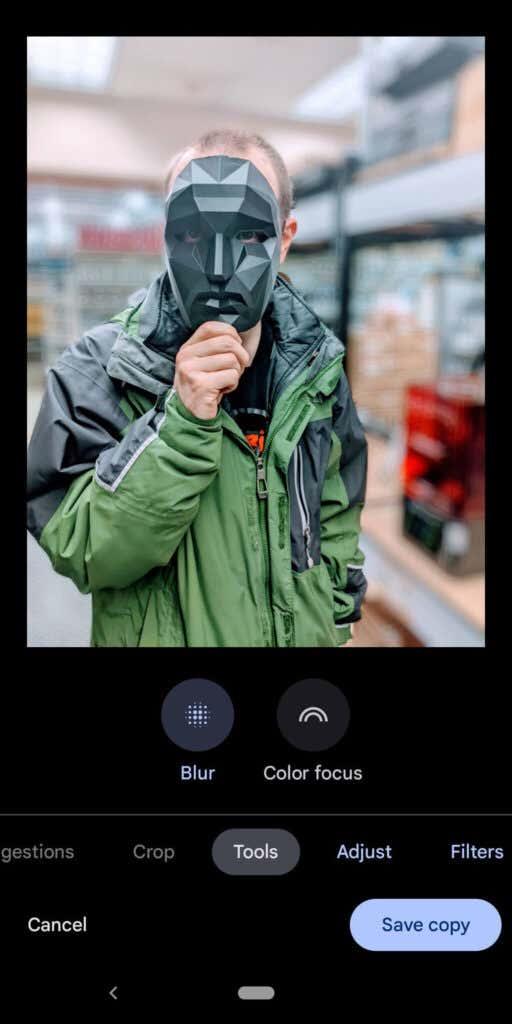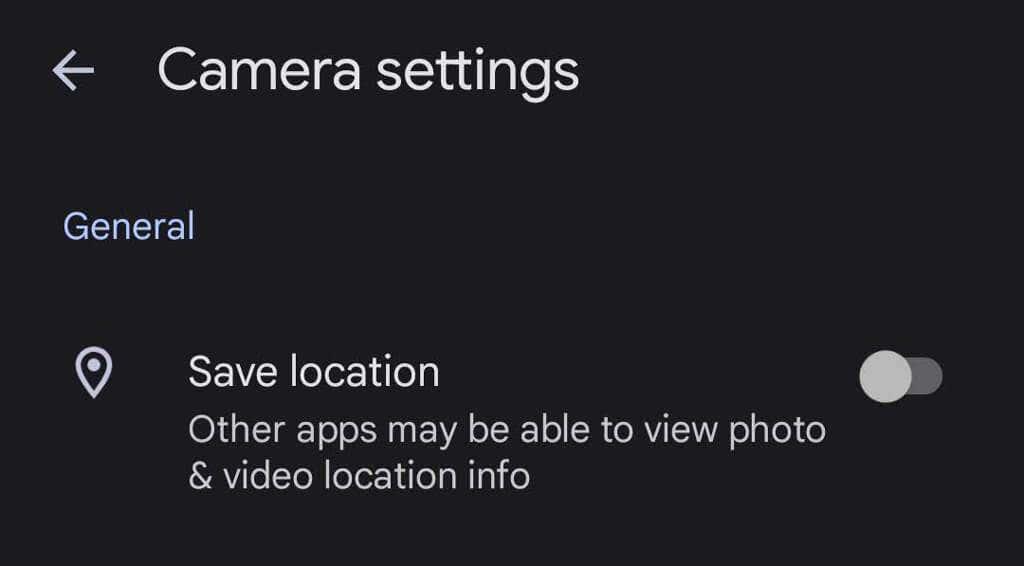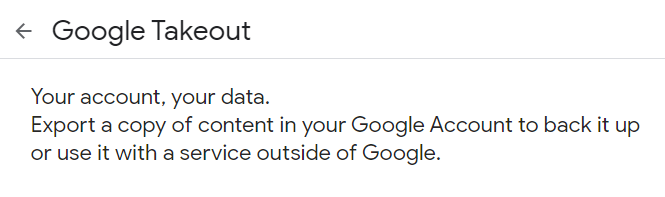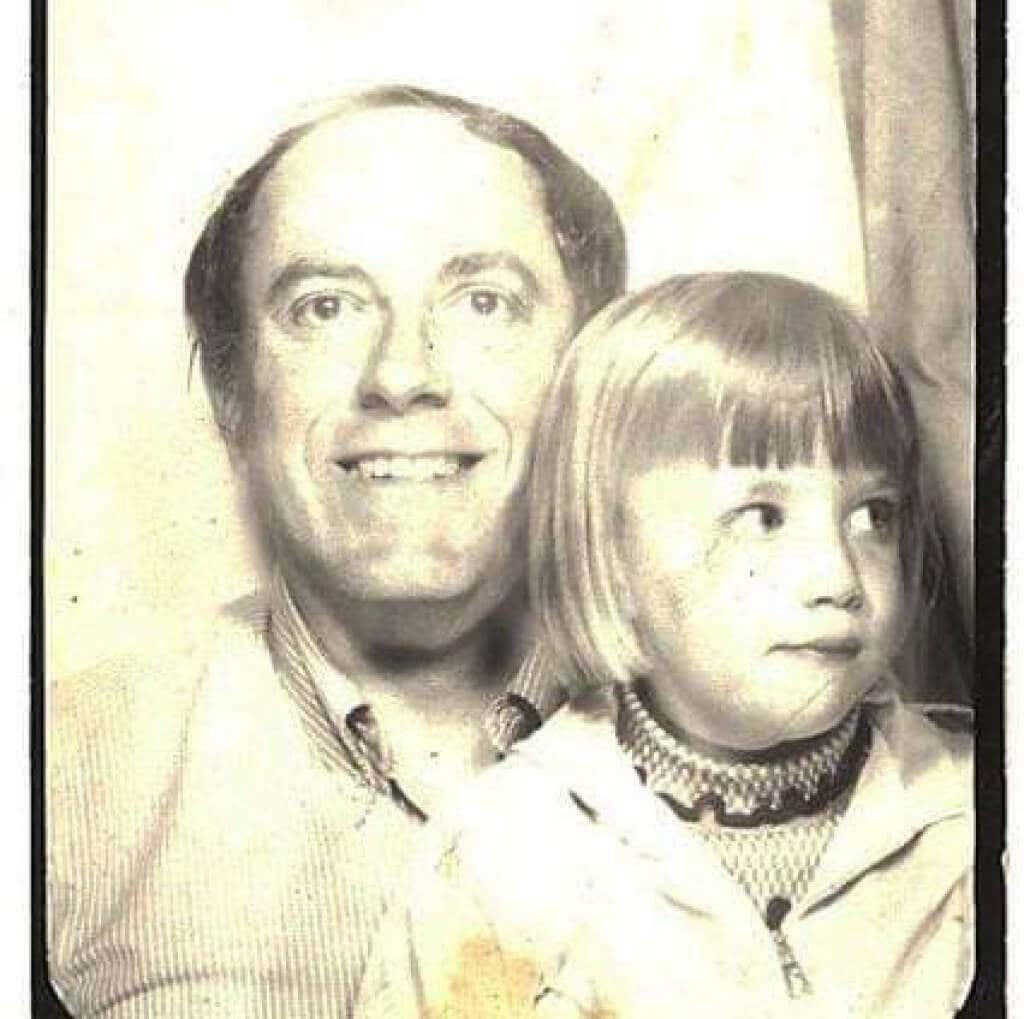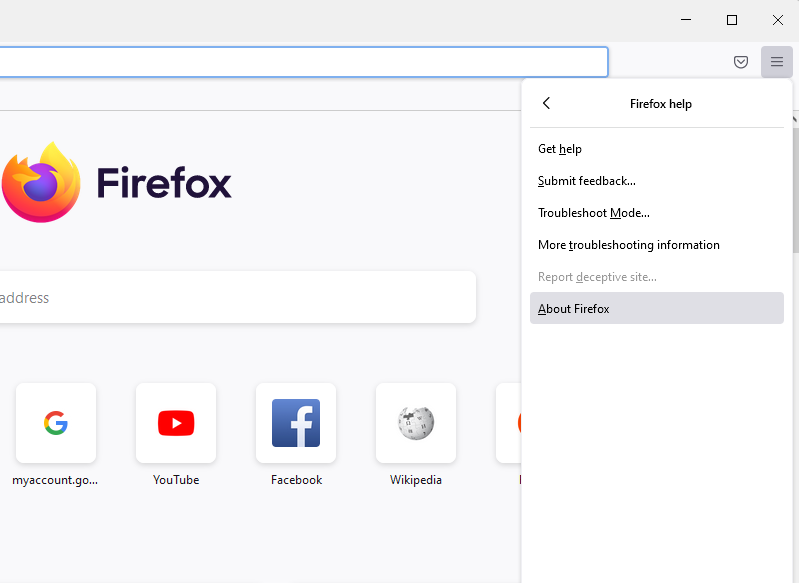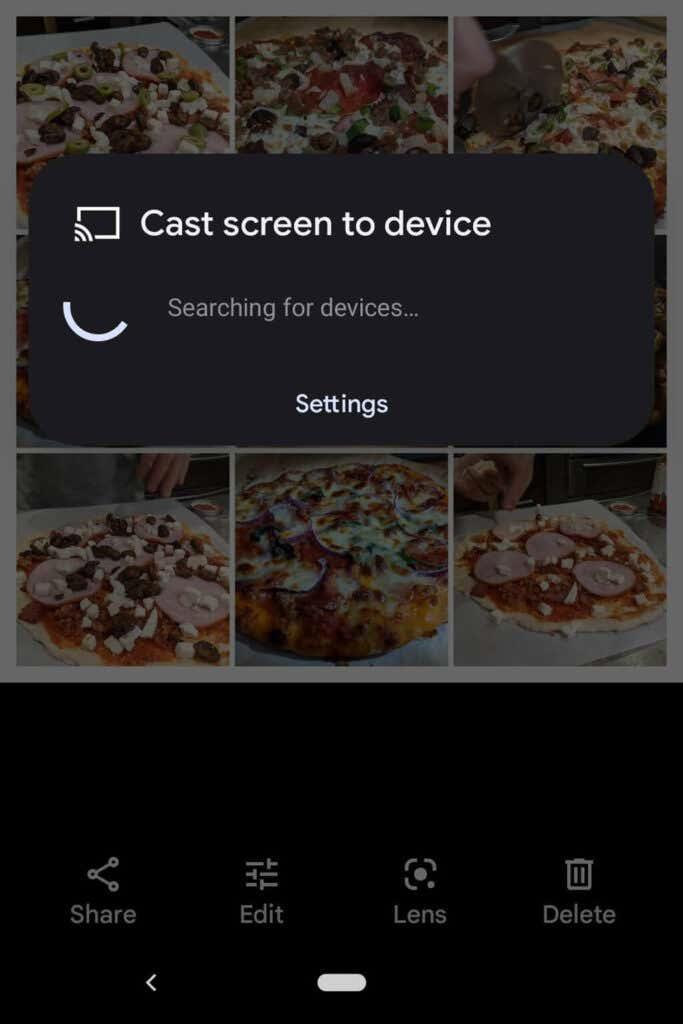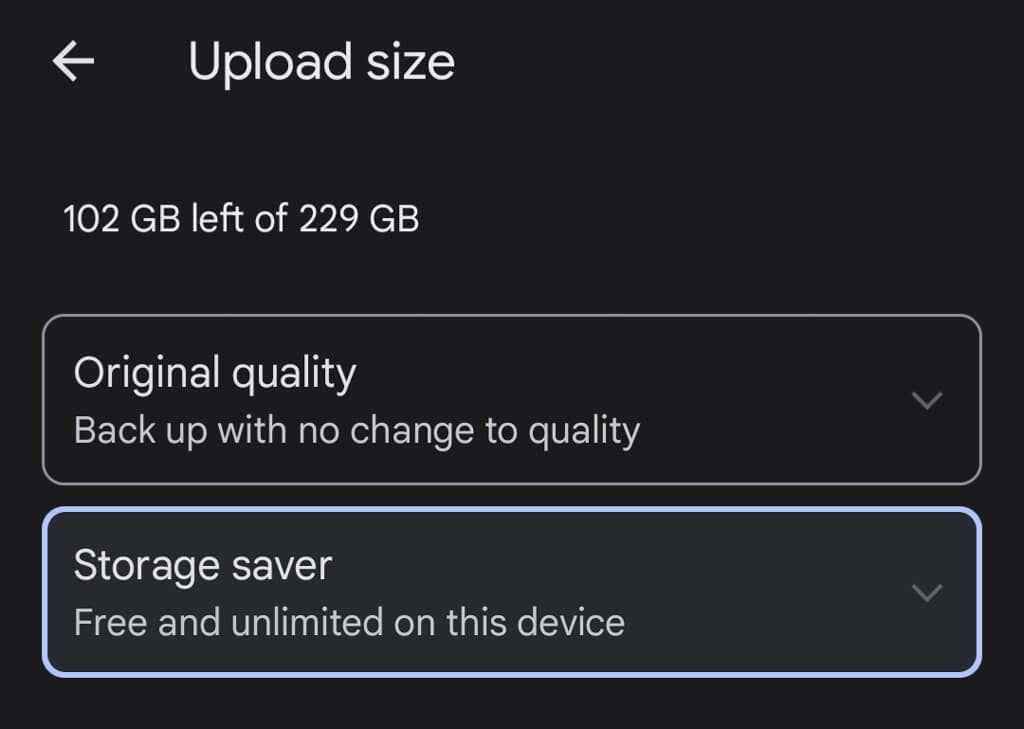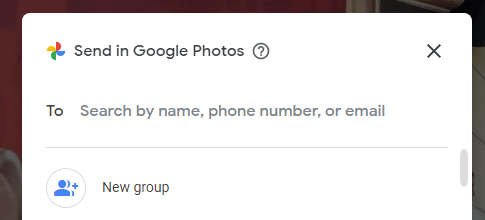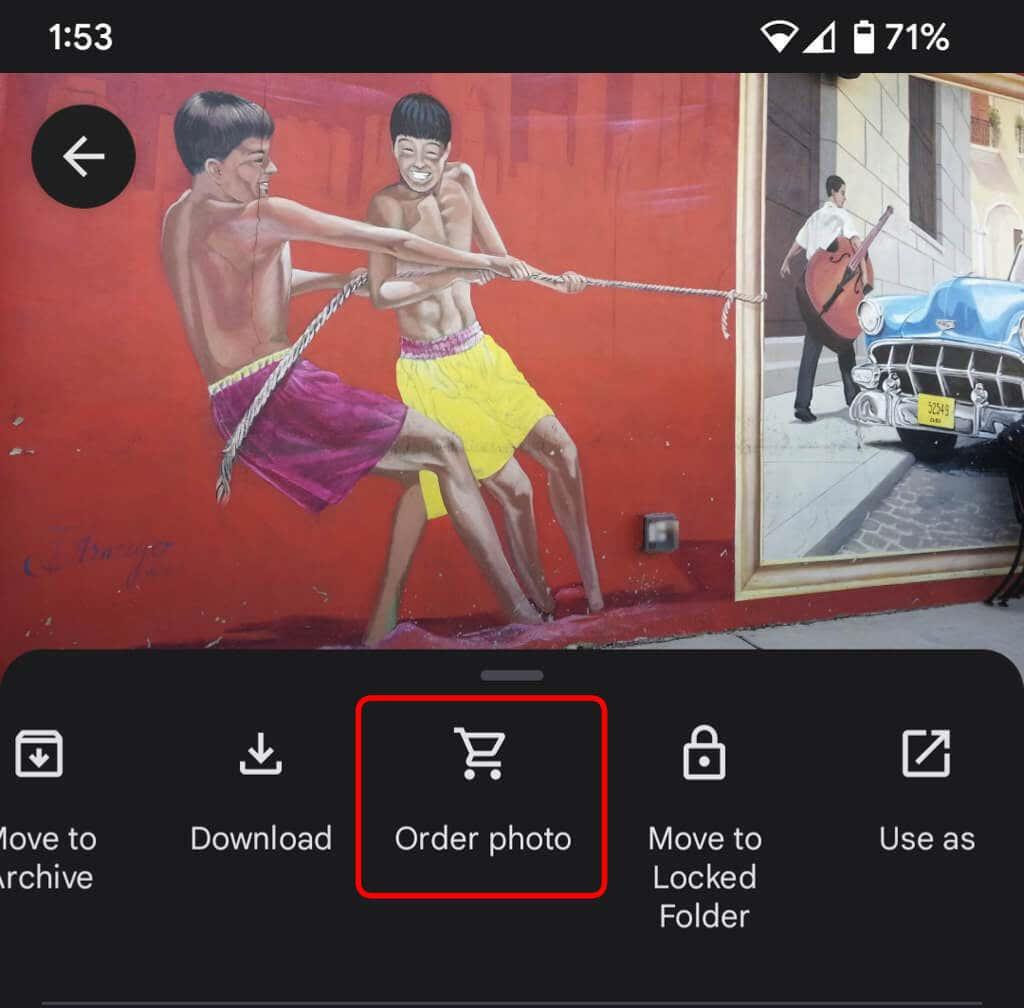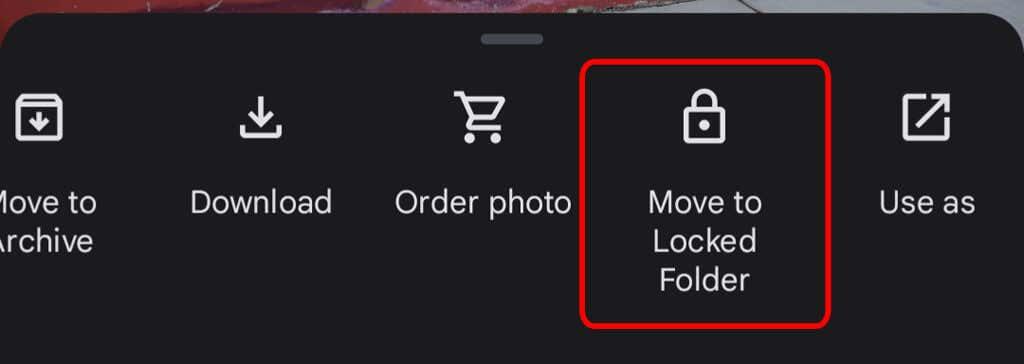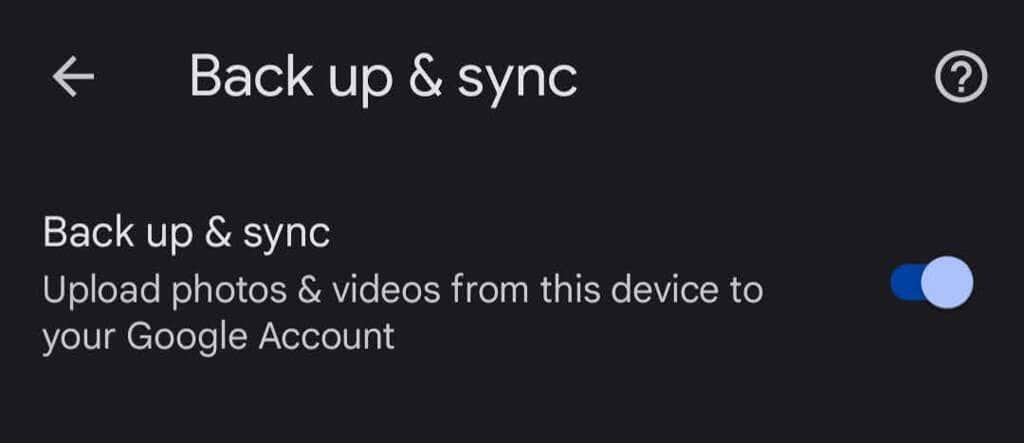Το Google Photos είναι μια καλή επιλογή αποθήκευσης cloud για τις φωτογραφίες σας, παρόλο που οι μέρες απεριόριστης αποθήκευσης έχουν περάσει. Τα 15 GB δωρεάν διαδικτυακού αποθηκευτικού χώρου που λαμβάνετε με έναν Λογαριασμό Google είναι πλέον κοινόχρηστα σε πολλές εφαρμογές όπως το Gmail και το Google Drive.
Σε αντίθεση με εφαρμογές όπως το DropBox, το Google Photos είναι επίσης χρήσιμο για γρήγορη επεξεργασία φωτογραφιών. Μπορείτε να χρησιμοποιήσετε φίλτρα και άλλα εργαλεία επεξεργασίας και στη συνέχεια να μοιραστείτε τις δημιουργίες σας στα μέσα κοινωνικής δικτύωσης. Επωφεληθείτε από όλες τις παρακάτω συμβουλές και κόλπα για να αξιοποιήσετε στο έπακρο τις Φωτογραφίες Google.
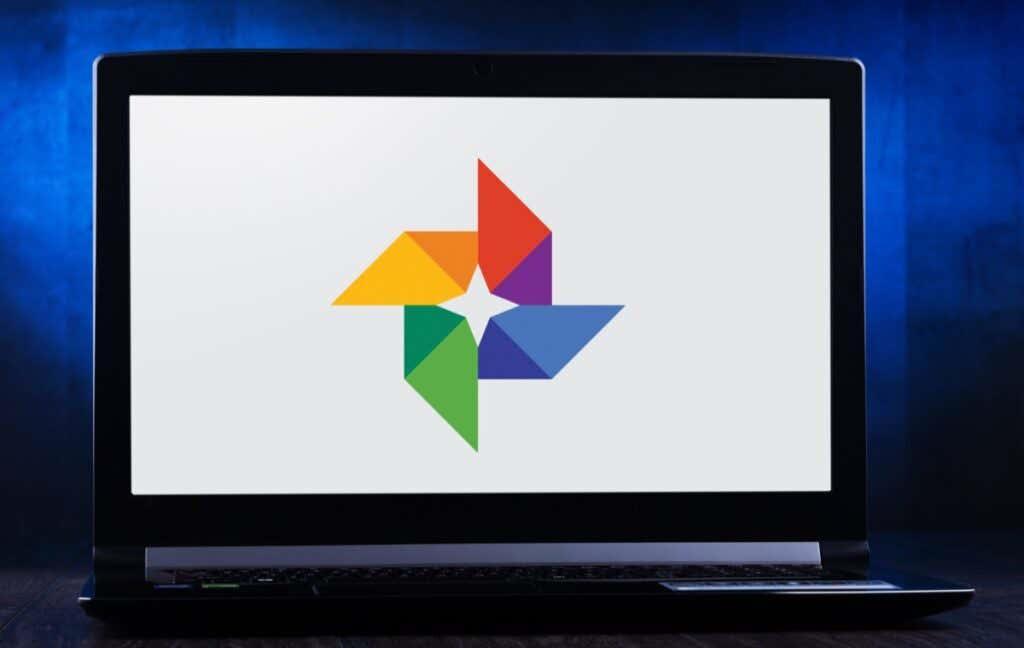
1. Δημιουργήστε ταινίες, κολάζ φωτογραφιών και κινούμενα σχέδια
Ίσως έχετε παρατηρήσει ότι περιστασιακά η Google δημιουργεί αυτόματα κολάζ και κινούμενα σχέδια από τις φωτογραφίες σας, αλλά μπορείτε να τα δημιουργήσετε μόνοι σας όποτε θέλετε. Εξερευνήστε την ενότητα των Φωτογραφιών Google που ονομάζεται Βοηθητικά προγράμματα . Εκεί μπορείτε να δημιουργήσετε μια νέα ταινία, κινούμενα σχέδια ή κολάζ.
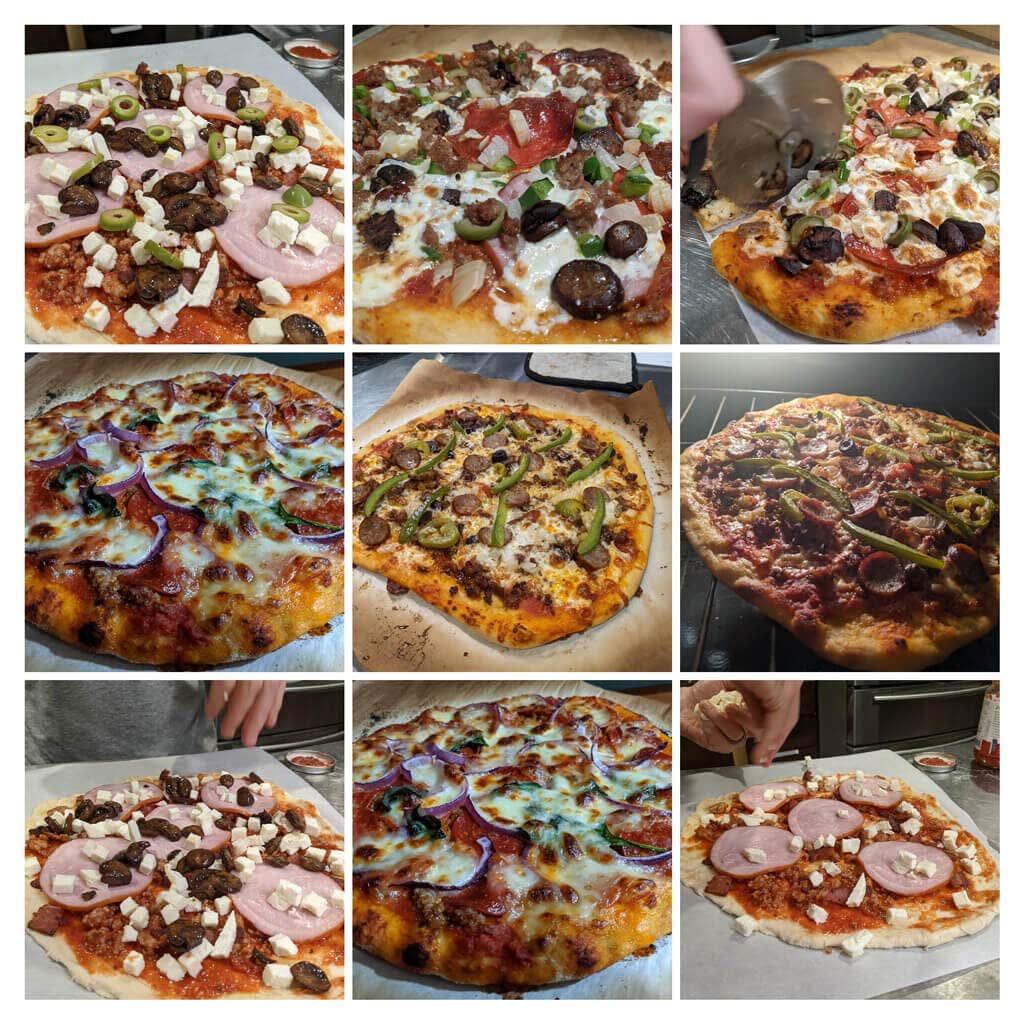
Οι ταινίες μπορούν να έχουν soundtrack και μπορείτε να ελέγχετε πόσο καιρό θα εμφανίζεται κάθε φωτογραφία. Όταν επιλέγετε εικόνες για ένα Κολάζ , η Google θα τις τακτοποιήσει αυτόματα σε μία εικόνα για εσάς. Για να δημιουργήσετε ένα κινούμενο gif , επιλέξτε Κινούμενα σχέδια .
2. Αναζήτηση Λογικά
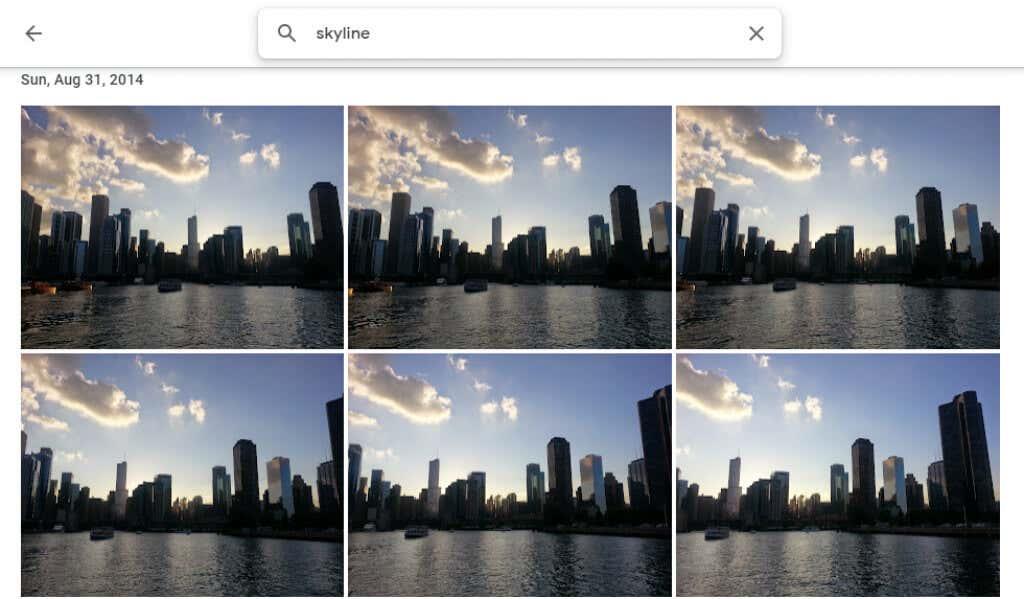
Κάντε αναζήτηση κατά άτομα, μέρη, αντικείμενα και συγκεκριμένες ημερομηνίες πληκτρολογώντας στη γραμμή αναζήτησης στο επάνω μέρος του ιστότοπου για επιτραπέζιους υπολογιστές ή στο κάτω μέρος της εφαρμογής για κινητά.
3. Επισημάνετε τα άτομα και τα κατοικίδια
Στην ενότητα Εξερεύνηση των Φωτογραφιών Google, στην περιοχή Άτομα και κατοικίδια , θα δείτε μια σειρά από φωτογραφίες κεφαλιού με άτομα και κατοικίδια στις φωτογραφίες σας. Επιλέξτε ένα που δεν έχει ετικέτα και πληκτρολογήστε το όνομά του. Στη συνέχεια, θα μπορείτε να αναζητήσετε φωτογραφίες τους με το όνομά τους.
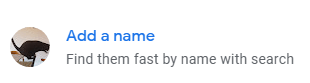
Επιλέξτε το όνομά σας και δείτε όλες τις selfies και τις φωτογραφίες σας όλα αυτά τα χρόνια. Δημιουργήστε ένα slideshow και δείτε πώς έχετε αλλάξει!
4. Αναζήτηση με Emoji
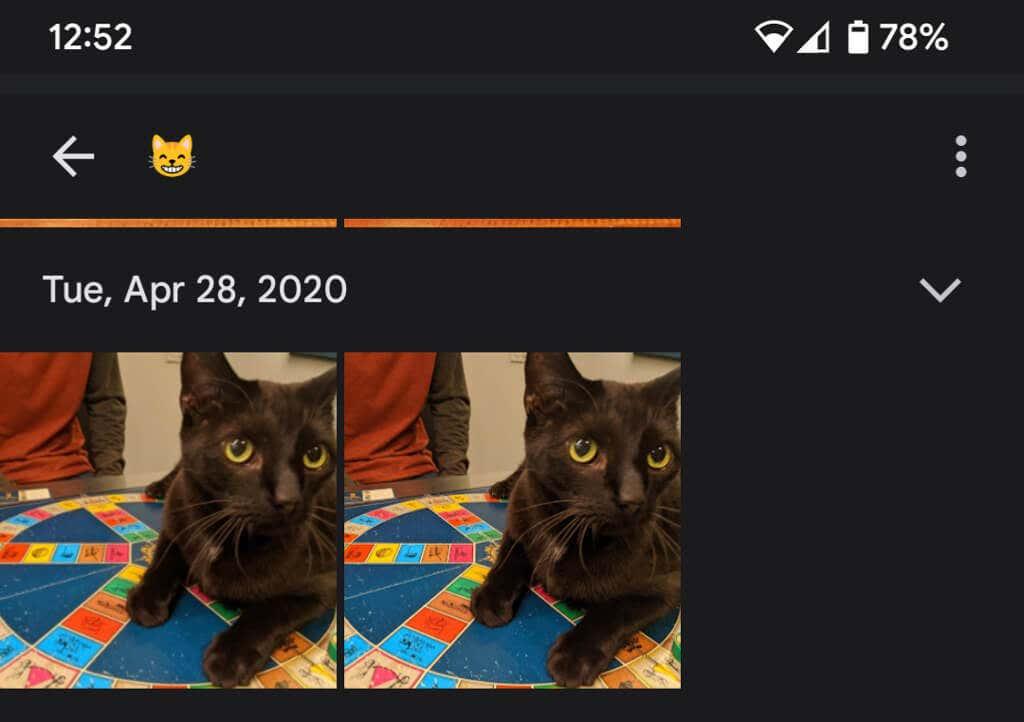
Μπορείτε ακόμη και να κάνετε αναζήτηση με emoji όταν χρησιμοποιείτε την εφαρμογή Google Photos σε κινητή συσκευή.
5. Προσθέστε Θάμπωμα φόντου
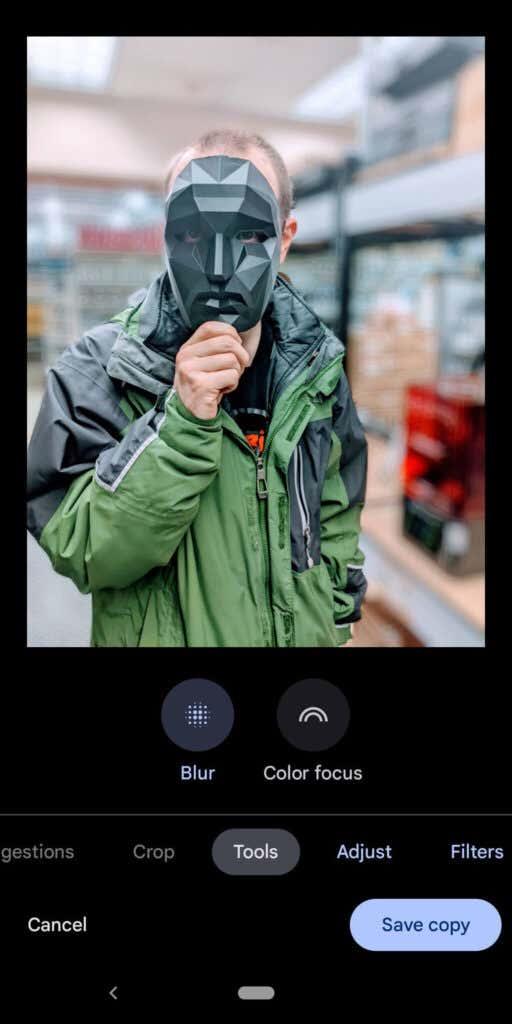
Τα μέλη του Google One και οι κάτοχοι Pixel μπορούν να χρησιμοποιήσουν τη λειτουργία Θάμπωμα πορτρέτου που θολώνει έξυπνα το φόντο των εικόνων ανθρώπων. Η Google μόλις ανακοίνωσε ότι αυτοί οι χρήστες θα μπορούν σύντομα να θολώνουν το φόντο και άλλων φωτογραφιών.
6. Απόκρυψη πληροφοριών τοποθεσίας
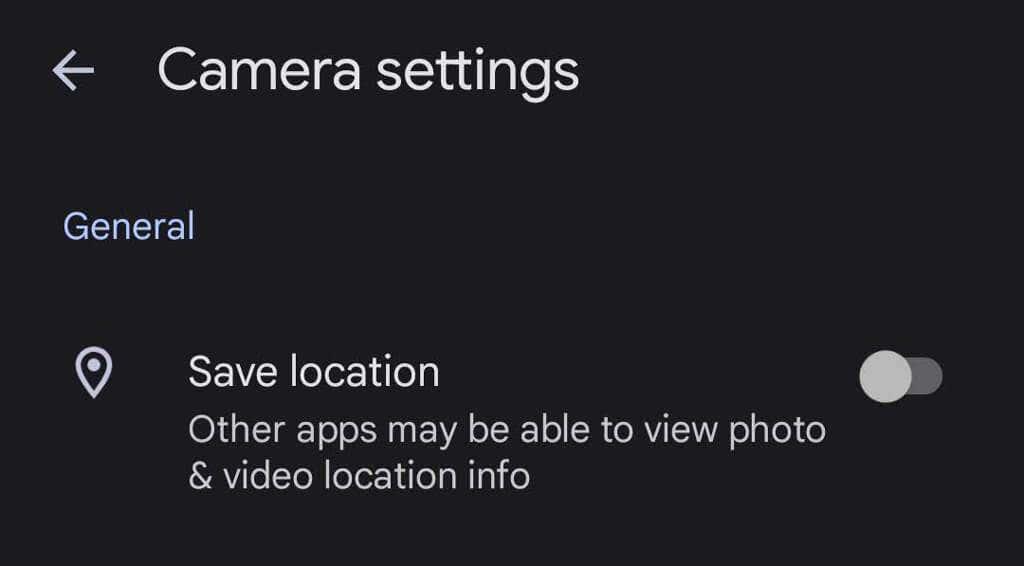
Όταν τραβάτε μια φωτογραφία με τη συσκευή σας, οι πληροφορίες τοποθεσίας πιθανότατα αποθηκεύονται μαζί με την εικόνα. Για να αποτρέψετε την κοινή χρήση πληροφοριών τοποθεσίας με τις φωτογραφίες σας, μεταβείτε στις Ρυθμίσεις φωτογραφιών > Τοποθεσία > Πηγές τοποθεσίας > Ρυθμίσεις κάμερας και επιλέξτε Αποθήκευση τοποθεσίας στη θέση Απενεργοποίηση .
7. Λήψη όλων των φωτογραφιών σας
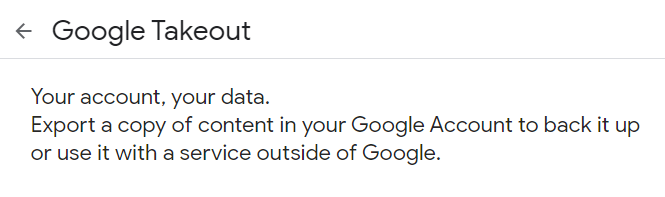
Η Google παρέχει έναν σχετικά εύκολο τρόπο λήψης όλων των φωτογραφιών σας ταυτόχρονα χρησιμοποιώντας την Αρχειοθέτηση Google . Το Google Takeout είναι επίσης ένας πολύ καλός τρόπος εξαγωγής ή λήψης όλων των μηνυμάτων ηλεκτρονικού ταχυδρομείου του Gmail .
8. Δείτε το πρωτότυπο ενώ επεξεργάζεστε
Κατά την επεξεργασία μιας φωτογραφίας στην εφαρμογή, πατήστε παρατεταμένα την εικόνα για να δείτε την αρχική. Σε ένα πρόγραμμα περιήγησης, κάντε κλικ και κρατήστε πατημένο την επεξεργασμένη εικόνα για να δείτε την αρχική.
9. Προσθέστε παλιές φωτογραφίες με το PhotoScan
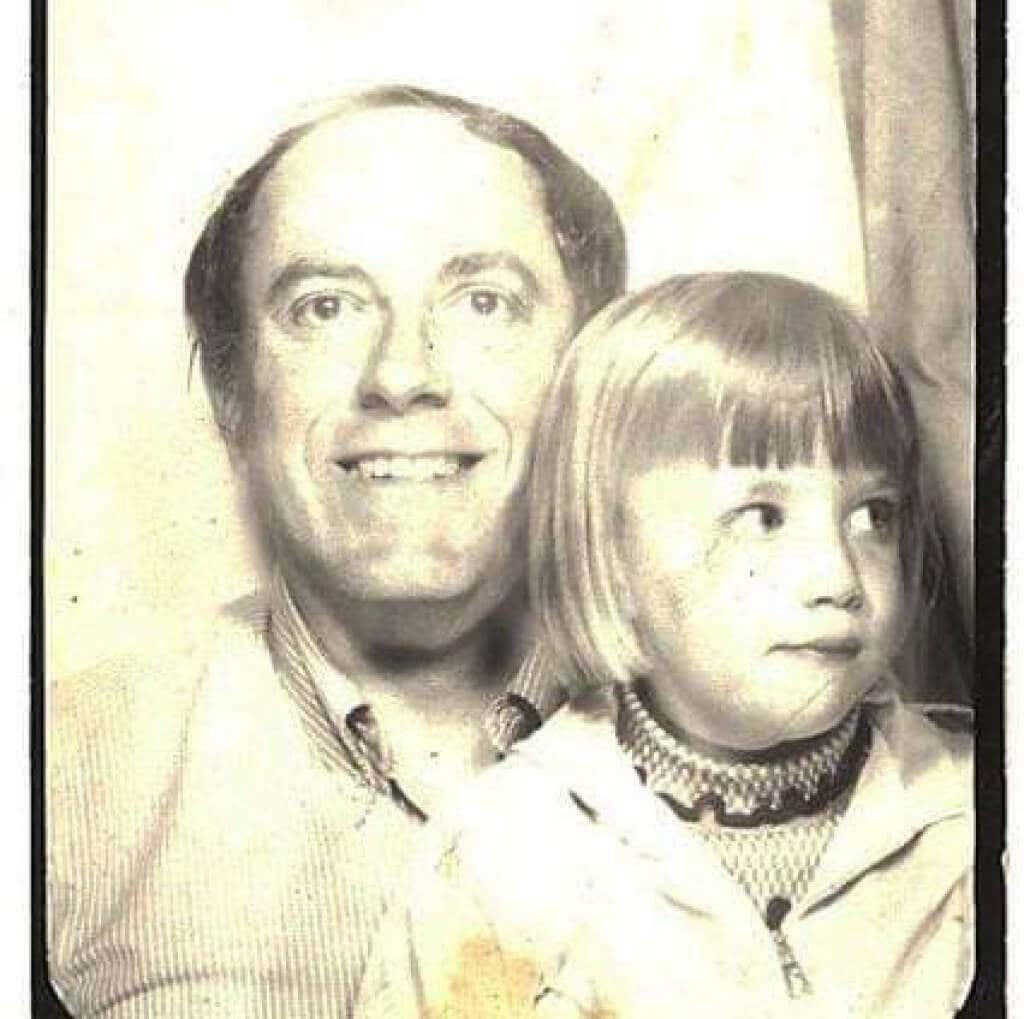
Η χρήση της εφαρμογής PhotoScan της Google (για Android και iPhone ) για τη σάρωση παλιών φωτογραφιών είναι καλύτερη από τη λήψη απλώς φωτογραφίας μιας φωτογραφίας. Σαρώνει την παλιά εικόνα (ή έγγραφο) από πολλές γωνίες για να μειώσει την αντανάκλαση. Διατηρήστε αυτές τις παλιές φωτογραφίες για τους επόμενους!
10. Όχι μόνο για τηλέφωνα Android
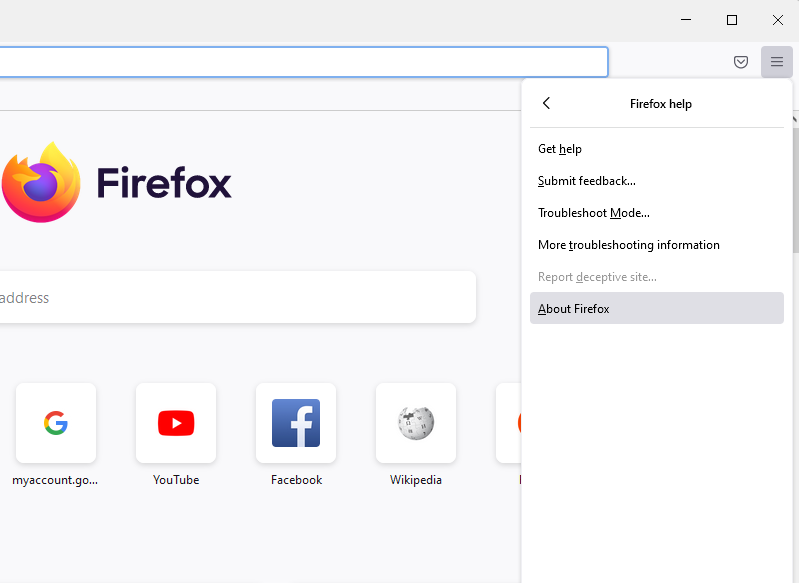
Οι χρήστες iPhone μπορούν επίσης να απολαύσουν τις Φωτογραφίες Google. Κατεβάστε την εφαρμογή Google Photos για iOS .
11. Μεταδώστε την οθόνη σας στην τηλεόρασή σας
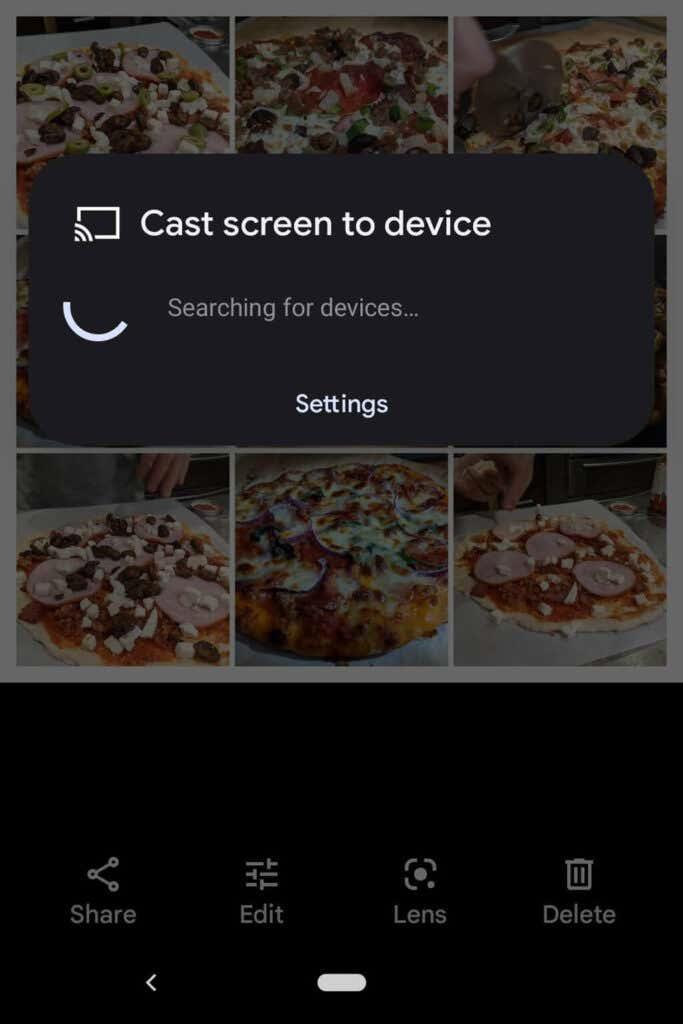
Εάν χρησιμοποιείτε το Google Photos σε μια συσκευή Android, μπορείτε να μοιραστείτε φωτογραφίες με όλους στο δωμάτιο μεταδίδοντας την οθόνη σας σε μια άλλη συσκευή , όπως μια τηλεόραση.
12. Εξοικονόμηση χώρου
Η διαγραφή φωτογραφιών δεν είναι ο μόνος τρόπος για να εξοικονομήσετε χώρο στον λογαριασμό σας στο Google Photos. Συμπιέστε τις φωτογραφίες υψηλής ποιότητας, ώστε να ελευθερώσετε χώρο και να μην προσκρούσετε στο τρομακτικό όριο αποθήκευσης φωτογραφιών. Στην εφαρμογή Google Photos, επιλέξτε την εικόνα του προφίλ σας στην επάνω δεξιά γωνία.
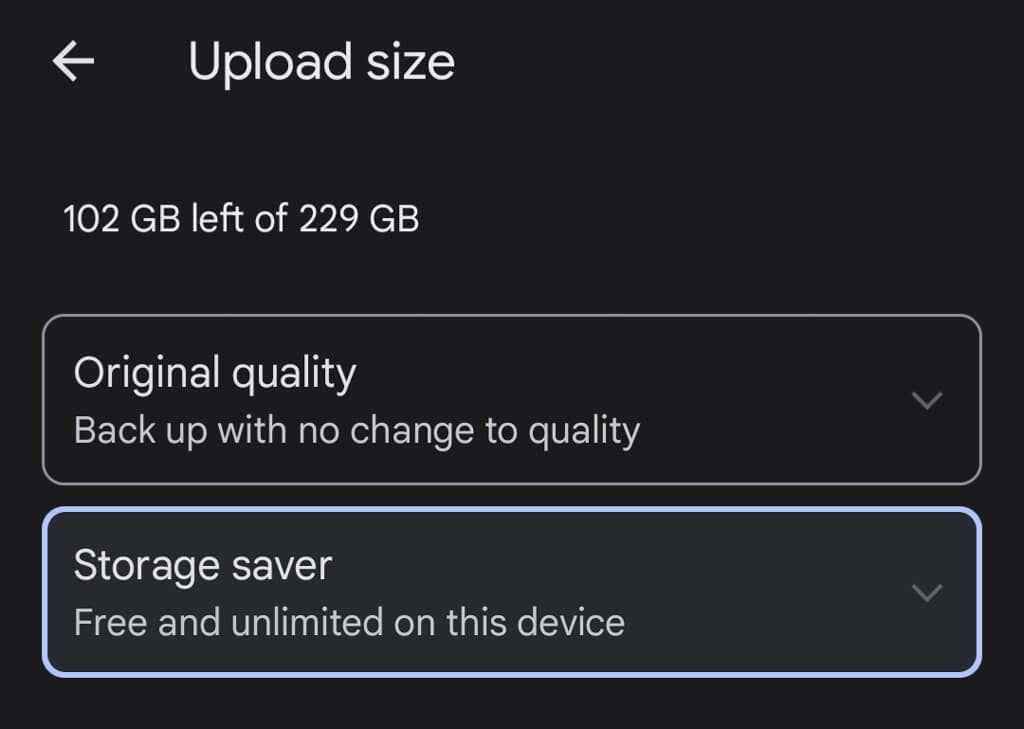
Στη συνέχεια, επιλέξτε Ρυθμίσεις φωτογραφιών > Δημιουργία αντιγράφων ασφαλείας και συγχρονισμός > Μέγεθος μεταφόρτωσης . Εκεί μπορείτε να επιλέξετε να δημιουργήσετε αντίγραφα ασφαλείας των φωτογραφιών σας στην αρχική τους ποιότητα ή να μειώσετε ελαφρώς την ποιότητα των μεταφορτωμένων φωτογραφιών.
13. Κοινή χρήση εικόνων και άλμπουμ
Υπάρχουν πολλές επιλογές κοινής χρήσης στις φωτογραφίες Google. Μοιραστείτε μεμονωμένες εικόνες ή ολόκληρα άλμπουμ με συγκεκριμένα άτομα ή δημιουργήστε έναν σύνδεσμο που μπορεί να χρησιμοποιήσει ο καθένας. Εάν προσθέσετε περισσότερες φωτογραφίες σε ένα κοινόχρηστο άλμπουμ, τα άτομα με τα οποία έχετε μοιραστεί το άλμπουμ (ή που έχουν τον σύνδεσμο) θα μπορούν να δουν τις νέες φωτογραφίες που προσθέτετε στο άλμπουμ.
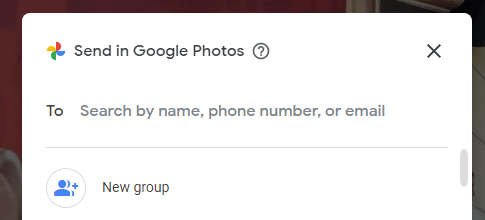
Όταν μοιράζεστε μια φωτογραφία μέσα από την εφαρμογή Google Photos, θα δείτε επιλογές για κοινή χρήση μέσω του Google Photos ή άλλων εφαρμογών ανταλλαγής μηνυμάτων και μέσων κοινωνικής δικτύωσης.
14. Δημιουργία άλμπουμ φωτογραφιών
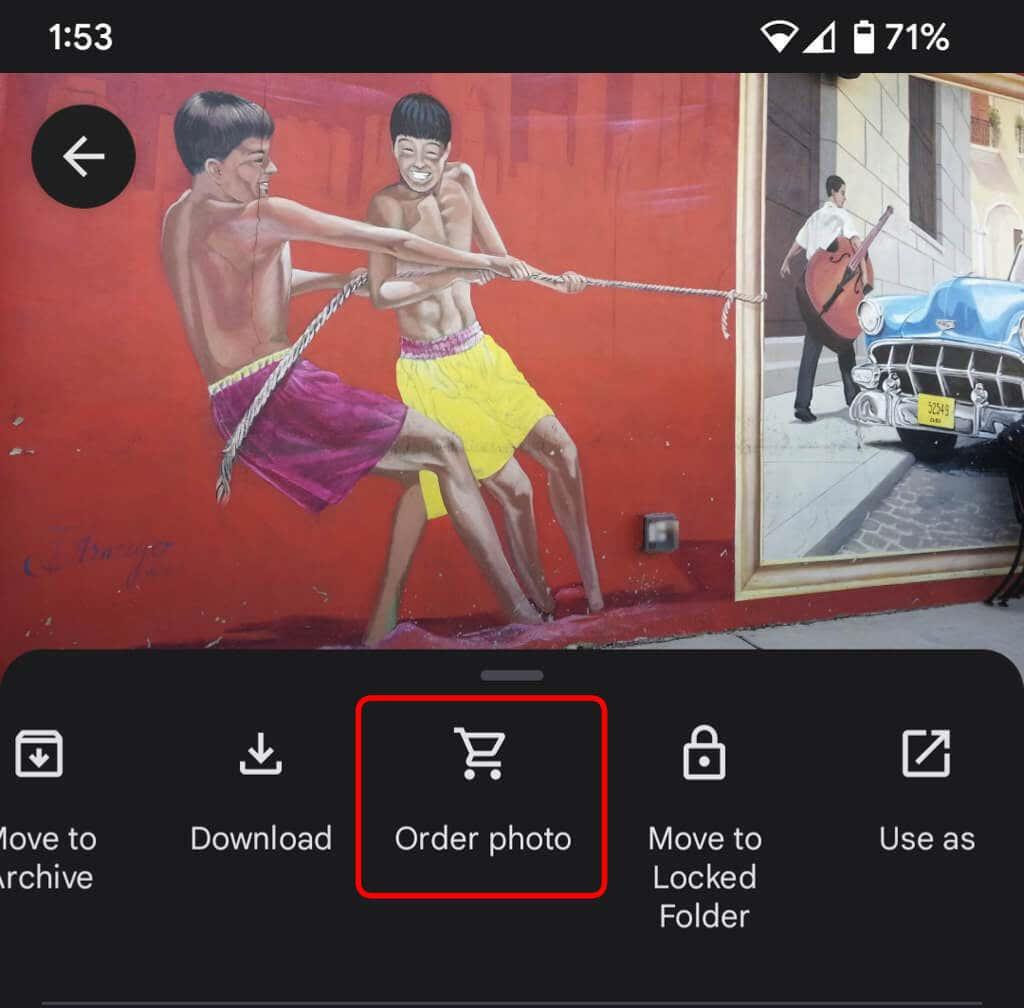
Αν και οι ψηφιακές φωτογραφίες είναι υπέροχες, είναι επίσης ωραίο να έχετε κάτι φυσικό που μπορείτε να κρατήσετε. Στην τοποθεσία επιτραπέζιου υπολογιστή, επιλέξτε το κατάστημα εκτύπωσης για να συγκεντρώσετε τις καλύτερες φωτογραφίες σας σε ένα άλμπουμ φωτογραφιών. Στην εφαρμογή, επιλέξτε το εικονίδιο Περισσότερα (τρεις κουκκίδες) και επιλέξτε Παραγγελία φωτογραφίας . Μπορείτε να δημιουργήσετε ένα άλμπουμ φωτογραφιών, να παραγγείλετε μια εκτύπωση φωτογραφιών ή να δημιουργήσετε μια εκτύπωση σε καμβά της φωτογραφίας. Αυτά κάνουν εξαιρετικά δώρα, ειδικά για γονείς και παππούδε��.
15. Χρησιμοποιήστε κλειδωμένους φακέλους για καλύτερη ασφάλεια
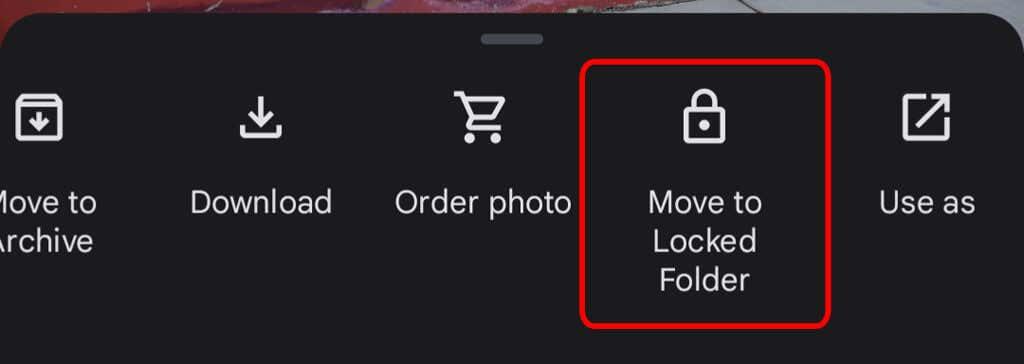
Για να μετακινήσετε μια φωτογραφία στη συσκευή σας σε έναν κλειδωμένο φάκελο, επιλέξτε το εικονίδιο Περισσότερα και Μετακίνηση σε κλειδωμένο φάκελο . Η μετακίνηση μιας εικόνας σε έναν κλειδωμένο φάκελο σημαίνει ότι θα είναι κρυφή από άλλες περιοχές των Φωτογραφιών Google και άλλες εφαρμογές στη συσκευή σας. Δεν θα δημιουργηθεί αντίγραφο ασφαλείας ή κοινή χρήση της φωτογραφίας και θα διαγραφεί εάν απεγκαταστήσετε το Google Photos.
16. Ενεργοποιήστε το Back Up & Sync
Μόλις εγκαταστήσετε την εφαρμογή Google Photos για κινητά στο τηλέφωνό σας, θα σας ζητηθεί να ενεργοποιήσετε το Backup & Sync. Αυτή η δυνατότητα αποθηκεύει αυτόματα νέες φωτογραφίες και βίντεο όταν έχετε πρόσβαση στο Διαδίκτυο, κάτι που είναι εξαιρετικό εάν δεν έχετε πολύ χώρο αποθήκευσης στη συσκευή. Στη συνέχεια, θα μπορείτε πάντα να βρίσκετε τις εικόνες και τα βίντεό σας στη βιβλιοθήκη σας στο Google Photos. Μπορείτε να το ρυθμίσετε σε δημιουργία αντιγράφων ασφαλείας και συγχρονισμό μόνο όταν είστε συνδεδεμένοι σε wi-fi.
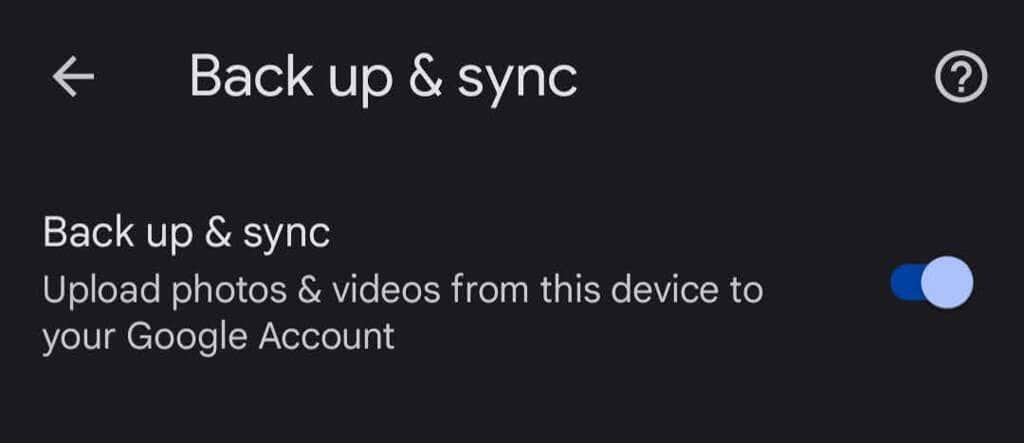
Εάν είστε χρήστης iPhone και έχετε ήδη αντίγραφα ασφαλείας των φωτογραφιών σας στο iCloud, η λειτουργία Back Up & Sync της Google είναι μια εξαιρετική δεύτερη γραμμή άμυνας. Στην εφαρμογή, πατήστε τη φωτογραφία του προφίλ σας και, στη συνέχεια, επιλέξτε Ρυθμίσεις φωτογραφιών > Δημιουργία αντιγράφων ασφαλείας και συγχρονισμός .