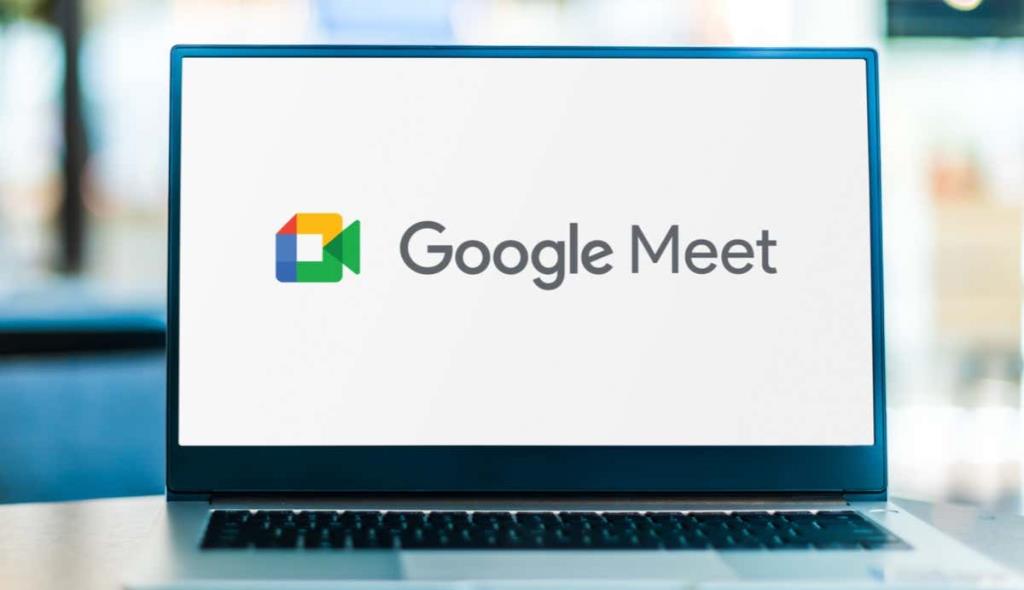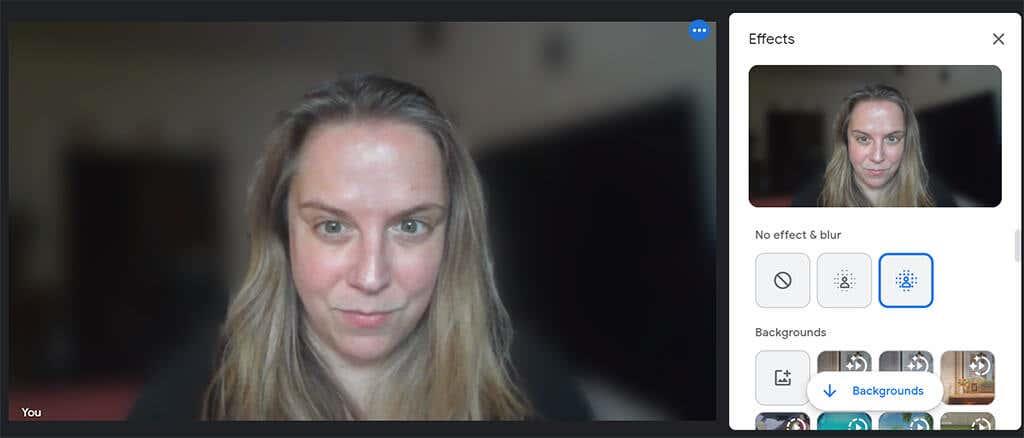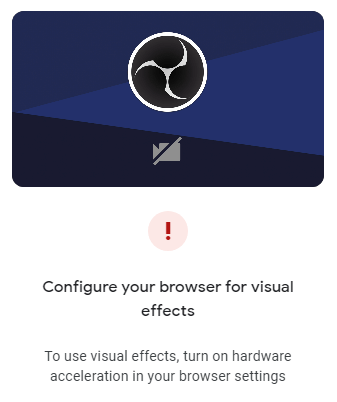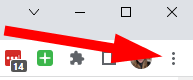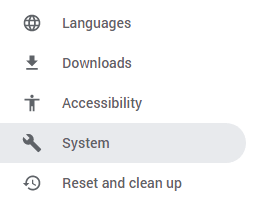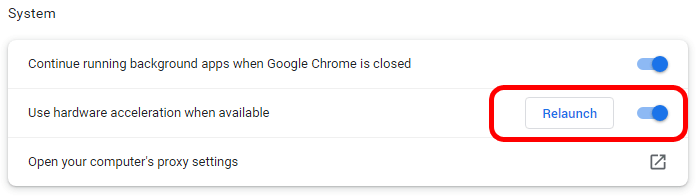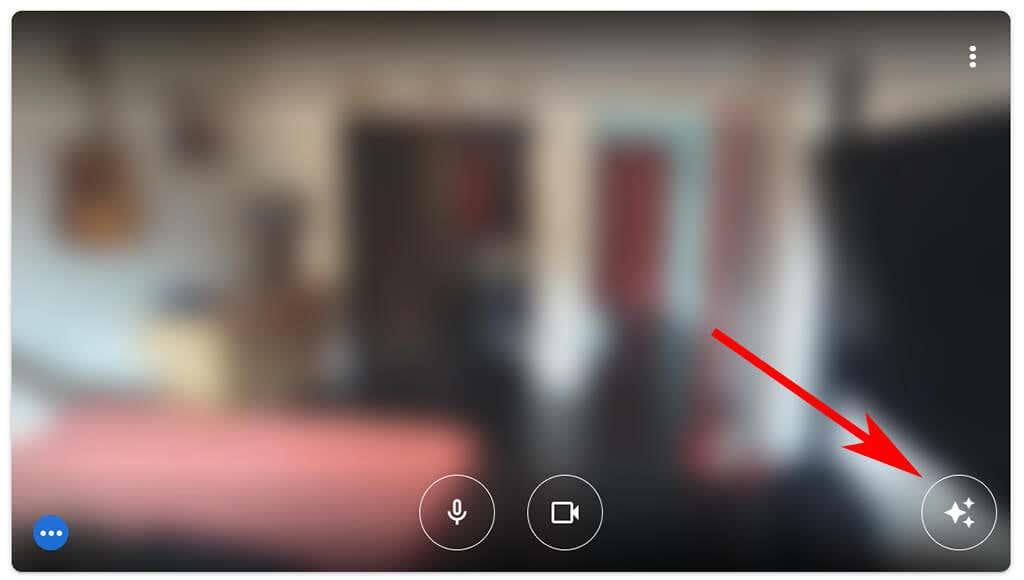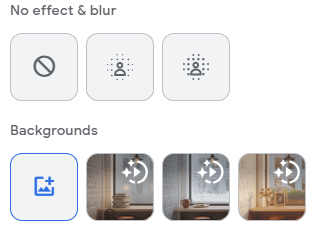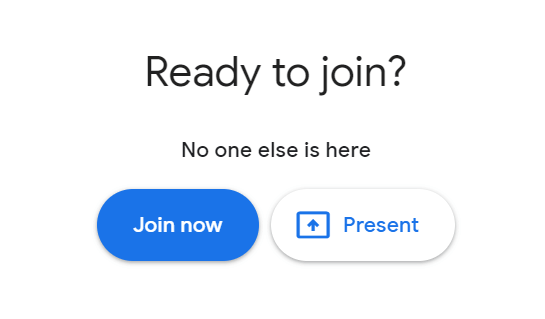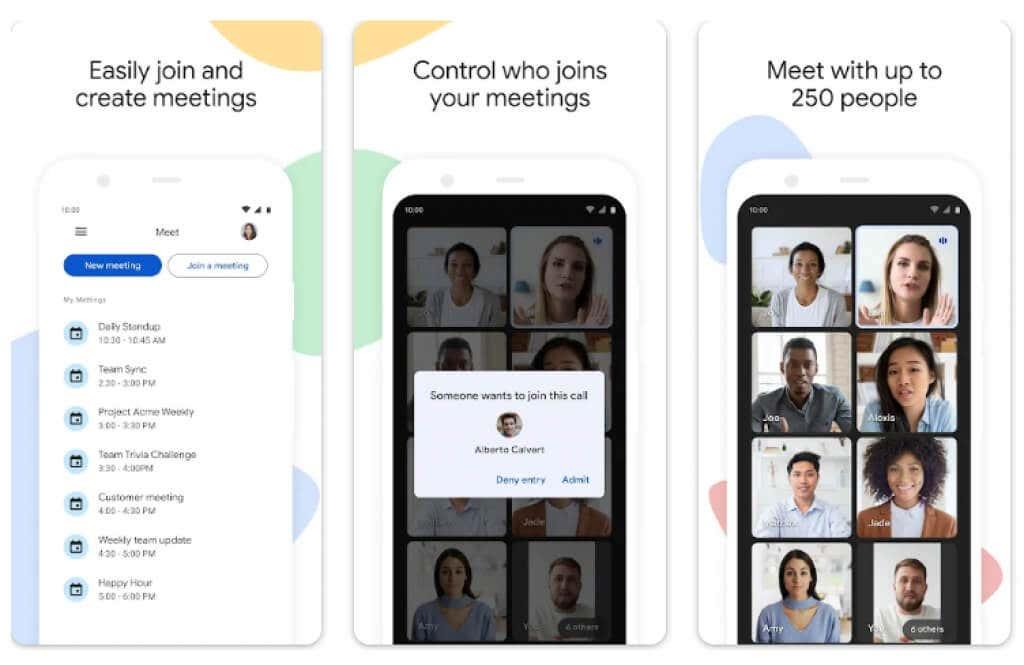Ανάλογα με τη συσκευή που χρησιμοποιείτε για να συμμετάσχετε σε μια εικονική κλήση Google Meet, ενδέχεται να μπορείτε να αλλάξετε ή να θολώσετε το φόντο σας πριν ή μετά την έναρξη της σύσκεψης. Σε αυτό το άρθρο, θα εξετάσουμε όλες τις επιλογές φόντου του Google Meet , ώστε να μπορείτε να επιλέξετε το οπτικό εφέ που σας αρέσει περισσότερο.
Όπως το Zoom και το Microsoft Teams , η εφαρμογή τηλεδιάσκεψης Google Meet συνοδεύεται από εικονικά φόντα και εφέ φόντου—συμπεριλαμβανομένης μιας λειτουργίας θαμπώματος—τα οποία μπορείτε να εφαρμόσετε για να κρύψετε οτιδήποτε βρίσκεται φυσικά πίσω σας.
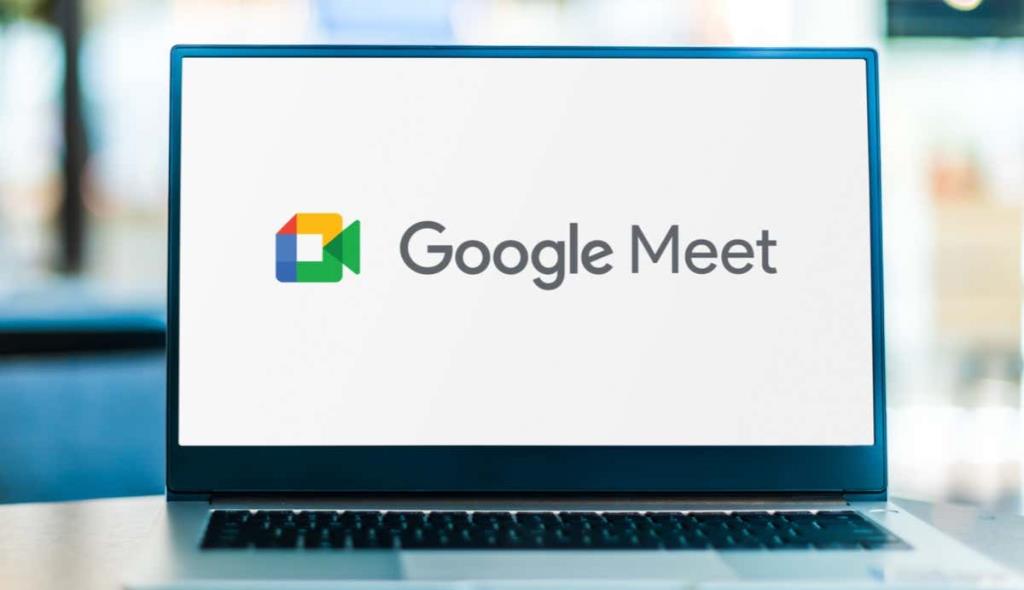
Γιατί πρέπει να θολώσετε ή να αλλάξετε το φόντο σας στο Google Meet
Υπάρχουν επιτακτικοί λόγοι για να χρησιμοποιήσετε ένα θολό ή εικονικό φόντο κατά τη διάρκεια βιντεοσυσκέψεων.
- Να ανησυχείς λιγότερο. Με θολό ή εικονικό φόντο, δεν χρειάζεται να ανησυχείτε για το τι συμβαίνει πίσω σας κατά τη διάρκεια της κλήσης σας.
- Κρατήστε το επαγγελματικό. Όπου κι αν βρίσκεστε, ένα θολό φόντο διατηρεί την εστίαση στο θέμα της σύσκεψης και στους συμμετέχοντες, όχι στο περιβάλλον σας.
- Βγάλε την πίεση. Εάν βρίσκεστε στην κρεβατοκάμαρά σας ή σε έναν χώρο με πολλά παιδικά πράγματα ή άλλα προβλήματα, ένα θολό φόντο μπορεί να κρύψει το χάος και να διατηρήσει την ιδιωτικότητά σας.
- Ανεβάστε την επωνυμία σας. Είτε διαφημίζετε την προσωπική σας επωνυμία είτε την εταιρεία στην οποία εργάζεστε, το εικονικό υπόβαθρο είναι μια εξαιρετική ευκαιρία μάρκετινγκ.
- Βοηθήστε στην καταπολέμηση της ανισότητας. Τα εικονικά υπόβαθρα βοηθούν στην απόκρυψη οικονομικών διαφορών. Η κανονικοποίηση της χρήσης θολών ή εικονικών φόντων μπορεί να βοηθήσει στην αποτροπή της κρίσης ή του εκφοβισμού ατόμων με λιγότερους πόρους.
Όποιος κι αν είναι ο λόγος για τον οποίο θέλετε ένα θολό ή εικονικό φόντο, δείτε πώς να το κάνετε στο Google Meet.
Απαιτήσεις για την εφαρμογή οπτικών εφέ στο Google Meet σε υπολογιστή
Για να χρησιμοποιήσετε οπτικά εφέ στο Google Meet που εκτελείται σε υπολογιστή, πρώτα θα πρέπει να βεβαιωθείτε ότι ο υπολογιστής σας πληροί τις ελάχιστες απαιτήσεις.
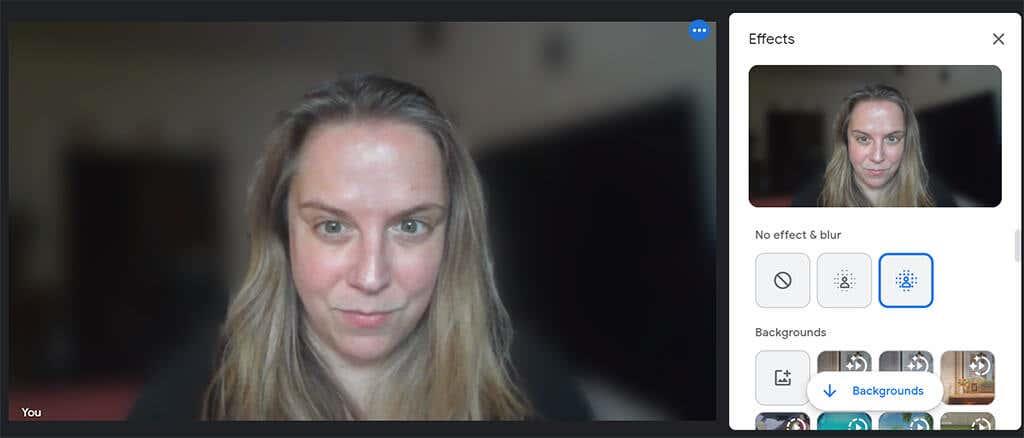
Θα χρειαστείτε ένα πρόγραμμα περιήγησης που να υποστηρίζει φόντο, στυλ και καθηλωτικά εφέ. Εάν έχετε Google Chrome έκδοση 91 ή νεότερη σε υπολογιστή Mac, Windows ή Linux, αυτό θα λειτουργήσει. Εάν έχετε έκδοση 91 ή νεότερη στο Chrome OS, θα λειτουργήσει επίσης. Ομοίως, το Microsoft Edge (Chromium) 91 ή νεότερη έκδοση σε Windows ή Mac θα πρέπει να πληροί τις απαιτήσεις. Το Safari 10.1 ή νεότερο θα πρέπει να λειτουργεί επίσης, αλλά για να είστε ασφαλείς, χρησιμοποιήστε το Chrome.
Θα χρειαστείτε επίσης ένα λειτουργικό σύστημα 64-bit και ένα πρόγραμμα περιήγησης που υποστηρίζει WebGL.
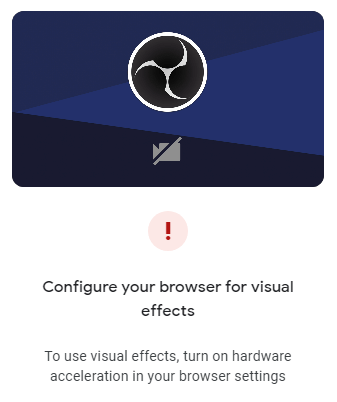
Εάν χρησιμοποιείτε το Chrome σε υπολογιστή Windows ή Mac που πληροί όλες τις παραπάνω απαιτήσεις, αλλά εξακολουθείτε να μην μπορείτε να χρησιμοποιήσετε οπτικά εφέ στο Google Meet, πιθανότατα πρέπει να ενεργοποιήσετε την επιτάχυνση υλικού.
Πώς να ενεργοποιήσετε την επιτάχυνση υλικού στο Chrome
Για να ενεργοποιήσετε την επιτάχυνση υλικού στο Chrome σε Windows ή Mac, ακολουθήστε αυτά τα βήματα.
- Στην επάνω δεξιά γωνία ενός παραθύρου του Chrome, επιλέξτε το εικονίδιο Περισσότερα (τρεις κουκκίδες).
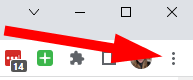
- Επιλέξτε Ρυθμίσεις .
- Στο μενού στα αριστερά, επιλέξτε Σύστημα .
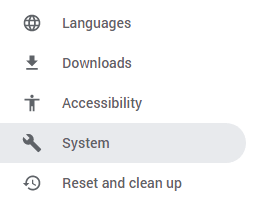
- Ενεργοποιήστε Χρήση επιτάχυνσης υλικού όταν είναι διαθέσιμη .
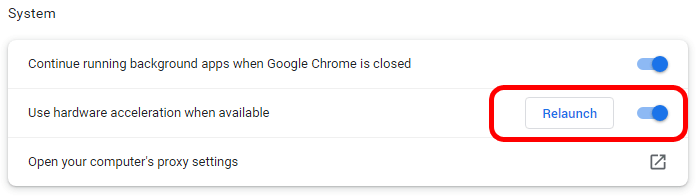
- Επιλέξτε το κουμπί Επανεκκί��ηση για επανεκκίνηση του Chrome.
Όταν γίνει επανεκκίνηση του Chrome, θα ανοίξει ξανά όλες τις καρτέλες του προγράμματος περιήγησης που είχατε ανοίξει όταν επιλέξατε Επανεκκίνηση.
Πώς να θολώσετε το φόντο στο Google Meet σε υπολογιστή ή Chromebook
Εφόσον είστε συνδεδεμένοι στον Λογαριασμό σας Google, μπορείτε να θολώσετε ή να αλλάξετε το φόντο προτού συμμετάσχετε σε μια βιντεοκλήση Google Meet.
- Σε ένα πρόγραμμα περιήγησης ιστού, συνδεθείτε στον λογαριασμό σας Google.
- Ανοίξτε τον σύνδεσμο της σύσκεψης ή μεταβείτε στη διεύθυνση meet.google.com και εισαγάγετε τον κωδικό ή τον σύνδεσμο της σύσκεψης.
- Επιλέξτε Συμμετοχή .
- Στην προεπισκόπηση αυτοπροβολής, επιλέξτε το κουμπί Εφαρμογή οπτικών εφέ .
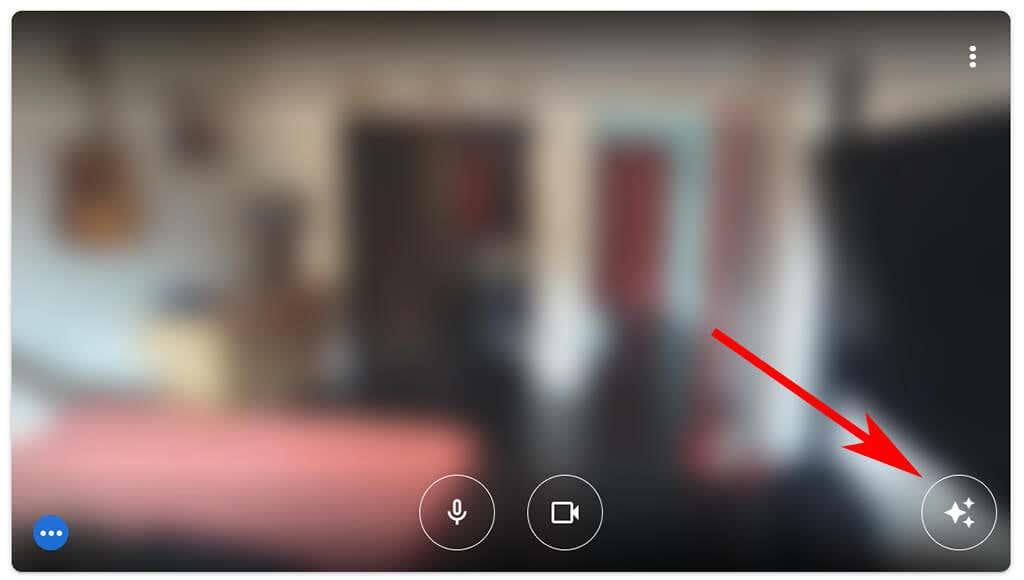
- Από εκεί, επιλέξτε μία από τις επιλογές θολώματος φόντου—θολώστε ελαφρώς το φόντο σας ή θολώστε το φόντο σας.
- Εναλλακτικά, επιλέξτε μία από τις προ-ανεβασμένες επιλογές ή φίλτρα ή ανεβάστε το δικό σας .
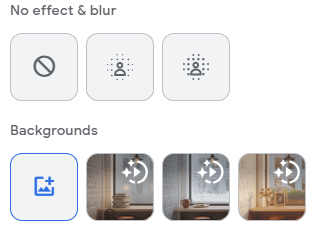
- Κλείστε το αναδυόμενο πλαίσιο Προετοιμαστείτε .
- Επιλέξτε το κουμπί Συμμετοχή τώρα για να συμμετάσχετε στη σύσκεψη.
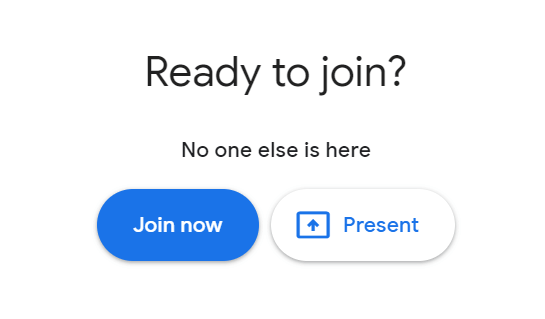
Σε έναν υπολογιστή Chromebook ή Windows ή Linux, μπορείτε να επιλέξετε μια επιλογή θαμπώματος ή να αλλάξετε το εικονικό σας φόντο αφού έχετε ήδη συμμετάσχει στη σύσκεψη επιλέγοντας το εικονίδιο Περισσότερα (τρεις κουκκίδες) στα στοιχεία ελέγχου της σύσκεψης στο κάτω μέρος του παραθύρου της σύσκεψης. Από εκεί, επιλέξτε Εφαρμογή οπτικών εφέ και επιλέξτε το εφέ θολώματος, το φόντο ή το φίλτρο που θέλετε να εφαρμόσετε.
Για να θολώσετε ή να αλλάξετε το εικονικό σας φόντο αφού συμμετάσχετε σε μια βιντεοκλήση Google Meet σε Mac, επιλέξτε το εικονίδιο Περισσότερα (τρεις κουκκίδες) στα στοιχεία ελέγχου της σύσκεψης. Στη συνέχεια, επιλέξτε Αλλαγή φόντου . Από εκεί μπορείτε να επιλέξετε Θάμπωμα φόντου ή Ελαφρώς Θάμπωμα φόντου .
Πώς να θολώσετε το φόντο στην εφαρμογή Google Meet σε Android ή iPhone/iPad
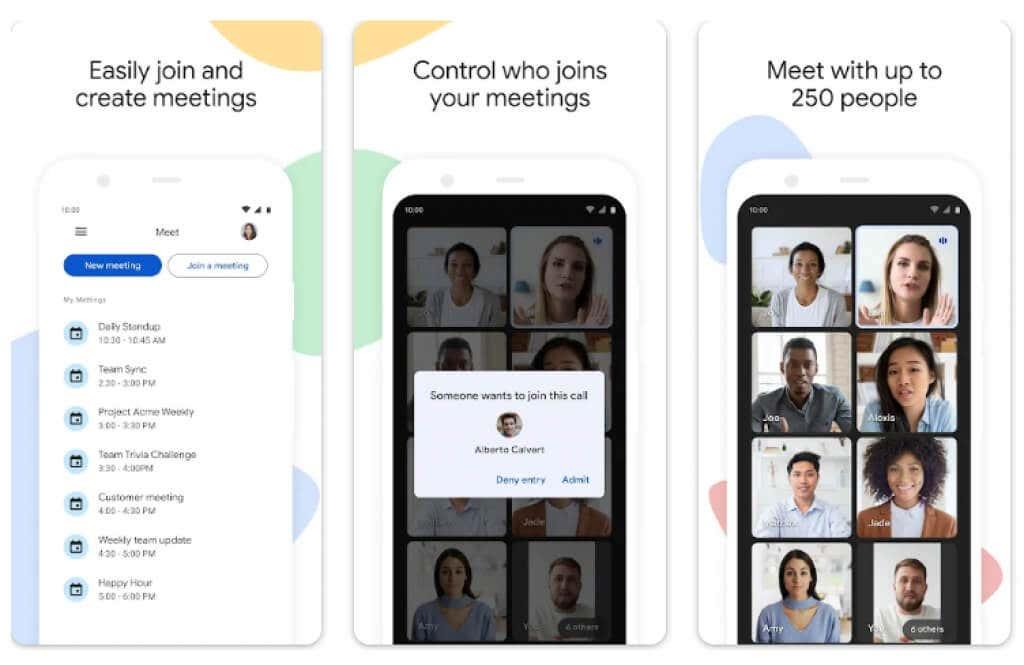
Οι χρήστες Android πρέπει να διαθέτουν συσκευή με Android 9.0 ή νεότερη έκδοση και μπορούν να λάβουν την επίσημη εφαρμογή Google Meet από το Google Play Store . Οι χρήστες iPhone 8 και άνω ή iPad 5ης γενιάς και άνω μπορούν να λάβουν την εφαρμογή από το Apple App Store . Ακόμη και με αυτές τις προειδοποιήσεις, αξίζει να αναφέρουμε ότι η διαθεσιμότητα των εφέ στο Android διαφέρει ανάλογα με τη συσκευή. Η λειτουργία δεν είναι διαθέσιμη στο Pixel 3 μας, αν και έχουμε ακούσει ότι λειτουργεί εξαιρετικά σε ένα Pixel 3a.
Μόλις εγκατασταθεί η εφαρμογή, ακολουθήστε αυτά τα βήματα για να θολώσετε το φόντο.
- Ανοίξτε την εφαρμογή Meet και επιλέξτε μια σύσκεψη.
- Πριν συμμετάσχετε στη σύσκεψη, πατήστε Εφέ κάτω από την προβολή του εαυτού σας.
- Επιλέξτε το θάμπωμα, το φόντο, το φίλτρο ή την επιλογή στυλ που θέλετε να χρησιμοποιήσετε.
- Όταν τελειώσετε, πατήστε Κλείσιμο ή Τέλος .
- Πατήστε Συμμετοχή για να ξεκινήσει η σύσκεψη.
Κατά τη διάρκεια μιας βιντεοκλήσης, αλλάξτε ή θολώστε το φόντο σας πατώντας Εφέ στην αυτοπροβολή σας και επιλέξτε το εφέ φόντου που επιθυμείτε. Όταν τελειώσετε, πατήστε Κλείσιμο .