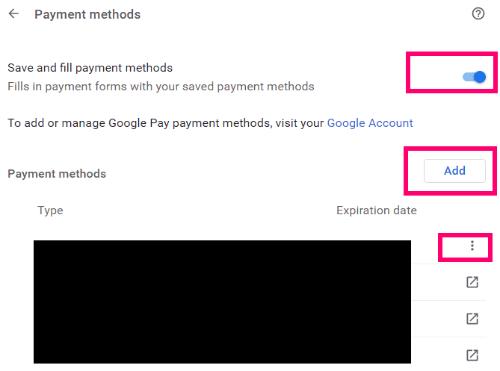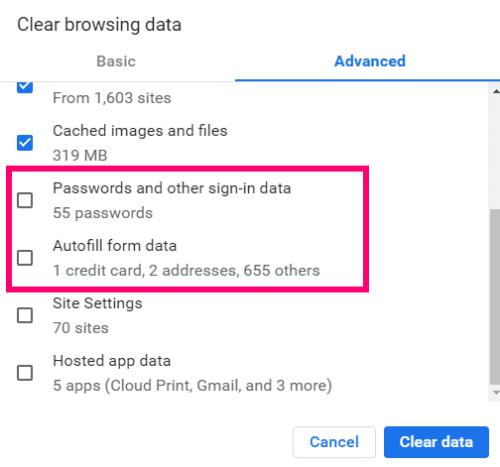Η αυτόματη συμπλήρωση είναι θεϊκό δώρο για πολλούς από εμάς… ωστόσο μπορεί επίσης να αποτελέσει σοβαρό πρόβλημα προστασίας προσωπικών δεδομένων για άλλους. Όποιες και αν είναι οι προτιμήσεις σας, είναι μόνο δικές σας και δεν κάνετε «λάθος» που κάνετε επιλογές όπως κάνετε. Δεν είμαι εδώ για να σας πω εάν πρέπει ή όχι να αποθηκεύσετε τις διευθύνσεις και τα στοιχεία πληρωμής σας στο Chrome. Αυτό το άρθρο πρόκειται μόνο να σας βοηθήσει να κατανοήσετε πώς μπορείτε να προσθέσετε, να επεξεργαστείτε ή να απενεργοποιήσετε πλήρως τα δεδομένα αυτόματης συμπλήρωσης στο πρόγραμμα περιήγησής σας Google Chrome.
Σημείωση: Αυτό το άρθρο πρόκειται να εξηγήσει πώς να κάνετε αυτά τα πράγματα μέσω επιτραπέζιου υπολογιστή ή φορητού υπολογιστή.
Επεξεργασία διευθύνσεων αυτόματης συμπλήρωσης και πληροφοριών πληρωμής στο Google Chrome
Επιλέξτε  > « Ρυθμίσεις » και μετά μεταβείτε στην ενότητα « Αυτόματη συμπλήρωση ».
> « Ρυθμίσεις » και μετά μεταβείτε στην ενότητα « Αυτόματη συμπλήρωση ».
Στην ενότητα "Μέθοδοι πληρωμής" , ανατρέξτε στην ενότητα "Αποθήκευση και συμπλήρωση τρόπων πληρωμής" . Μπορείτε να το απενεργοποιήσετε κάνοντας κλικ στον μπλε διακόπτη ή να επεξεργαστείτε τις κάρτες ή τους τραπεζικούς λογαριασμούς που είναι συνδεδεμένοι στην Αυτόματη συμπλήρωση. Μπορείτε ακόμη να προσθέσετε ένα νέο επιλέγοντας το κουμπί «Προσθήκη» .
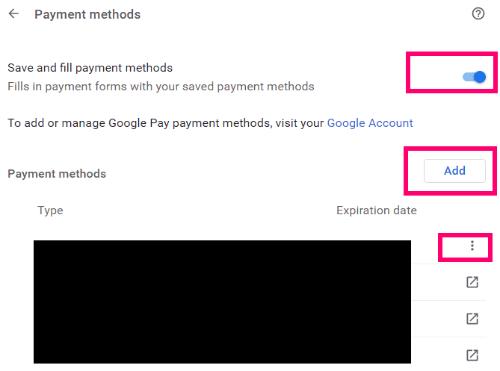
Αφού επεξεργαστείτε ή απενεργοποιήσετε την Αυτόματη συμπλήρωση πληρωμής, επιστρέψτε στον σύνδεσμο «Αυτόματη συμπλήρωση» στην αριστερή πλευρά της οθόνης. Τώρα, επιλέξτε «Διευθύνσεις και περισσότερα» . Για άλλη μια φορά, μπορείτε να απενεργοποιήσετε την Αυτόματη συμπλήρωση εδώ, πράγμα που σημαίνει ότι το Chrome δεν θα συμπληρώνει πλέον αυτόματα τη διεύθυνσή σας για εσάς σε οποιονδήποτε ιστότοπο. Εάν επιλέξετε να το απενεργοποιήσετε, οι διευθύνσεις δεν καταργούνται: μπορείτε να το ενεργοποιήσετε ξανά αργότερα.
Ωστόσο, μπορείτε εύκολα να επεξεργαστείτε ή να αφαιρέσετε τις διευθύνσεις εάν το επιθυμείτε. Επιλέξτε  στα δεξιά της διεύθυνσης και επιλέξτε "Κατάργηση" .
στα δεξιά της διεύθυνσης και επιλέξτε "Κατάργηση" .

Απενεργοποιήστε την αυτόματη συμπλήρωση κωδικού πρόσβασης στο Google Chrome
Δεν θέλετε το Chrome να αποθηκεύει πλέον κωδικούς πρόσβασης για εσάς ή να σας συνδέει αυτόματα σε ιστότοπους; Ας το απενεργοποιήσουμε τώρα, επίσης. Ενώ έχετε ακόμα ανοιχτή την τελευταία σελίδα, κάντε ξανά κλικ στην «Αυτόματη συμπλήρωση» στα αριστερά. Αυτή τη φορά, κάντε κλικ στο «Κωδικοί πρόσβασης» . Εδώ, μπορείτε να απενεργοποιήσετε τις επιλογές "Προσφορά για αποθήκευση κωδικών πρόσβασης" και "Αυτόματη είσοδος" . Αυτά μπορούν να γίνουν και τα δύο… αλλά ανεξάρτητα το ένα από το άλλο. Ή, μπορείτε να επιλέξετε το ένα ή το άλλο.

Εάν έχετε επιλέξει να απενεργοποιήσετε την Αυτόματη συμπλήρωση για όλες τις επιλογές, ίσως θέλετε να κάνετε και το επόμενο βήμα.
Οριστική κατάργηση όλων των προηγούμενων δεδομένων αυτόματης συμπλήρωσης από το Chrome
Εάν μόλις απενεργοποιήσατε τις επιλογές Αυτόματης συμπλήρωσης στο Google Chrome – ακόμα κι αν διαγράψατε τρόπους πληρωμής και διευθύνσεις – θα πρέπει να τις διαγράψετε από το ιστορικό σας. Για να το κάνετε αυτό, μεταβείτε στην επάνω δεξιά γωνία της σελίδας του Chrome και κάντε κλικ στις τρεις τελείες δίπλα στη φωτογραφία του προφίλ σας. Στη συνέχεια, τοποθετήστε το δείκτη του ποντικιού πάνω από το "Περισσότερα εργαλεία" και κάντε κλικ στο "Εκκαθάριση δεδομένων περιήγησης" .
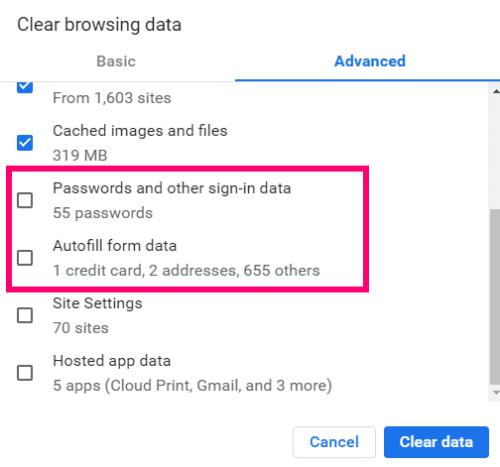
Οι συνήθεις ύποπτοι έχουν ήδη ελεγχθεί για εσάς, όπως το ιστορικό του προγράμματος περιήγησης και η προσωρινή μνήμη. Εάν κάνετε κλικ στην καρτέλα "Για προχωρημένους" και μετακινηθείτε προς τα κάτω, μπορείτε να επιλέξετε τα πλαίσια για να διαγράψετε όλους τους κωδικούς πρόσβασης, τα δεδομένα σύνδεσης και τις πληροφορίες Αυτόματης συμπλήρωσης. Βεβαιωθείτε ότι έχετε επιλέξει το χρονικό πλαίσιο στο επάνω μέρος… σε αυτήν την περίπτωση, πιθανότατα θα θέλετε να επιλέξετε "All Time" από το αναπτυσσόμενο μενού. Αφού κάνετε τις επιλογές σας, επιλέξτε το κουμπί "Διαγραφή" - και όλες αυτές οι προηγουμένως αποθηκευμένες πληροφορίες θα εξαφανιστούν.
Οποιαδήποτε στιγμή αποφασίσετε ότι θέλετε να ενεργοποιήσετε ξανά την Αυτόματη συμπλήρωση για οποιοδήποτε από αυτά τα στοιχεία, απλώς επιστρέψτε με τον τρόπο που περιέγραψα παραπάνω και αλλάξτε τα κουμπιά στη θέση «Ενεργοποίηση» . Προσθέστε την τρέχουσα διεύθυνση ή/και τα στοιχεία πληρωμής σας, όπως απαιτείται.
Σε ποιες άλλες ερωτήσεις απορρήτου ή Chrome μπορώ να σας βοηθήσω; Εξακολουθείτε να προσπαθείτε να αποφασίσετε αν σας αρέσει ή όχι η Αυτόματη συμπλήρωση; Πείτε μου στα σχόλια γιατί ή γιατί όχι!
Καλό σερφ!

 > « Ρυθμίσεις » και μετά μεταβείτε στην ενότητα « Αυτόματη συμπλήρωση ».
> « Ρυθμίσεις » και μετά μεταβείτε στην ενότητα « Αυτόματη συμπλήρωση ».