Η περιβόητη Blue Screen of Death ή BSOD είναι ένα θανατηφόρο σφάλμα συστήματος ειδικά για υπολογιστές με Windows 10. Υποδεικνύει ότι το σύστημα κατέρρευσε λόγω ενός μη ανακτήσιμου σφάλματος.
Πολλοί χρήστες του Microsoft Teams παραπονέθηκαν για τους υπολογιστές τους μερικές φορές μπλε οθόνη όταν χρησιμοποιούσαν την εφαρμογή για υπολογιστές. Λαμβάνουν πολλά διαφορετικά σφάλματα BSOD όταν συμμετέχουν σε βιντεοσύσκεψη ή χρησιμοποιούν τη δυνατότητα κοινής χρήσης οθόνης .
Ακόμα κι αν το Teams ενεργοποιεί συνεχώς σφάλματα BSOD στον υπολογιστή σας, μην πανικοβληθείτε. Αυτό είναι το πιο σημαντικό. Αντίθετα, χρησιμοποιήστε αυτόν τον οδηγό για να αντιμετωπίσετε το πρόβλημα.
Διορθώστε τα σφάλματα Blue Screen Of Death του Microsoft Teams
Ενημερώστε τα προγράμματα οδήγησης σας
Βεβαιωθείτε ότι τα προγράμματα οδήγησης της GPU και της κάμερας είναι ενημερωμένα. Τα παλιά προγράμματα οδήγησης ενδέχεται να προκαλέσουν μια μακρά λίστα δυσλειτουργιών, συμπεριλαμβανομένων συχνών σφαλμάτων BSOD.
Εκκινήστε τη Διαχείριση Συσκευών και εντοπίστε τους προσαρμογείς οθόνης .
Αναπτύξτε τη λίστα προγραμμάτων οδήγησης και κάντε δεξί κλικ στο πρόγραμμα οδήγησης της GPU.
Επιλέξτε Ενημέρωση προγράμματος οδήγησης . Ελέγξτε εάν τα σφάλματα BSOD παραμένουν.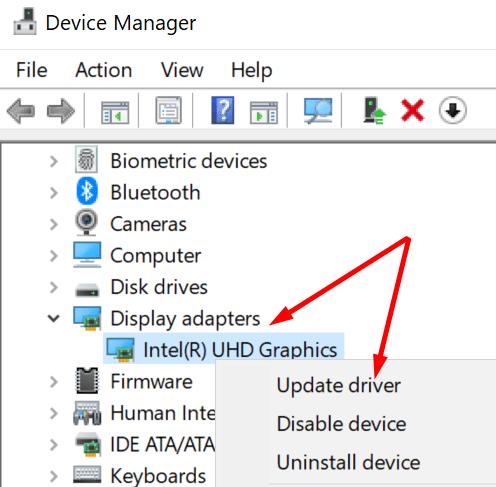
Εάν το κάνουν, επαναλάβετε τα ίδια βήματα, αλλά αυτή τη φορά, επιλέξτε Κατάργηση εγκατάστασης συσκευής . Αυτό θα καταργήσει τα τρέχοντα προγράμματα οδήγησης γραφικών.
Κάντε επανεκκίνηση του υπολογιστή σας για αυτόματη λήψη και εγκατάσταση των πιο πρόσφατων προγραμμάτων οδήγησης.
Τώρα, επαναλάβετε αυτά τα βήματα ξανά για να ενημερώσετε ή να εγκαταστήσετε ξανά τα προγράμματα οδήγησης της κάμερας.
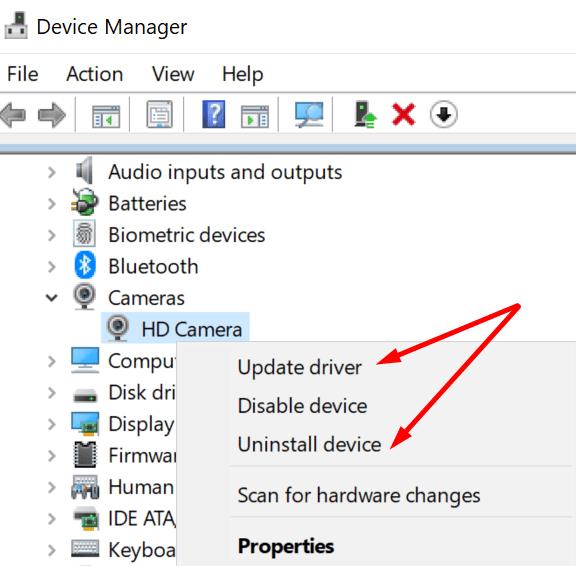
Εναλλακτικά, μπορείτε να κάνετε μη αυτόματη λήψη του πιο πρόσφατου προγράμματος οδήγησης για την κάμερά σας απευθείας από τον Κατάλογο ενημερώσεων της Microsoft . Μια άλλη επιλογή είναι να λαμβάνετε μη αυτόματα τα νεότερα προγράμματα οδήγησης απευθείας από τον ιστότοπο του κατασκευαστή της GPU.
Ενεργοποιήστε το πρόγραμμα οδήγησης συσκευής βίντεο USB
Εάν έχετε ενσωματωμένη κάμερα, πρέπει να ενεργοποιήσετε μη αυτόματα το πρόγραμμα οδήγησης της κάμερας USB.
Εκκινήστε ξανά τη Διαχείριση Συσκευών. Μεταβείτε στις συσκευές απεικόνισης .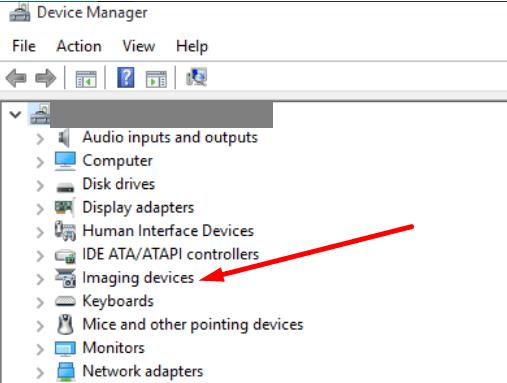
Κάντε δεξί κλικ στην Ενσωματωμένη κάμερα και επιλέξτε Ενημέρωση προγράμματος οδήγησης .
Πρώτα, επιλέξτε "Αναζήτηση στον υπολογιστή μου για προγράμματα οδήγησης". Στη συνέχεια, επιλέξτε τη δεύτερη επιλογή "Επιτρέψτε μου να επιλέξω από μια λίστα διαθέσιμων προγραμμάτων οδήγησης στον υπολογιστή μου".
Ο υπολογιστής σας θα πρέπει τώρα να περιλαμβάνει δύο προγράμματα οδήγησης για την κάμερά σας. Επιλέξτε την επιλογή USB Video Device .
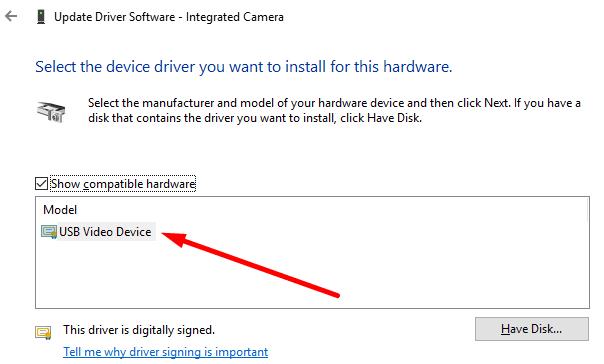
Ενημέρωση ή επανεγκατάσταση ομάδων
Βεβαιωθείτε ότι η εφαρμογή Teams είναι ενημερωμένη. Κάντε κλικ στην εικόνα του προφίλ σας και επιλέξτε Έλεγχος για ενημερώσεις .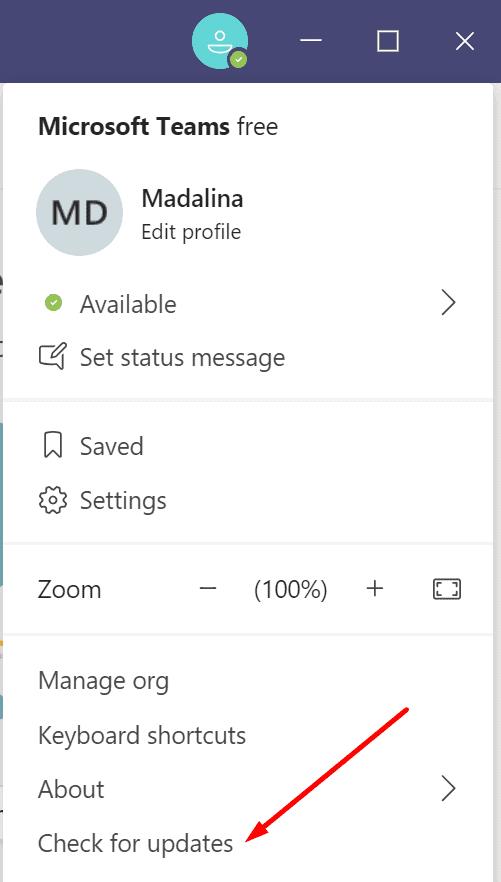
Εάν αυτή η μέθοδος δεν λύσει το πρόβλημα, μεταβείτε στον Πίνακα Ελέγχου και επιλέξτε Κατάργηση εγκατάστασης προγράμματος . Επιλέξτε Ομάδες και κάντε κλικ στην επιλογή Κατάργηση εγκατάστασης .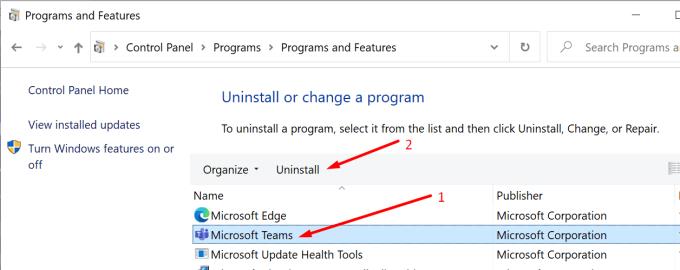
Στη συνέχεια, μεταβείτε στο C:\Users\UserName\AppData\Local\Microsoft\Teams και διαγράψτε όλους τους φακέλους.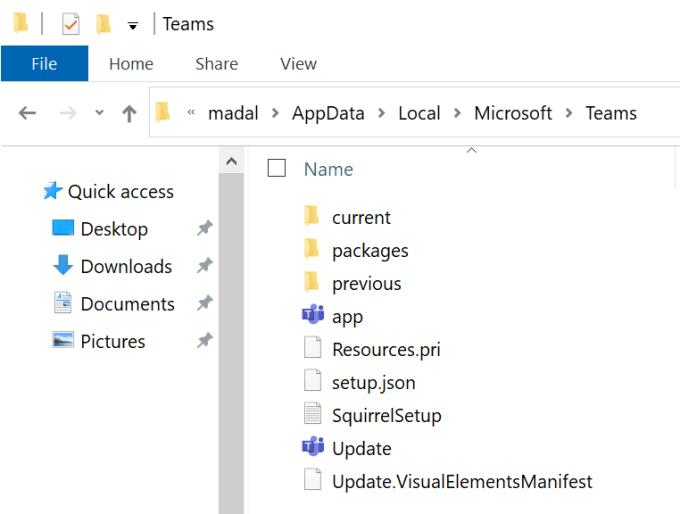
Επανεκκινήστε το μηχάνημά σας και εγκαταστήστε ένα νέο αντίγραφο της εφαρμογής για υπολογιστές.
Απεγκαταστήστε τις πρόσφατες ενημερώσεις
Δεν είναι ασυνήθιστο οι αθροιστικές ενημερώσεις των Windows 10 να παρουσιάζουν δικά τους προβλήματα. Εάν το Teams αρχίσει να προκαλεί σφάλματα BSOD λίγο μετά την απεγκατάσταση των πιο πρόσφατων ενημερώσεων των Windows 10, καταργήστε τις και ελέγξτε τα αποτελέσματα.
Εκκινήστε τον Πίνακα Ελέγχου και επιλέξτε Κατάργηση εγκατάστασης προγράμματος (στην ενότητα Προγράμματα).
Στη συνέχεια, κάντε κλικ στο Προβολή εγκατεστημένων ενημερώσεων και αφαιρέστε τις πιο πρόσφατες ενημερώσεις.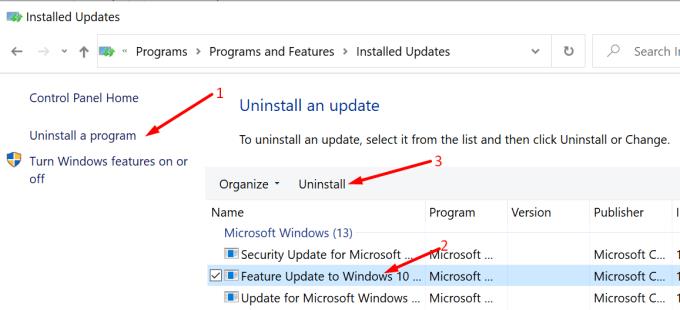
Κάντε επανεκκίνηση του υπολογιστή σας και εκκινήστε ξανά το Teams.
Απενεργοποιήστε την επιτάχυνση υλικού GPU
Ορισμένοι χρήστες έλυσαν τα ενοχλητικά προβλήματα BSOD του Teams απενεργοποιώντας την επιτάχυνση υλικού.
Κάντε κλικ στην εικόνα του προφίλ σας και επιλέξτε Ρυθμίσεις .
Εντοπίστε το πλαίσιο ελέγχου Hardware Acceleration και αποεπιλέξτε το.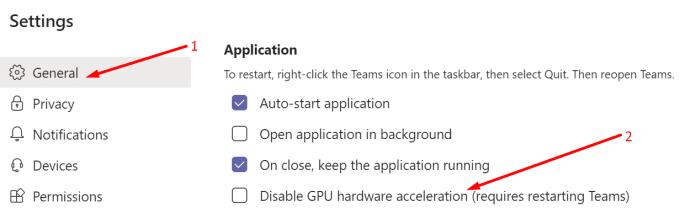
Βγείτε από το Teams και επανεκκινήστε τον υπολογιστή σας.
Εκτελέστε το διαγνωστικό εργαλείο μνήμης
Εάν το Teams χρησιμοποιεί πάρα πολύ CPU ή RAM και αποκλείει αυτούς τους πόρους, ο υπολογιστής σας μπορεί να διακοπεί με σφάλμα BSOD.
Πληκτρολογήστε "memory diagnostic" στη γραμμή αναζήτησης των Windows και εκκινήστε το εργαλείο Memory Diagnostic.
Επιλέξτε Επανεκκίνηση τώρα και ελέγξτε για προβλήματα .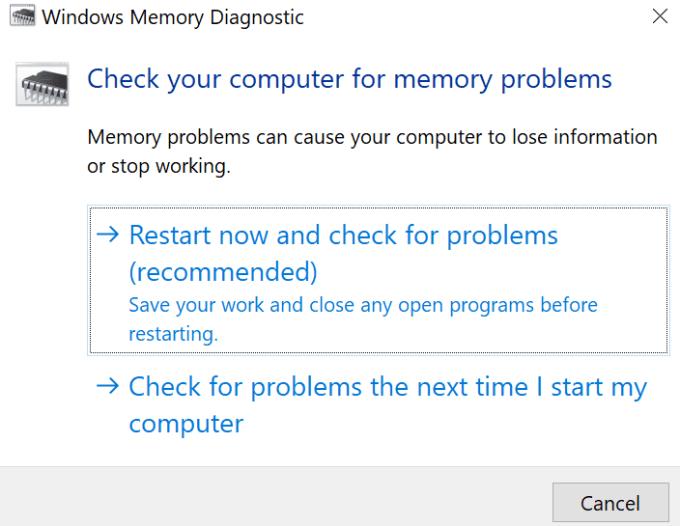
Στη συνέχεια, ακολουθήστε τις οδηγίες που εμφανίζονται στην οθόνη για να ολοκληρώσετε τη διαδικασία. Το εργαλείο θα πρέπει να διορθώσει ζητήματα που σχετίζονται με τη μνήμη που μπορεί να προκαλέσουν τη διακοπή λειτουργίας του υπολογιστή σας στο Teams.
Καθυστέρηση αιτημάτων GPU
Αυτή η μέθοδος σάς επιτρέπει να καθυστερήσετε το αίτημα GPU που λαμβάνεται από τον προγραμματιστή GPU. Με αυτόν τον τρόπο, ουσιαστικά αγοράζετε το σύστημά σας περισσότερο χρόνο για να οργανώσετε τους απαραίτητους πόρους για να ανταποκριθείτε στο αίτημα.
Πληκτρολογήστε regedit στη γραμμή αναζήτησης των Windows και πατήστε Enter.
Μεταβείτε στο ακόλουθο κλειδί: HKEY_LOCAL_MACHINE\SYSTEM\CurrentControlSet\Control\GraphicsDrivers .
Στη συνέχεια, κάντε δεξί κλικ στο δεξιό πλαίσιο και επιλέξτε Νέο > Τιμή DWORD (32-bit).
Ονομάστε το TdrDelay και κάντε διπλό κλικ πάνω του.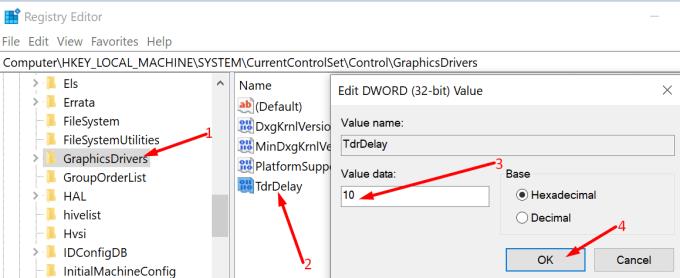
Επεξεργαστείτε την τιμή του και ορίστε το στο 10 . Εκκινήστε το Teams και ελέγξτε εάν τα σφάλματα BSOD του Teams επιμένουν.
Πρόσθετες Συμβουλές
Μοιραστείτε την οθόνη σας και αποχωρήστε από τη σύσκεψη
Οι χρήστες παρατήρησαν ότι το Teams συχνά κολλάει με ένα σφάλμα BSOD την πρώτη φορά που προσπαθούν να μοιραστούν την οθόνη τους με τους άλλους συμμετέχοντες. Ως λύση, πατήστε το κουμπί Κοινή χρήση οθόνης και, στη συνέχεια, επιλέξτε Διακοπή κοινής χρήσης για να σταματήσετε να εμφανίζεται η οθόνη σας. Αφήστε τη συνάντηση. Συμμετάσχετε ξανά στη σύσκεψη και ελέγξτε εάν μπορείτε να μοιραστείτε την οθόνη σας χωρίς το μηχάνημά σας να κολλήσει απροσδόκητα.
Αποσυνδέστε τις εξωτερικές συσκευές
Υπάρχουν μη βασικές εξωτερικές συσκευές συνδεδεμένες στον υπολογιστή σας που δεν χρειάζεστε πραγματικά κατά τη διάρκεια της σύσκεψης; Αποσυνδέστε τα και επανεκκινήστε τον υπολογιστή σας. Οι εξωτερικές συσκευές σας μπορεί στην πραγματικότητα να είναι η αιτία σφαλμάτων διακοπής BSOD.
Κλείστε τα προγράμματα παρασκηνίου
Κλείστε όλες τις περιττές εφαρμογές και προγράμματα που εκτελούνται στο παρασκήνιο προτού συμμετάσχετε στη σύσκεψη. Διατηρήστε μόνο τα προγράμματα που γνωρίζετε ότι θα χρησιμοποιείτε κατά τη διάρκεια της βιντεοσύσκεψης. Προγράμματα τρίτων μπορεί μερικές φορές να παρεμβαίνουν στις ομάδες που προκαλούν σφάλματα μπλε οθόνης θανάτου.
συμπέρασμα
Ο εντοπισμός της ακριβούς αιτίας ενός σφάλματος BSOD δεν είναι εύκολη δουλειά. Θα μπορούσε να είναι παλιά προγράμματα οδήγησης γραφικών, εξωτερικές συσκευές που παρεμβαίνουν στο Teams, προβλήματα μνήμης και πολλά άλλα. Ελπίζουμε ότι το ζήτημα έχει λυθεί τώρα και το Microsoft Teams δεν διακόπτει πλέον τον υπολογιστή σας. Κάντε κλικ στα σχόλια παρακάτω και ενημερώστε μας εάν καταφέρατε να διορθώσετε αυτό το πρόβλημα.

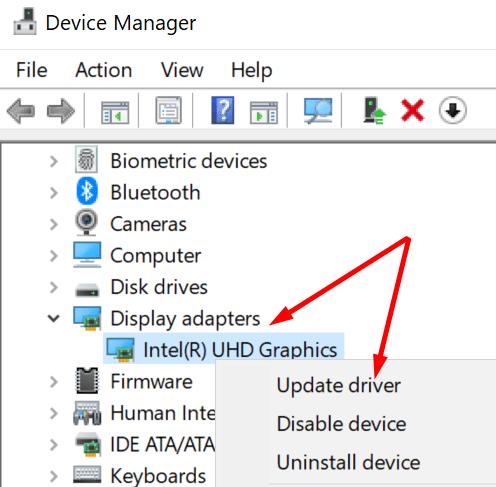
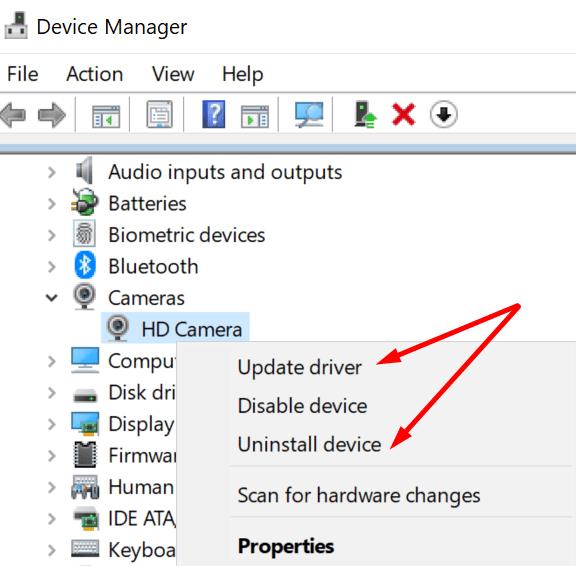
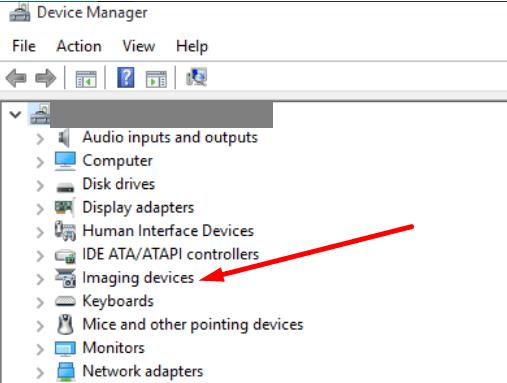
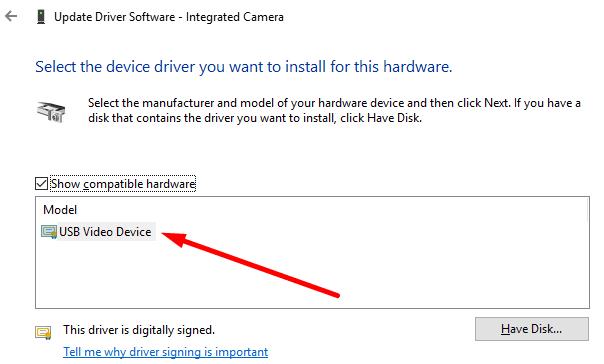
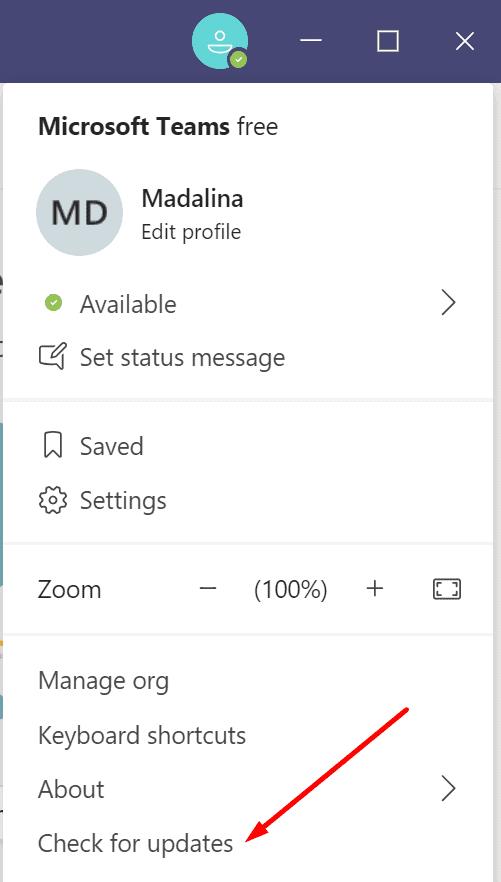
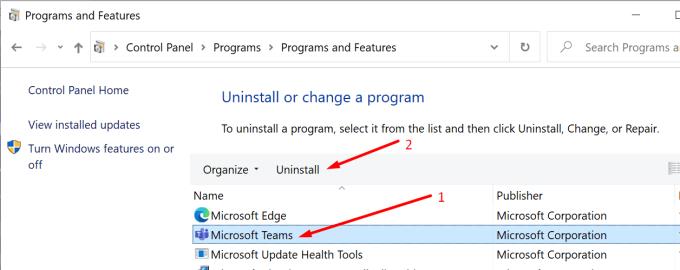
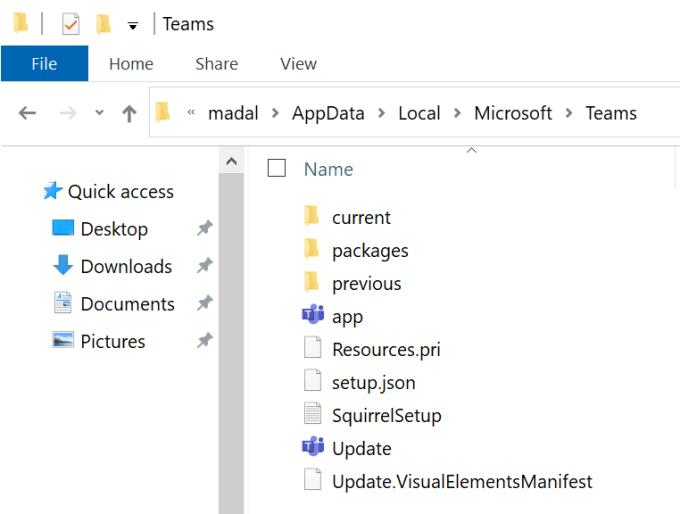
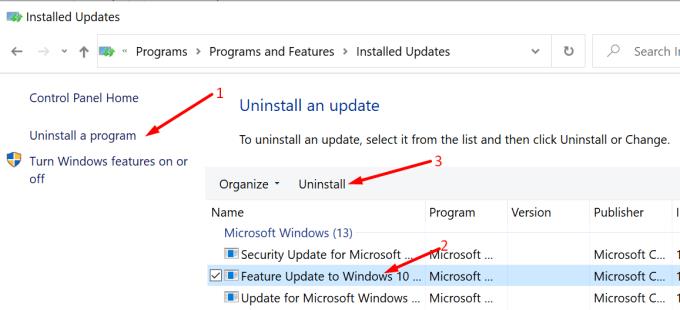
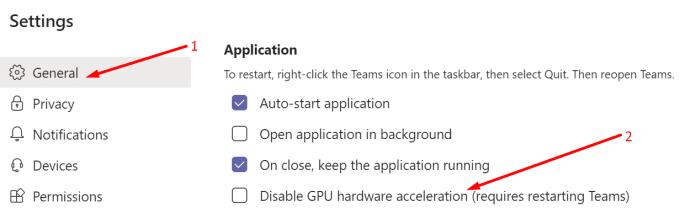
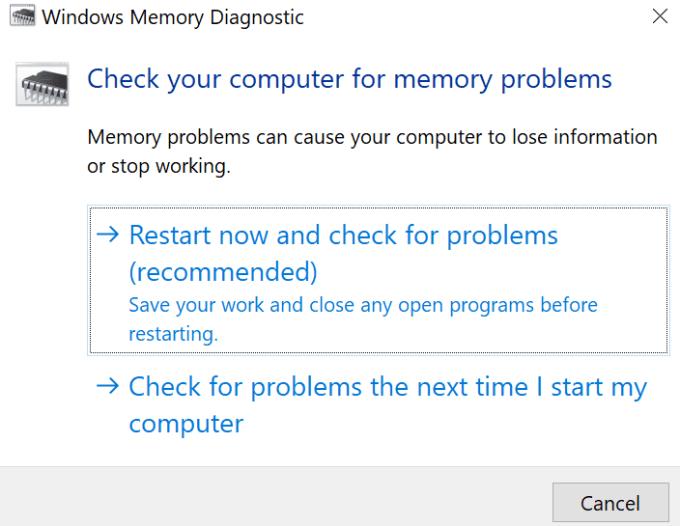
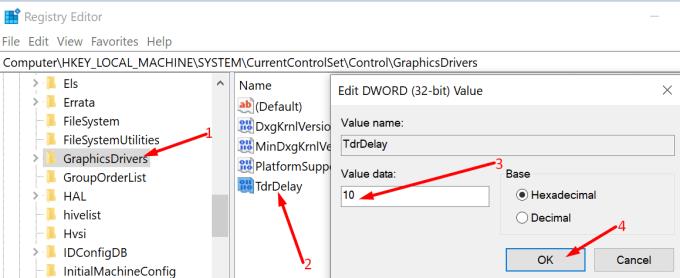




![Κωδικός σφάλματος Microsoft Teams 503 [ΕΠΙΛΥΘΗΚΕ] Κωδικός σφάλματος Microsoft Teams 503 [ΕΠΙΛΥΘΗΚΕ]](https://blog.webtech360.com/resources3/images10/image-182-1008231237201.png)










![Ο σύνδεσμος σας εκτελεί μια παλιά διαμόρφωση [Πλήρης οδηγός] Ο σύνδεσμος σας εκτελεί μια παλιά διαμόρφωση [Πλήρης οδηγός]](https://blog.webtech360.com/resources3/images10/image-339-1008190117267.jpg)











