Πολλοί χρήστες παραπονέθηκαν ότι το παράθυρο της εφαρμογής υπολογιστών Teams μπορεί μερικές φορές να γίνει μαύρο λίγο μετά την κυκλοφορία. Δεν υπάρχουν διαθέσιμες επιλογές, το παράθυρο της εφαρμογής είναι όλο μαύρο. Άλλες φορές, το Teams εμφανίζει μια μαύρη οθόνη μόνο στο παράθυρο της σύσκεψης. Ας δούμε τι μπορεί να προκαλεί αυτό το ασυνήθιστο πρόβλημα και πώς μπορείτε να το διορθώσετε.
Πώς μπορώ να διορθώσω ζητήματα μαύρης οθόνης του Microsoft Teams;
⇒ Γρήγορη λύση : Ελέγξτε εάν το Teams for Web λειτουργεί σωστά. Συχνά, τα σφάλματα που επηρεάζουν την εφαρμογή για υπολογιστές δεν επηρεάζουν την εφαρμογή Ιστού.
Κλείστε όλες τις διεργασίες και επανεκκινήστε τις ομάδες
Αποσυνδεθείτε από τον λογαριασμό σας στο Teams.
Εκκινήστε τη Διαχείριση εργασιών και εντοπίστε όλες τις διεργασίες του Microsoft Teams που εκτελούνται στο παρασκήνιο.
Κάντε δεξί κλικ σε κάθε διαδικασία και επιλέξτε Τέλος εργασίας .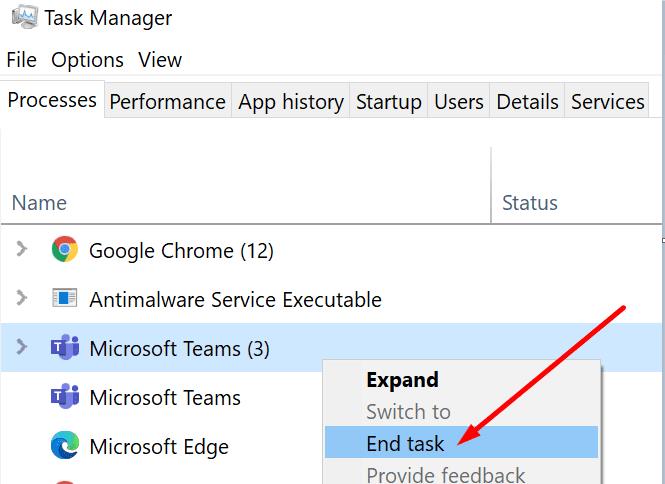
Κλείστε την εφαρμογή Task Manager και εκκινήστε ξανά το Teams. Συνδεθείτε και ελέγξτε αν το παράθυρο της εφαρμογής είναι ακόμα μαύρο.
Παρεμπιπτόντως, εάν είστε κάτοχος μιας συσκευής Surface και αντιμετωπίζετε συχνά αυτό το πρόβλημα, χρησιμοποιήστε τη μέθοδο "Τερματισμός εργασίας" κάθε φορά που αποσυνδέετε και, στη συνέχεια, επανασυνδέετε τη συσκευή σας. Οι χρήστες παρατήρησαν ότι η σύνδεση ή η αποσύνδεση της συσκευής συχνά προκαλεί μαύρο χρώμα στο παράθυρο της εφαρμογής.
Μιλώντας για αυτό, πολλοί χρήστες του Teams παρατήρησαν επίσης ότι η μαύρη οθόνη εμφανίζεται πολύ αμέσως μετά την εκκίνηση του Εργαλείου αποκοπής . Κλείστε εντελώς τις ομάδες πριν ξεκινήσετε το Snipping Tool. Στη συνέχεια, μπορείτε να εκκινήσετε ξανά το Teams και να ελέγξετε εάν παρατηρήσετε βελτιώσεις.
Ξεκινήστε τη συνάντηση ομάδων στο Outlook
Εκκινήστε το Outlook στον ιστό και κάντε κλικ στο κουμπί New Teams Meeting για να συμμετάσχετε σε μια νέα σύσκεψη. Πολλοί άνθρωποι χρησιμοποίησαν αυτήν τη λύση για να παρακάμψουν το πρόβλημα της μαύρης οθόνης. Ελέγξτε εάν το Teams λειτουργεί καλά και, στη συνέχεια, ακυρώστε τη συμμετοχή σας σε αυτήν τη συνάντηση.
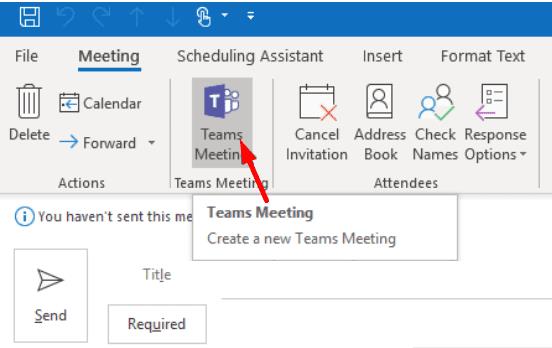
Ενημερώστε τα προγράμματα οδήγησης σας
Βεβαιωθείτε ότι τα προγράμματα οδήγησης γραφικών σας είναι ενημερωμένα. Τα ξεπερασμένα προγράμματα οδήγησης ενδέχεται να προκαλέσουν κάθε είδους προβλήματα οθόνης, συμπεριλαμβανομένου αυτού για το οποίο μιλάμε σε αυτόν τον οδηγό.
Εκκινήστε τη Διαχείριση Συσκευών και κάντε κλικ στο Προσαρμογείς οθόνης για να αναπτύξετε τη λίστα.
Κάντε δεξί κλικ στη GPU σας και επιλέξτε Ενημέρωση προγράμματος οδήγησης .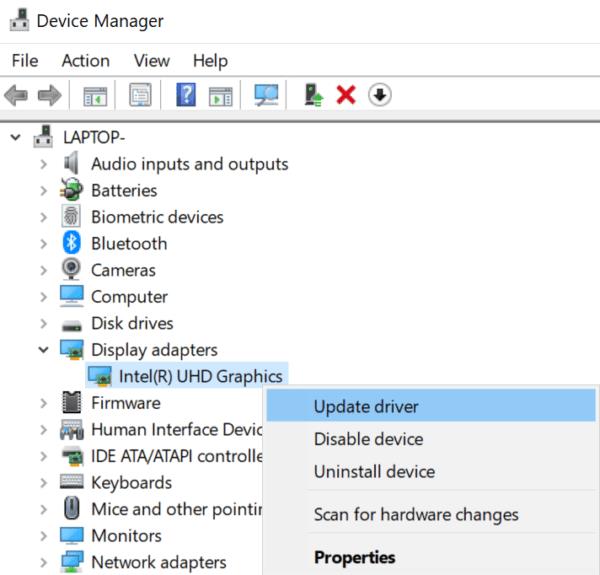
Επανεκκινήστε τον υπολογιστή σας και ελέγξτε αν η μαύρη οθόνη είναι ακόμα εκεί.
Εάν το πρόβλημα παραμένει, κάντε δεξί κλικ ξανά στο πρόγραμμα οδήγησης της GPU και επιλέξτε Κατάργηση εγκατάστασης συσκευής . Εάν το πρόγραμμα οδήγησης έχει καταστραφεί, αυτό θα πρέπει να το διορθώσει.
Κάντε επανεκκίνηση του υπολογιστή σας και εκκινήστε ξανά το Teams.
Εάν η συσκευή σας διαθέτει δύο κάρτες γραφικών
Εάν διαθέτετε υπολογιστή εξοπλισμένο με δύο διαφορετικές κάρτες γραφικών (μια ξεχωριστή GPU NVIDIA και μια ενσωματωμένη κάρτα γραφικών), χρησιμοποιήστε την ενσωματωμένη κάρτα.
Εκκινήστε τον Πίνακα Ελέγχου της NVIDIA και μεταβείτε στη Διαχείριση ρυθμίσεων 3D .
Στη συνέχεια, κάντε κλικ στις Ρυθμίσεις προγράμματος .
Στην ενότητα Επιλογή προγράμματος για προσαρμογή , κάντε κλικ στο Προσθήκη .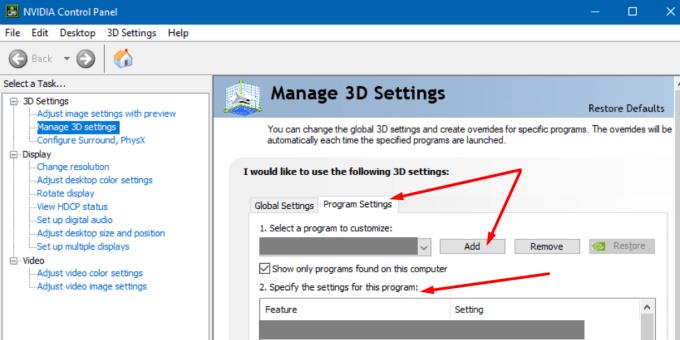
Μεταβείτε στο C:\Users\UserName\AppData\Local\Microsoft\Teams\current\Teams.exe. Πρέπει να αντικαταστήσετε το αρχείο Update.exe που επιλέγει από προεπιλογή η συντόμευση της εφαρμογής.
Στη συνέχεια, μεταβείτε στην επιλογή Επιλογή του προτιμώμενου επεξεργαστή γραφικών για αυτό το πρόγραμμα .
Επιλέξτε την ενσωματωμένη κάρτα γραφικών.
Αποθηκεύστε τις αλλαγές, εκκινήστε το Teams και ελέγξτε εάν το πρόβλημα παραμένει.
Διαγράψτε το αρχείο Settings.json
Ορισμένοι χρήστες επιβεβαίωσαν ότι διόρθωσαν το πρόβλημα της μαύρης οθόνης στο Teams διαγράφοντας το αρχείο settings.json .
Μεταβείτε στο C:\Users\UserName\AppData\Roaming\Microsoft\Teams. Εντοπίστε το αρχείο settings.json και διαγράψτε το.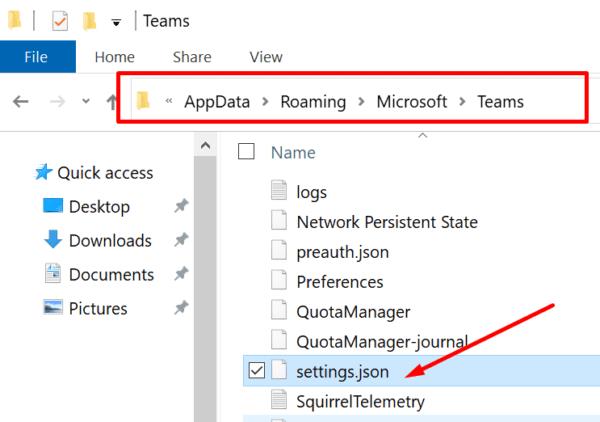
Χαμηλώστε την Ανάλυση
Εάν το πρόβλημα του παραθύρου της μαύρης οθόνης παρουσιάζεται μόνο όταν αρχίσετε να μοιράζεστε την οθόνη σας, μειώστε την ανάλυση και ελέγξτε αν αυτό βοηθά.
Μεταβείτε στις Ρυθμίσεις , επιλέξτε Σύστημα και, στη συνέχεια, κάντε κλικ στο Εμφάνιση .
Στην περιοχή Κλίμακα και διάταξη , χρησιμοποιήστε το αναπτυσσόμενο μενού για να επιλέξετε χαμηλότερη ανάλυση. Ελέγξτε τα αποτελέσματα.

Εάν το πρόβλημα παραμένει, ελέγξτε αν προσπαθείτε να κάνετε ροή περιεχομένου που προστατεύεται από πνευματικά δικαιώματα. Για παράδειγμα, εάν έχετε ένα ενεργό παράθυρο Netflix όταν ενεργοποιείτε την κοινή χρήση οθόνης στο Teams, το παράθυρο της εφαρμογής θα γίνει μαύρο.
Μην ανησυχείτε για αυτό, δεν υπάρχει τίποτα κακό με την εφαρμογή ή τον υπολογιστή σας για αυτό το θέμα. Οι ομάδες συμπεριφέρονται έτσι από το σχεδιασμό για να σας αποτρέψουν από την κοινή χρήση περιεχομένου που προστατεύεται από πνευματικά δικαιώματα.
Μπορείτε να διαβάσετε περισσότερα για αυτό το θέμα στον οδηγό μας Μαύρη οθόνη κατά την κοινή χρήση του Netflix σε ομάδες .
συμπέρασμα
Εάν η οθόνη του Teams γίνει μαύρη, ενημερώστε τα προγράμματα οδήγησης και χρησιμοποιήστε την ενσωματωμένη κάρτα γραφικών. Επιπλέον, μειώστε την ανάλυσή σας και διαγράψτε το αρχείο settings.json.
Καταφέρατε να διορθώσετε αυτό το πρόβλημα για τα καλά; Κάντε κλικ στα σχόλια παρακάτω και πείτε μας ποια λύση έκανε το κόλπο για εσάς.

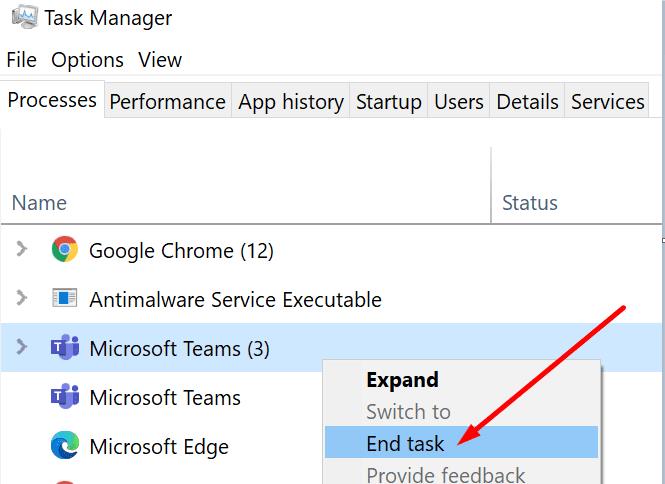
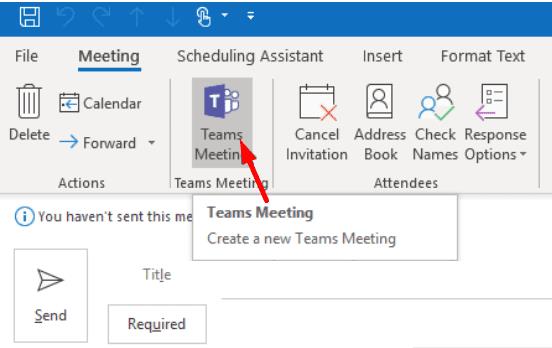
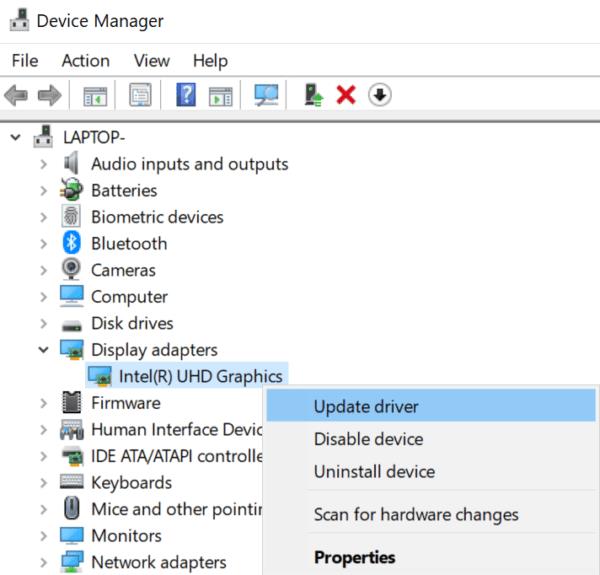
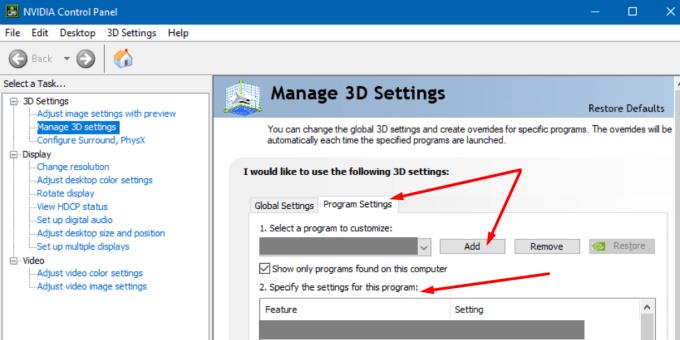
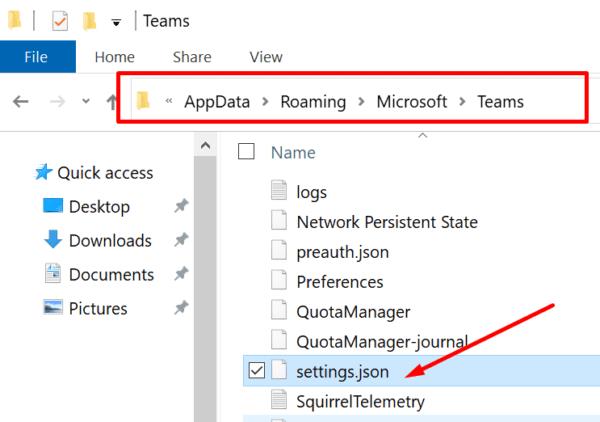





![Κωδικός σφάλματος Microsoft Teams 503 [ΕΠΙΛΥΘΗΚΕ] Κωδικός σφάλματος Microsoft Teams 503 [ΕΠΙΛΥΘΗΚΕ]](https://blog.webtech360.com/resources3/images10/image-182-1008231237201.png)










![Ο σύνδεσμος σας εκτελεί μια παλιά διαμόρφωση [Πλήρης οδηγός] Ο σύνδεσμος σας εκτελεί μια παλιά διαμόρφωση [Πλήρης οδηγός]](https://blog.webtech360.com/resources3/images10/image-339-1008190117267.jpg)











