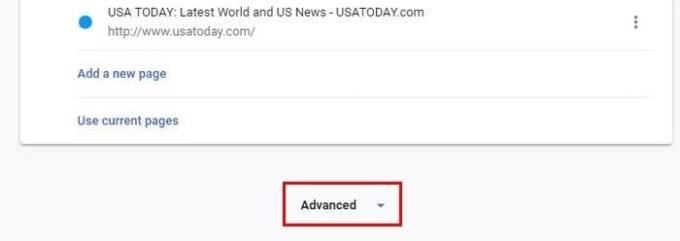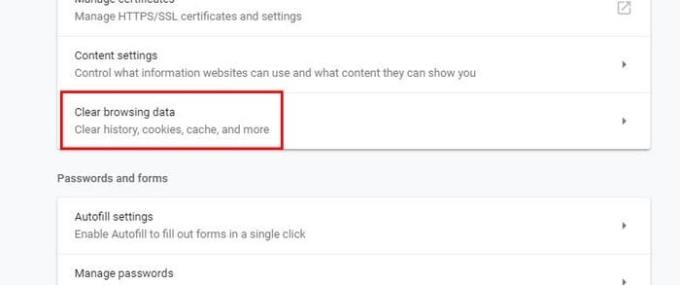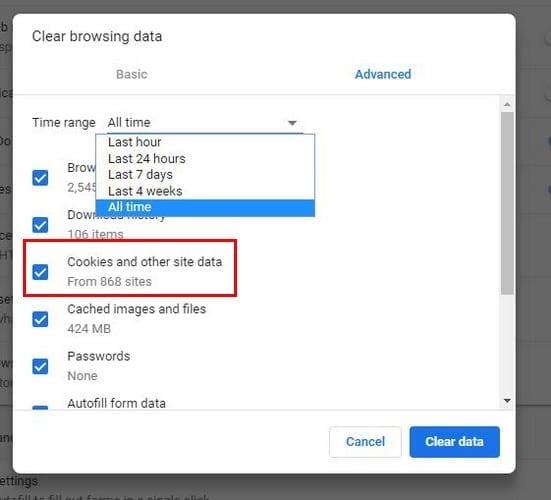Ένα cookie μπορεί να θεωρηθεί ένα είδος μηνύματος που ένας διακομιστής ιστού παραδίδει σε ένα πρόγραμμα περιήγησης Ιστού. Τα cookies χρησιμοποιούνται για την ταξινόμηση ενός χρήστη και για την αποθήκευση των πληροφοριών σύνδεσης του ιστότοπου για τον χρήστη. Τα cookies είναι επίσης πληροφορίες που αποθηκεύουν οι ιστότοποι στον υπολογιστή σας, όπως αναγνωριστικό περιόδου σύνδεσης, αναγνωριστικό χρήστη κ.λπ.
Όταν διαγράφετε τα cookie, ο ιστότοπος που επισκεφτήκατε δεν θα θυμάται ρυθμίσεις, μπορεί να έχετε ρυθμίσει την τελευταία φορά που επισκεφτήκατε. Ορισμένοι χρήστες μπορεί να θέλουν να μην έχουν καμία σχέση με τα cookies λόγω της σκοτεινής τους πλευράς. Ορισμένα cookies μπορούν να χρησιμοποιηθούν για παρακολούθηση δικτύων ή διαφημιστικούς σκοπούς.
Εκκαθάριση cookies στο Google Chrome
Εάν δεν θέλετε να έχετε καμία σχέση με τα cookies, μπορείτε πάντα να τα διαγράψετε. Μπορείτε να το κάνετε αυτό κάνοντας κλικ στις τρεις κάθετες κουκκίδες επάνω δεξιά στο πρόγραμμα περιήγησής σας και επιλέγοντας ρυθμίσεις. Κάντε κύλιση μέχρι κάτω και κάντε κλικ στο αναπτυσσόμενο μενού «Για προχωρημένους ».
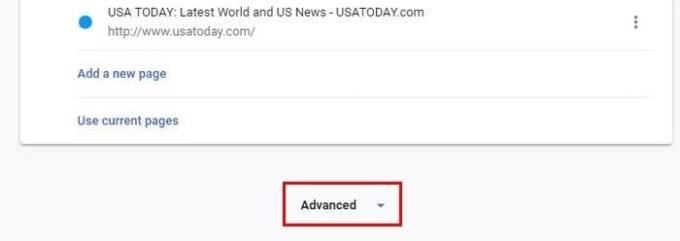
Στην ενότητα " Απόρρητο και ασφάλεια ", θα βρείτε " Εκκαθάριση δεδομένων περιήγησης ". Αυτή η επιλογή θα περιλαμβάνει την επιλογή είτε διαγραφής ιστορικού, cookie, προσωρινής μνήμης και άλλα.
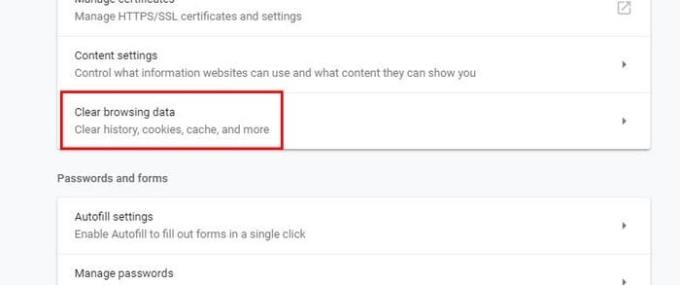
Όταν κάνετε κλικ στην επιλογή, θα εμφανιστεί ένα παράθυρο Εκκαθάριση δεδομένων περιήγησης. Διάφορες επιλογές θα είναι ήδη επιλεγμένες, αλλά αν θέλετε μόνο να διαγράψετε τα cookie, μπορείτε να προχωρήσετε και να καταργήσετε την επιλογή ό,τι δεν θέλετε να διαγράψετε. Ακριβώς κάτω από την επιλογή Basic, θα δείτε επίσης μια επιλογή Time range. Αυτή η επιλογή θα διαγράψει μόνο τις πληροφορίες από τη στιγμή που ορίσατε.
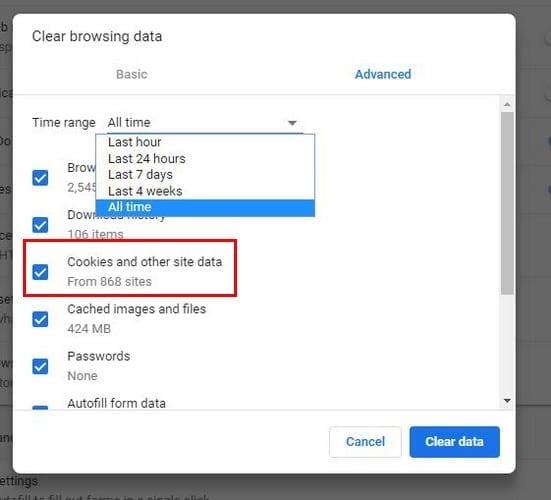
Μπορείτε είτε να επιλέξετε από την τελευταία ώρα, 24 ώρες, επτά ημέρες και όλες τις ώρες. Αυτή η επιλογή θα αφήσει τα δεδομένα περιήγησής σας εντελώς καθαρά, τίποτα δεν θα μείνει πίσω.
Αποκλεισμός, εκκαθάριση ή αποδοχή cookie για συγκεκριμένο ιστότοπο
Είναι επίσης δυνατό να αποτρέψετε την αποθήκευση των cookies ή να τα διαγράψετε από έναν συγκεκριμένο ιστότοπο μόλις τον εγκαταλείψετε. Για να το κάνετε αυτό και πολλά άλλα, μεταβείτε στις « Ρυθμίσεις » > « Ρυθμίσεις περιεχομένου » (θα χρειαστεί να κάνετε κύλιση προς τα κάτω) > « Cookies ». Θα δείτε διάφορες επιλογές για το πώς μπορείτε να διαχειριστείτε τα cookie του Chrome.
Για παράδειγμα, μπορείτε να τα αποκλείσετε εντελώς, να αποτρέψετε τα cookie τρίτων, να αποκλείσετε τα cookies για συγκεκριμένους ιστότοπους και να επιτρέψετε μόνο τα cookies από έναν ακριβή ιστότοπο. Για να αποκλείσετε, να διαγράψετε ή να επιτρέψετε τα cookie για έναν ιστότοπο, θα χρειαστεί να κάνετε κλικ στο κουμπί προσθήκης για να προσθέσετε τον ιστότοπο με μη αυτόματο τρόπο.

Εάν θέλετε να διαγράψετε τα cookie μόνο για έναν ιστότοπο και όχι για όλους, υπάρχει τρόπος να το κάνετε και αυτό. Αναζητήστε Δείτε όλα τα cookie και τα δεδομένα ιστότοπου και στην άλλη πλευρά, θα δείτε ένα μικρό βέλος. Κάντε κλικ σε αυτό και θα μεταφερθείτε σε ένα νέο παράθυρο όπου μπορείτε είτε να διαγράψετε τα cookies για τους ιστότοπους που θέλετε ή για όλους αυτούς.
συμπέρασμα
Προτού διαγράψετε όλα τα cookie, καλό είναι να διαβάσετε ποια cookie είναι καλά και ποια κακά. Τα cookies υπάρχουν για να διευκολύνουν την εμπειρία περιήγησής σας, αλλά αν σας δημιουργούν προβλήματα, ξέρετε πώς να τα ξεφορτωθείτε. Πιστεύετε ότι τα cookies κάνουν περισσότερο κακό παρά καλό; Πείτε μας τη γνώμη σας στα σχόλια.