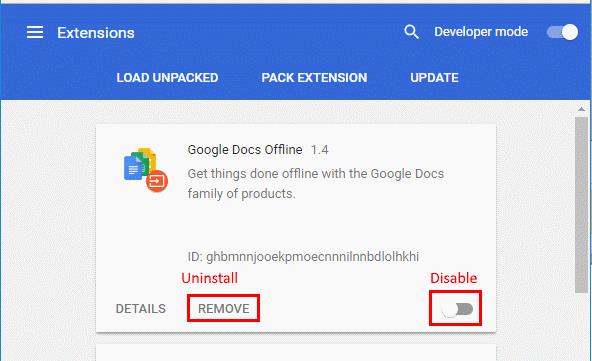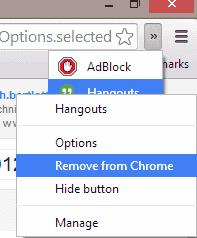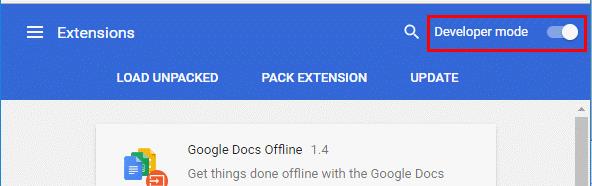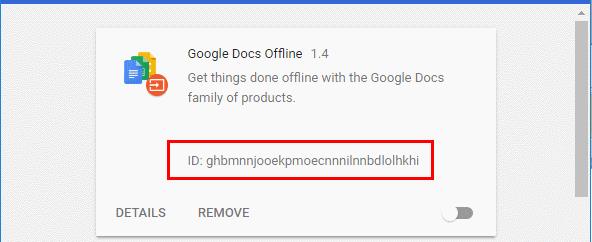Οι επεκτάσεις που είναι διαθέσιμες για το Google Chrome είναι εξαιρετικές, αλλά μερικές φορές μπορεί να βουλώσουν το πρόγραμμα περιήγησης και να προκαλέσουν προβλήματα. Μπορείτε να αφαιρέσετε ή να απενεργοποιήσετε τις επεκτάσεις εάν αποφασίσετε ότι δεν θέλετε να τις χρησιμοποιείτε πλέον. Απλώς χρησιμοποιήστε αυτά τα βήματα.
Από τις Ρυθμίσεις
Επιλέξτε το κουμπί « Μενού »  στην επάνω δεξιά γωνία και μετά επιλέξτε « Περισσότερα εργαλεία » > « Επεκτάσεις ». Εναλλακτικά, μπορείτε να πληκτρολογήσετε « chrome://extensions » στη γραμμή διευθύνσεων και, στη συνέχεια, να πατήσετε « Enter ».
στην επάνω δεξιά γωνία και μετά επιλέξτε « Περισσότερα εργαλεία » > « Επεκτάσεις ». Εναλλακτικά, μπορείτε να πληκτρολογήσετε « chrome://extensions » στη γραμμή διευθύνσεων και, στη συνέχεια, να πατήσετε « Enter ».
Βρείτε την επέκταση που θέλετε να καταργήσετε και, στη συνέχεια, αλλάξτε το διακόπτη στη θέση « Απενεργοποίηση » για να την απενεργοποιήσετε ή επιλέξτε « Κατάργηση » για να την απεγκαταστήσετε πλήρως από το Chrome.
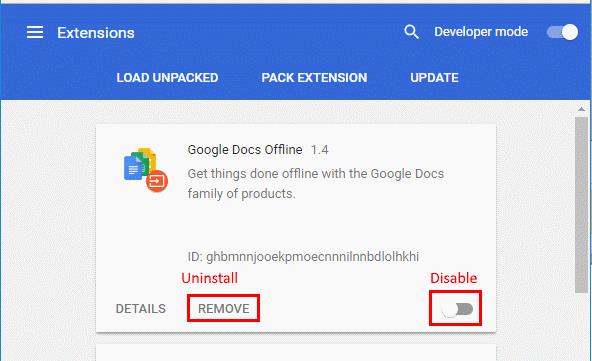
Κάντε δεξί κλικ στο Remove
Αναπτύξτε τα εικονίδια επέκτασης στα δεξιά της γραμμής διευθύνσεων.
Κάντε δεξί κλικ στο εικονίδιο για την επέκταση που θέλετε να καταργήσετε και, στη συνέχεια, επιλέξτε " Κατάργηση από το Chrome ".
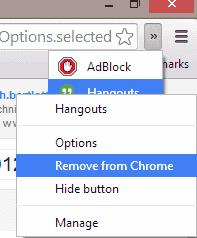
Χειροκίνητη αφαίρεση
Χρησιμοποιήστε αυτήν τη μέθοδο εάν δεν μπορείτε να καταργήσετε την επέκταση χρησιμοποιώντας τις παραπάνω επιλογές.
Ανοίξτε το Chrome, πληκτρολογήστε " chrome://extensions " στη γραμμή διευθύνσεων και, στη συνέχεια, πατήστε " Enter ".
Εναλλάξτε τον διακόπτη « Λειτουργία προγραμματιστή » στην επάνω δεξιά γωνία της οθόνης στη θέση « Ενεργοποίηση ».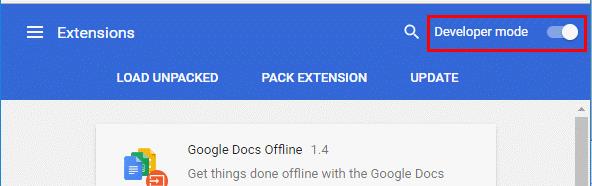
Σημειώστε το " ID " στην επέκταση που θέλετε να καταργήσετε.
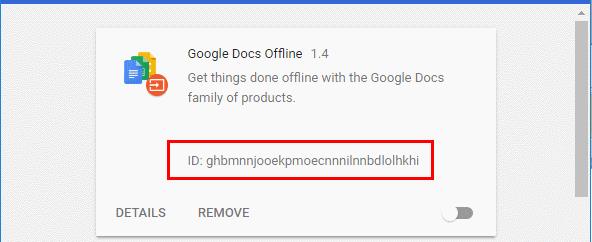
Μεταβείτε στον ακόλουθο φάκελο με βάση το λειτουργικό σας σύστημα:
Σημείωση: Βεβαιωθείτε ότι έχετε ρυθμίσει τα Windows να εμφανίζουν κρυφά αρχεία .
- Windows 10, 8 & 7: C:\Users\{username}\AppData\Local\Google\Chrome\User Data\Default\Extensions
- MacOS: ~/Βιβλιοθήκη/Υποστήριξη εφαρμογών/Google/Chrome/Επεκτάσεις
Μπορείτε να αποκτήσετε πρόσβαση στο φάκελο της Βιβλιοθήκης μεταβαίνοντας στο Finder, κρατώντας πατημένο το πλήκτρο Option και επιλέγοντας «Μετάβαση».
- Linux: ~/.config/google-chrome/default/extensions
Βρείτε το φάκελο για την επέκταση που θέλετε να διαγράψετε. Το όνομα του φακέλου θα ταιριάζει με το αναγνωριστικό στην οθόνη chrome://extensions στο Chrome. Διαγράψτε το φάκελο για να τον καταργήσετε μη αυτόματα από το Chrome.

 στην επάνω δεξιά γωνία και μετά επιλέξτε « Περισσότερα εργαλεία » > « Επεκτάσεις ». Εναλλακτικά, μπορείτε να πληκτρολογήσετε « chrome://extensions » στη γραμμή διευθύνσεων και, στη συνέχεια, να πατήσετε « Enter ».
στην επάνω δεξιά γωνία και μετά επιλέξτε « Περισσότερα εργαλεία » > « Επεκτάσεις ». Εναλλακτικά, μπορείτε να πληκτρολογήσετε « chrome://extensions » στη γραμμή διευθύνσεων και, στη συνέχεια, να πατήσετε « Enter ».