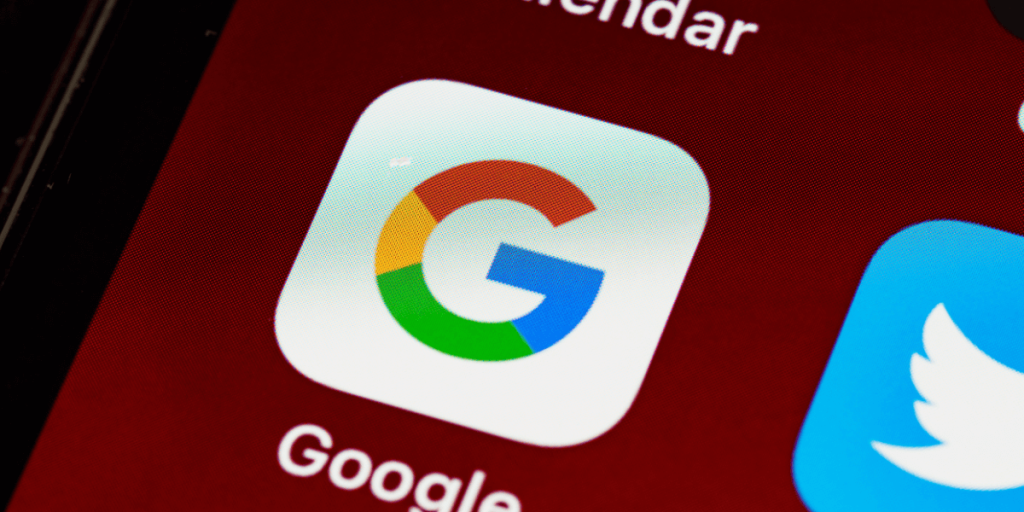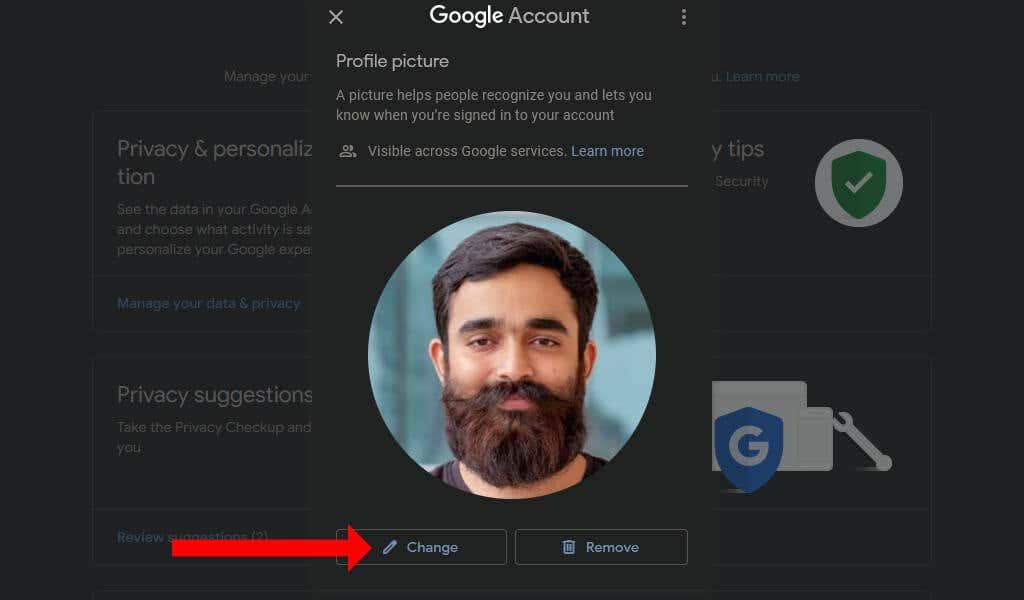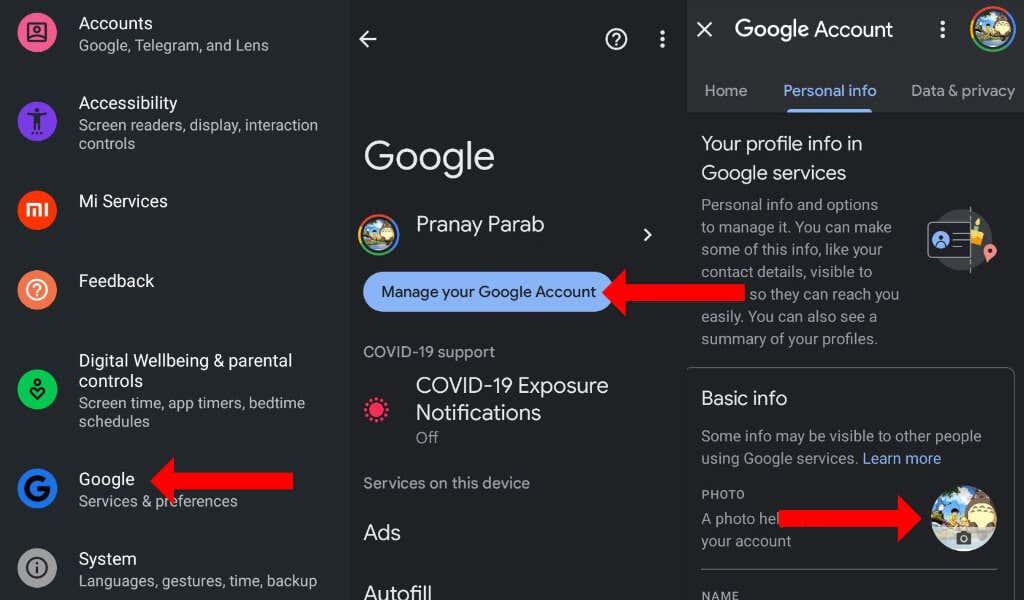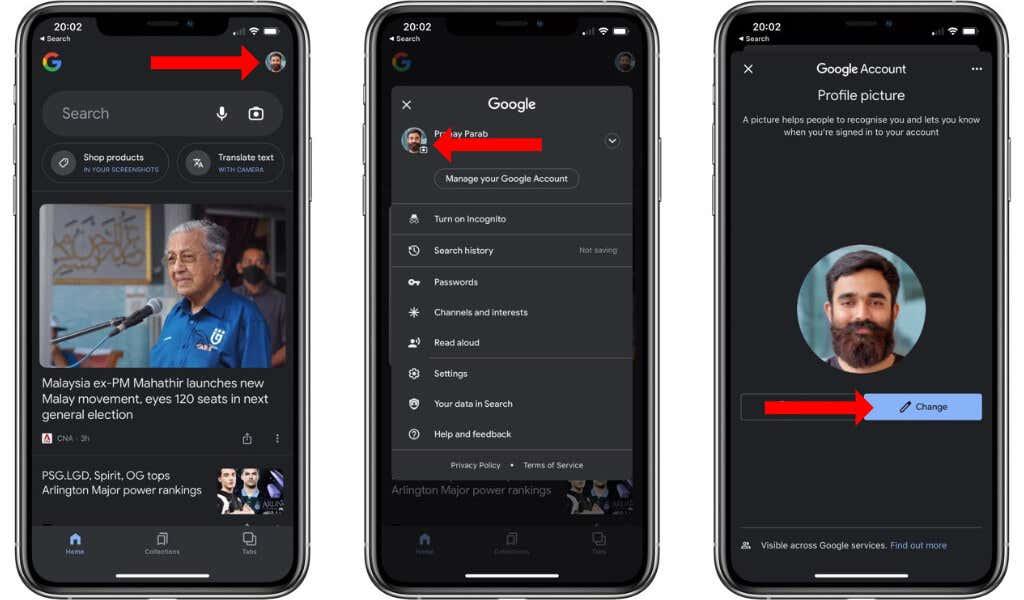Η εικόνα του προφίλ σας Google εμφανίζεται σε όλες τις υπηρεσίες Google, όπως το Gmail , το Google Chrome, το Google Meet, ακόμη και στο Google Play store στο Android. Μπορείτε εύκολα να αλλάξετε τη φωτογραφία σας μία φορά στον λογαριασμό σας Google και θα εμφανίζεται σε όλες αυτές τις υπηρεσίες.
Θα σας δείξουμε πώς να αλλάξετε την τρέχουσα εικόνα προφίλ σας στον Λογαριασμό σας Google.
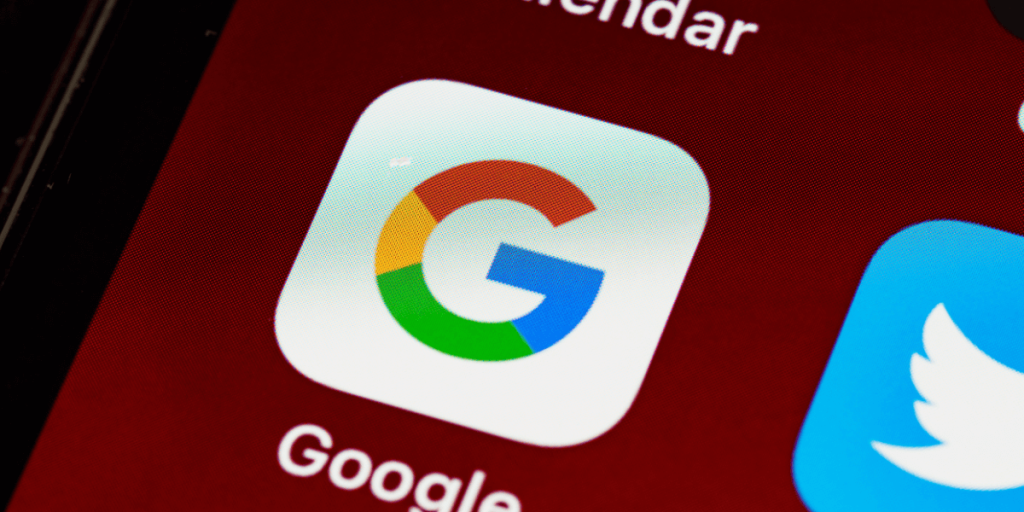
Πώς να αλλάξετε τη φωτογραφία προφίλ Google στον Ιστό
Για τους περισσότερους ανθρώπους, ο πιο γρήγορος τρόπος για να προσθέσετε μια νέα εικόνα προφίλ είναι μέσω της σελίδας του λογαριασμού Google στον ιστό. Μπορείτε να χρησιμοποιήσετε οποιοδήποτε πρόγραμμα περιήγησης επιτραπέζιου υπολογιστή στον υπολογιστή σας Microsoft Windows, Mac ή Linux για αυτήν τη μέθοδο.
Για να αλλάξετε τη φωτογραφία του προφίλ σας Google, επισκεφτείτε τη διεύθυνση https://myaccount.google.com και συνδεθείτε. Τώρα θα βλέπετε την αρχική σελίδα του λογαριασμού σας Google με τη φωτογραφία σας στην κορυφή. Τοποθετήστε τον κέρσορα του ποντικιού πάνω από την εικόνα του προφίλ σας, κάντε κλικ στο εικονίδιο της κάμερας και, στη συνέχεια, επιλέξτε Αλλαγή .
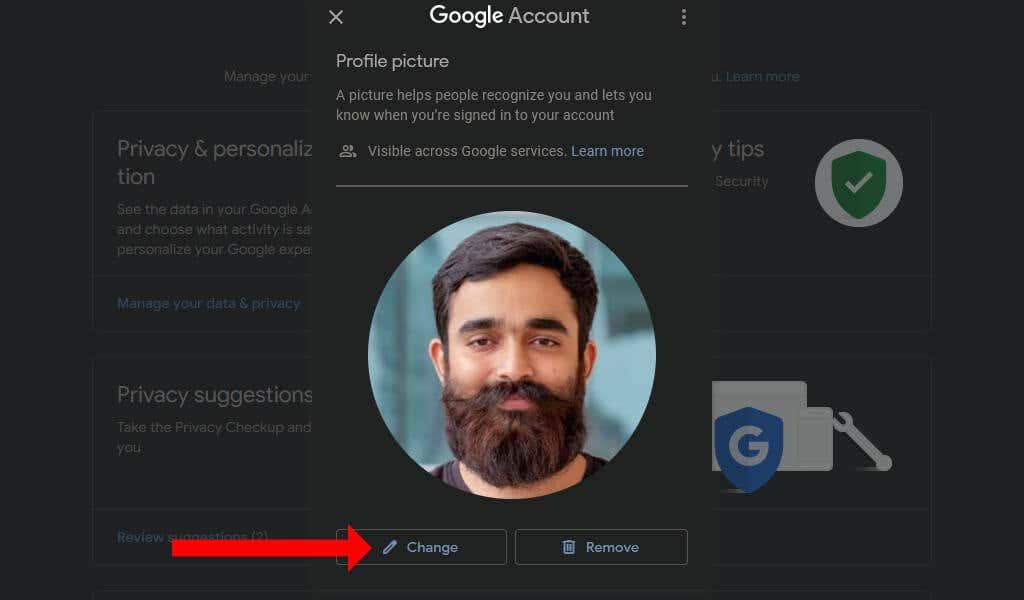
Τώρα μπορείτε να προσθέσετε μια νέα φωτογραφία από τον υπολογιστή σας, να επιλέξετε μία από τις εικόνες που παρέχονται από την Google ή να επιλέξετε μια φωτογραφία από τον λογαριασμό σας στο Google Photos . Εάν έχετε γρήγορη σύνδεση Wi-Fi, θα μπορείτε να δείτε μικρογραφίες όλων των φωτογραφιών σχεδόν αμέσως.
Αφού επιλέξετε μια φωτογραφία προφίλ, η Google θα σας ζητήσει να περικόψετε και να περιστρέψετε τη φωτογραφία. Μπορείτε να το επεξεργαστείτε εάν είναι απαραίτητο και, στη συνέχεια, κάντε κλικ στην επιλογή Αποθήκευση ως εικόνα προφίλ .

Αυτό είναι! Τώρα αλλάξατε με επιτυχία την εικόνα του προφίλ σας Google. Αυτά τα βήματα είναι τα ίδια για το Google Workspace και τους κανονικούς λογαριασμούς Gmail. Η νέα φωτογραφία προφίλ θα εμφανίζεται σε όλες τις εφαρμογές Google σε iOS και στο τηλέφωνό σας Android.
Σε περίπτωση που θέλετε να επιλέξετε μια παλαιότερη φωτογραφία προφίλ, μπορείτε να κάνετε κλικ στο εικονίδιο με τις τρεις κουκκίδες στην επάνω δεξιά γωνία του πλαισίου διαλόγου Αλλαγή εικόνας προφίλ. Στη συνέχεια, μπορείτε να επιλέξετε Προηγούμενες φωτογραφίες προφίλ .

Αυτό θα ανοίξει ένα αρχείο άλμπουμ με παλαιότερες φωτογραφίες προφίλ Google. Κάντε κλικ στο εικονίδιο με τις τρεις κουκκίδες στην επάνω δεξιά γωνία και επιλέξτε Λήψη για να αποθηκεύσετε την εικόνα στον υπολογιστή σας. Τώρα μπορείτε να το ανεβάσετε στον λογαριασμό σας Google εύκολα.
Πώς να αλλάξετε την εικόνα προφίλ του Gmail στο Android
Μπορείτε εύκολα να αλλάξετε την εικόνα του προφίλ σας στο Gmail και στο τηλέφωνό σας Android. Για να το κάνετε αυτό, ανοίξτε τις Ρυθμίσεις στο Android και μεταβείτε στο Google > Διαχείριση του Λογαριασμού σας Google και επιλέξτε την καρτέλα Προσωπικές πληροφορίες . Πατήστε το εικονίδιο Κάμερα στην περιοχή Βασικές πληροφορίες και επιλέξτε Ορισμός εικόνας προφίλ .
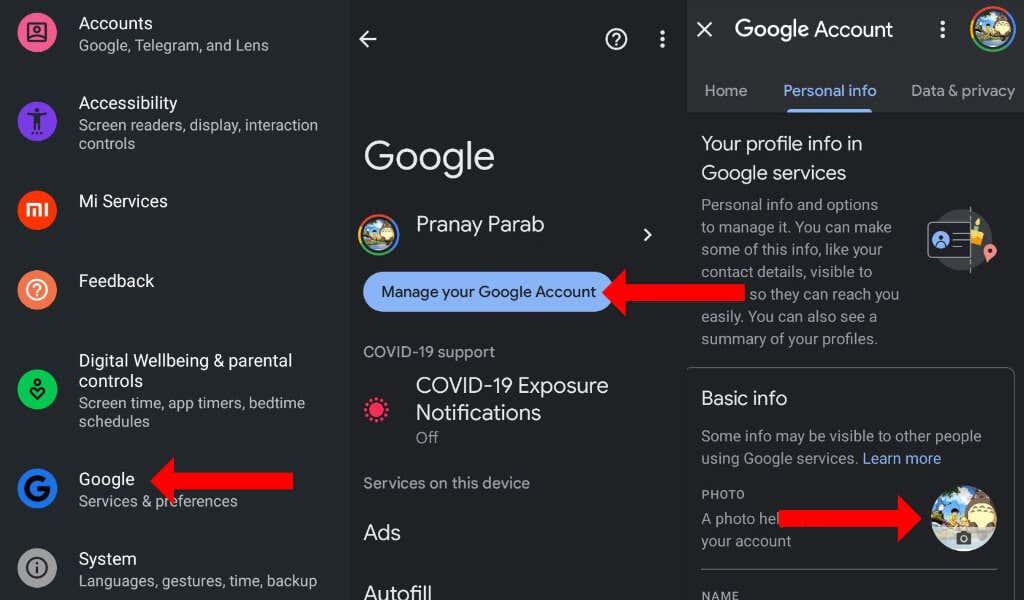
Τώρα μπορείτε είτε να τραβήξετε είτε να επιλέξετε μια φωτογραφία από το τηλέφωνό σας Android. Αυτή η φωτογραφία θα εμφανιστεί στην εφαρμογή Gmail, στο YouTube και σε όλες τις άλλες υπηρεσίες της Google.
Πώς να αλλάξετε την εικόνα προφίλ Google σε iPhone και iPad
Στο iPhone ή το iPad σας, μπορείτε να ανοίξετε οποιαδήποτε εφαρμογή Google, όπως το Google, το Gmail ή τους Χάρτες Google. Πατήστε το εικονίδιο του προφίλ σας στην επάνω δεξιά γωνία, πατήστε ξανά τη φωτογραφία ή το εικονίδιο προφίλ και επιλέξτε Αλλαγή .
Όταν τραβήξετε ή επιλέξετε μια φωτογραφία προφίλ, μπορείτε να την περικόψετε ή να την περιστρέψετε εάν χρειάζεται και να επιλέξετε Αποθήκευση ως φωτογραφία προφίλ .
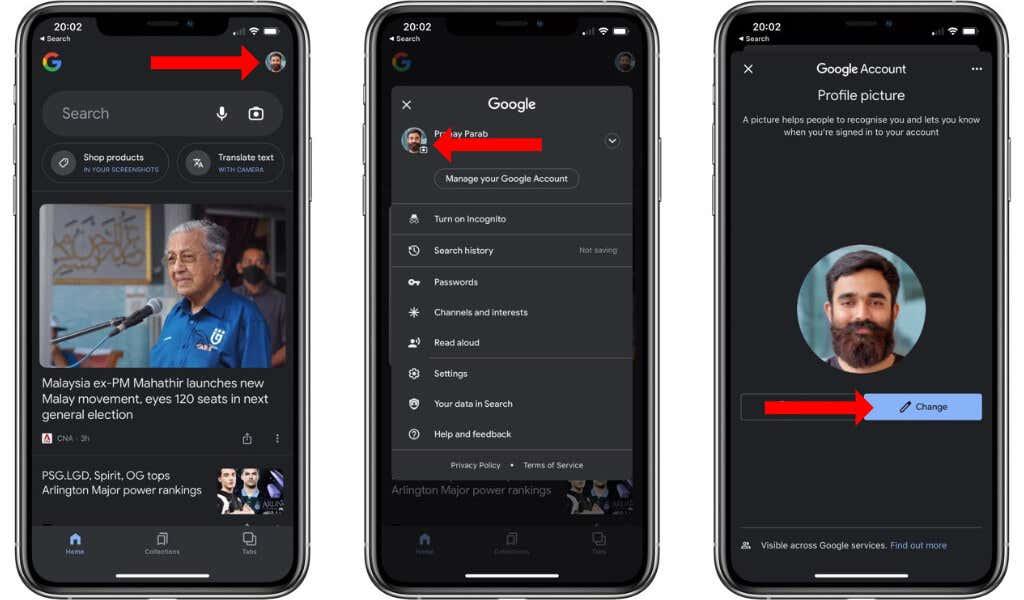
Εξερευνήστε τους Λογαριασμούς σας Google
Με μια νέα εικόνα προφίλ, ο λογαριασμός σας Google θα έχει μια εντελώς διαφορετική εμφάνιση. Μπορείτε επίσης να δείτε πώς να ορίσετε έναν προεπιλεγμένο λογαριασμό Google . Αυτό θα διευκολύνει τη διαχείριση του συγχρονισμού των δεδομένων σας σε όλες τις συσκευές.
Όσο είστε σε αυτό, είναι καλή ιδέα να ρίξετε μια ματιά στην αυτόματη αποσύνδεση από τον λογαριασμό σας Google και τη διόρθωση του κλειδωμένου λογαριασμού σας στο Amazon .