Το να μην μπορείς να ακούς τίποτα κατά τη διάρκεια των συναντήσεων του Microsoft Teams είναι πραγματικά ενοχλητικό. Εάν δεν υπάρχουν εικόνες στην οθόνη, δεν υπάρχει πραγματικά τρόπος να πείτε για τι μιλάνε οι άνθρωποι.
Μπορεί να υπάρχουν πολλές αιτίες που προκαλούν αυτό το πρόβλημα. Ίσως δεν χρησιμοποιείτε τις σωστές ρυθμίσεις ήχου. Ή ίσως τα ακουστικά ή τα ηχεία σας είναι ελαττωματικά.
Διορθώστε ότι δεν ακούγεται τίποτα στο Microsoft Teams Meeting
Γρήγορη συμβουλή: Επικοινωνήστε με τον Οργανωτή της σύσκεψης
Ίσως το άτομο που μιλά κατά λάθος να σιγήσει τον εαυτό του/της. Επίσης, επικοινωνήστε με τον κάτοχο της σύσκεψης μέσω συνομιλίας και ζητήστε του να ελέγξει εάν έβαλε σκληρή σίγαση σε όλους. Ενημερώστε τους ότι δεν μπορείτε να ακούσετε τον παρουσιαστή.
Ρυθμίστε τη συσκευή ενεργού ήχου σας
Βεβαιωθείτε ότι έχετε επιλέξει τη συσκευή ήχου που θέλετε να χρησιμοποιήσετε με το Microsoft Teams. Εδώ είναι τα βήματα που πρέπει να ακολουθήσετε:
Εκκινήστε το Teams και κάντε κλικ στην εικόνα του προφίλ σας.
Στη συνέχεια κάντε κλικ στις Ρυθμίσεις.
Επιλέξτε Συσκευές .
Χρησιμοποιήστε το αναπτυσσόμενο μενού για να ρυθμίσετε τη συσκευή ήχου που θέλετε να χρησιμοποιήσετε (ηχεία/ακουστικά).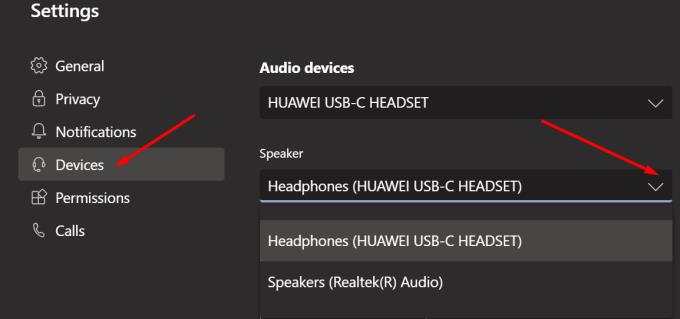
- Αυτή θα είναι η ενεργή συσκευή σας κατά τις συσκέψεις και τις κλήσεις του Teams.
Εάν βρίσκεστε σε σύσκεψη, κάντε κλικ στις τρεις τελείες και μεταβείτε στις Ρυθμίσεις συσκευής . Βεβαιωθείτε ότι τα ηχεία ή τα ακουστικά σας έχουν οριστεί ως συσκευές ήχου που θα χρησιμοποιηθούν με το Teams.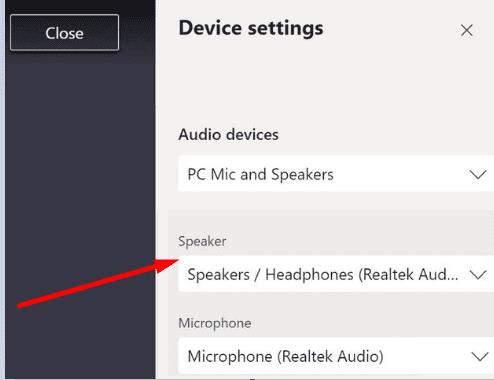
Εναλλακτικά, μπορείτε επίσης να ορίσετε τη συσκευή σας ως την προεπιλεγμένη συσκευή εξόδου ήχου των Windows 10. Με αυτόν τον τρόπο, τα Windows 10 θα στείλουν όλο τον ήχο στα καθορισμένα ακουστικά/ηχεία.
Μεταβείτε στο Σύστημα → Ήχος → Έξοδος .
Επιλέξτε τα ηχεία ή τα ακουστικά σας ως την προεπιλεγμένη συσκευή εξόδου.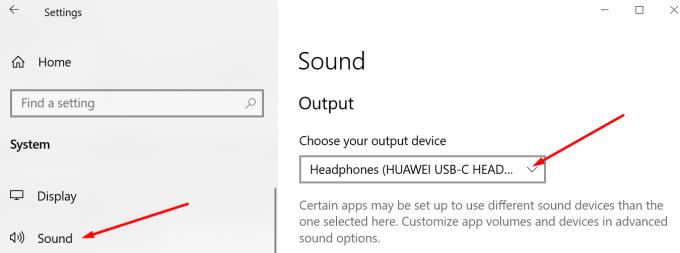
Επανεκκινήστε τις ομάδες και ελέγξτε αν μπορείτε να ακούσετε όλους τους συμμετέχοντες τώρα.
Ελέγξτε τα δικαιώματα
Πρέπει να εκχωρήσετε άδεια στην Ομάδα για σύνδεση και χρήση των συσκευών ήχου σας. Διαφορετικά, οι ομάδες δεν θα στείλουν καμία έξοδο ήχου.
Επιστρέψτε στις Ρυθμίσεις των ομάδων σας .
Αυτή τη φορά, κάντε κλικ στην επιλογή Δικαιώματα .
Βεβαιωθείτε ότι τα δικαιώματα πολυμέσων είναι ενεργοποιημένα.
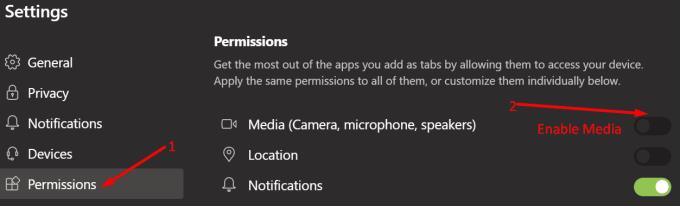
Ελέγξτε τις Ρυθμίσεις Volume Mixer
Κάντε δεξί κλικ στο εικονίδιο ήχου στο δίσκο συστήματος και επιλέξτε Open Volume Mixer .
Βεβαιωθείτε ότι τα ηχεία και οι ήχοι του συστήματός σας δεν είναι σε σίγαση. Βεβαιωθείτε ότι η ένταση του ήχου για τις ομάδες δεν είναι επίσης σε σίγαση.
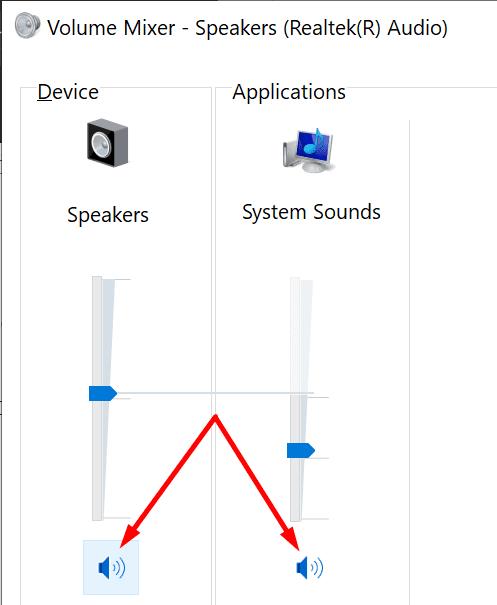
Εκτελέστε το πρόγραμμα αντιμετώπισης προβλημάτων ήχου αναπαραγωγής
Τα Windows 10 διαθέτουν ένα ενσωματωμένο πρόγραμμα αντιμετώπισης προβλημάτων που μπορείτε να χρησιμοποιήσετε για να διορθώσετε προβλήματα με την αναπαραγωγή ήχου.
Μεταβείτε στις Ρυθμίσεις → Ενημέρωση και ασφάλεια → Αντιμετώπιση προβλημάτων (αριστερό παράθυρο).
Στη συνέχεια, κάντε κλικ στο Αναπαραγωγή ήχου και εκτελέστε το πρόγραμμα αντιμετώπισης προβλημάτων.
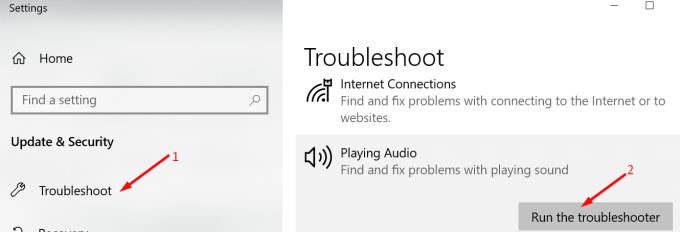
Ενημερώστε τα προγράμματα οδήγησης ήχου
Εάν τα προγράμματα οδήγησης ήχου είναι παλιά ή έχουν καταστραφεί, ενδέχεται να αντιμετωπίσετε διάφορα ζητήματα ήχου κατά τη διάρκεια συσκέψεων του Microsoft Teams.
Εκκινήστε τη Διαχείριση Συσκευών .
Αναπτύξτε τη λίστα των ελεγκτών ήχου, βίντεο και παιχνιδιών .
Κάντε δεξί κλικ στο πρόγραμμα οδήγησης ήχου.
Επιλέξτε Ενημέρωση προγράμματος οδήγησης .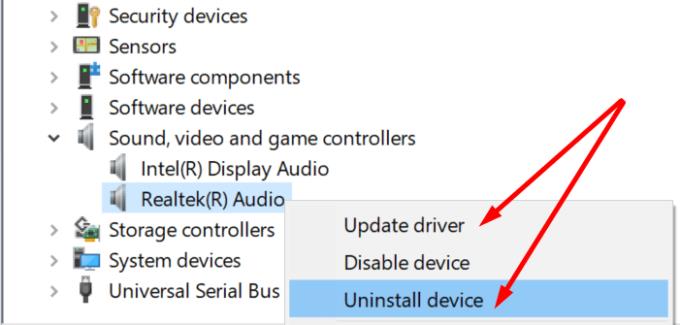
Κάντε επανεκκίνηση του υπολογιστή σας και εκκινήστε ξανά το Teams.
Εάν εξακολουθεί να μην ακούγεται ήχος από το Teams, δοκιμάστε να εγκαταστήσετε ξανά το πρόγραμμα οδήγησης. Κάντε ξανά δεξί κλικ στο πρόγραμμα οδήγησης ήχου και επιλέξτε Κατάργηση εγκατάστασης συσκευής .
Επανεκκινήστε ξανά το μηχάνημά σας και δοκιμάστε το Teams.
Καταργήστε τη σίγαση της καρτέλας Ομάδες
Εάν χρησιμοποιείτε την έκδοση web του Teams, ελέγξτε εάν το πρόγραμμα περιήγησής σας απέκλεισε την έξοδο ήχου από αυτήν την καρτέλα. Κάντε δεξί κλικ στην καρτέλα Ομάδες και επιλέξτε "Κατάργηση σίγασης ιστότοπου" εάν η επιλογή είναι ορατή. Απενεργοποιήστε τις επεκτάσεις σας εάν η κατάργηση σίγασης της καρτέλας δεν λειτούργησε.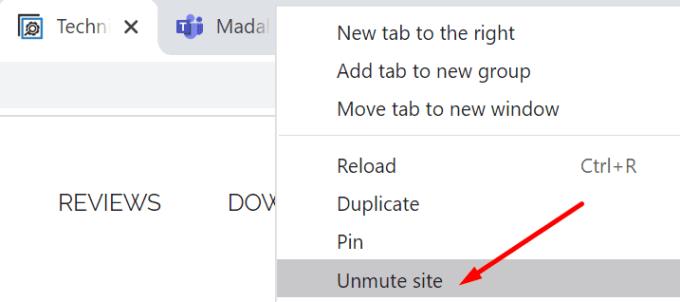
Μπορείτε να ακούσετε όλους τους συμμετέχοντες στη συνάντηση τώρα; Ενημερώστε μας ποια λύση λειτούργησε για εσάς.

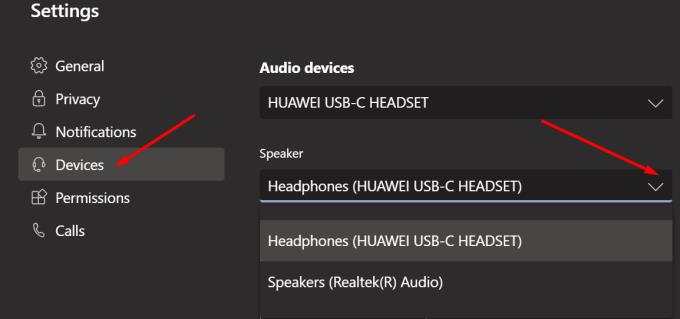
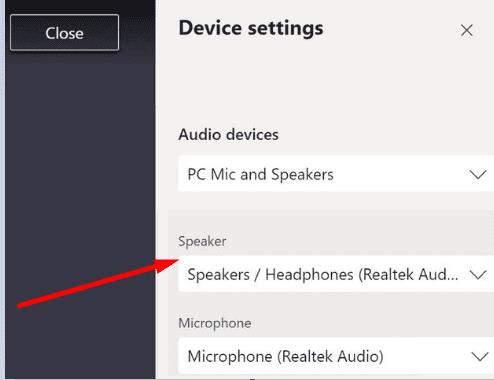
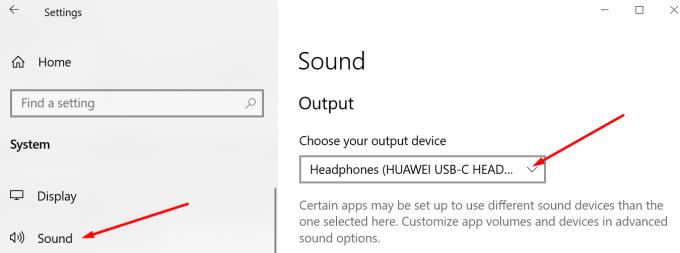
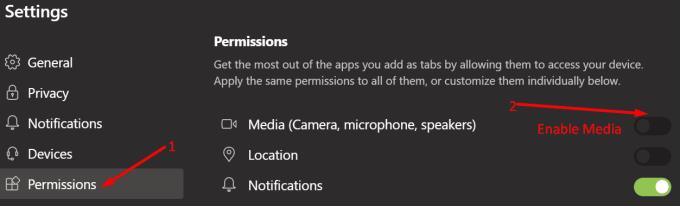

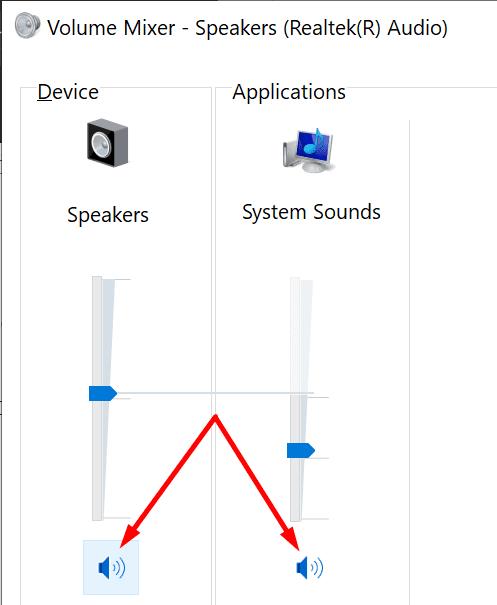
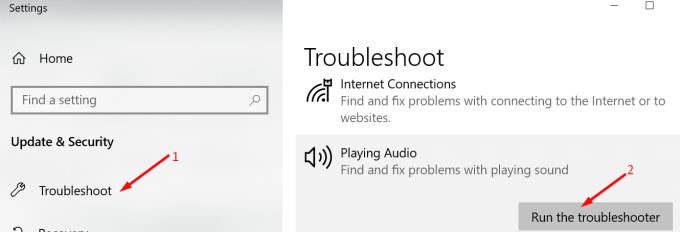
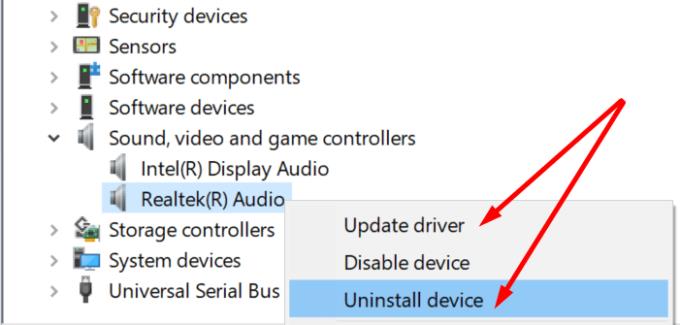
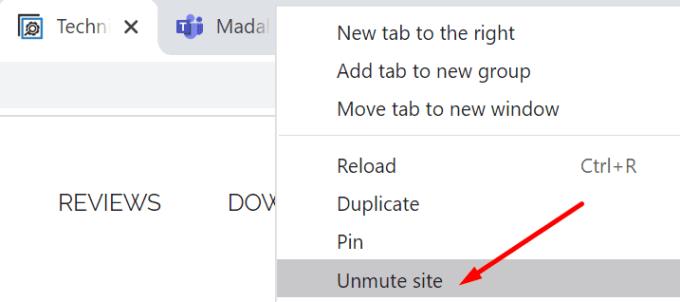




![Κωδικός σφάλματος Microsoft Teams 503 [ΕΠΙΛΥΘΗΚΕ] Κωδικός σφάλματος Microsoft Teams 503 [ΕΠΙΛΥΘΗΚΕ]](https://blog.webtech360.com/resources3/images10/image-182-1008231237201.png)










![Ο σύνδεσμος σας εκτελεί μια παλιά διαμόρφωση [Πλήρης οδηγός] Ο σύνδεσμος σας εκτελεί μια παλιά διαμόρφωση [Πλήρης οδηγός]](https://blog.webtech360.com/resources3/images10/image-339-1008190117267.jpg)











