Γνωρίζατε ότι μπορείτε να προγραμματίσετε συσκέψεις Teams στο Outlook; Μπορείτε να το κάνετε αυτό με τη βοήθεια του πρόσθετου Teams Meeting. Το μόνο που χρειάζεται να κάνετε είναι να εγκαταστήσετε το πρόσθετο, να κάνετε κλικ στην καρτέλα Ραντεβού και να επιλέξετε Συνάντηση ομάδων . Στη συνέχεια, μπορείτε να εισαγάγετε τις λεπτομέρειες και να προγραμματίσετε τη συνάντηση.
Λοιπόν, ο προγραμματισμός μιας συνάντησης Teams στο Outlook μπορεί να μην λειτουργεί πάντα. Όταν η διαδικασία αποτύχει, συνήθως λαμβάνετε το ακόλουθο μήνυμα λάθους: «Δεν μπορέσαμε να προγραμματίσουμε τη συνάντηση. Παρακαλώ προσπάθησε ξανά αργότερα."
Διορθώστε το σφάλμα Teams Meeting στο Outlook: Δεν μπορούσαμε να προγραμματίσουμε τη σύσκεψη
Ελέγξτε τις ομάδες για τον Ιστό
Ως γρήγορη λύση, δοκιμάστε να αποκτήσετε πρόσβαση στο Teams for Web και ελέγξτε εάν ο προγραμματισμός μιας συνάντησης στο αντίστοιχο τμήμα Ιστού λειτουργεί. Εάν συμβαίνει αυτό, αυτό μπορεί να υποδεικνύει ότι το πρόβλημα βρίσκεται στην εφαρμογή του υπολογιστή σας και όχι στον λογαριασμό σας στο Teams ή στο Outlook.
Μεταβείτε στο Teams Online, επιλέξτε το εικονίδιο Συσκέψεις και προσπαθήστε να δημιουργήσετε και να προγραμματίσετε μια νέα συνάντηση.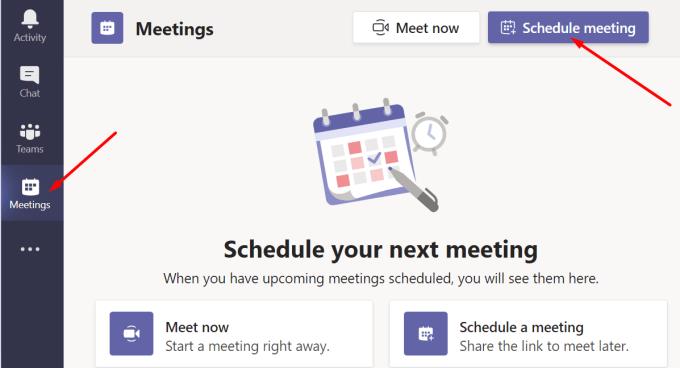
Εναλλακτικά, μπορείτε να εκκινήσετε το Outlook Live , να μεταβείτε στο Ημερολόγιο και να προσθέσετε μια νέα σύσκεψη. Στη συνέχεια, μπορείτε να μετατρέψετε τη σύσκεψη του Outlook σε συνάντηση ομάδων .
Απενεργοποιήστε και ενεργοποιήστε το πρόσθετο
Αυτό το σφάλμα μπορεί να παρουσιαστεί επειδή απενεργοποιήσατε κατά λάθος το πρόσθετο Teams Meeting στις επιλογές του Outlook. Μεταβείτε στο Αρχείο , επιλέξτε Επιλογές και ελέγξτε τη λίστα με τα πρόσθετα. Εάν το πρόσθετο είναι ήδη ενεργοποιημένο, απενεργοποιήστε το και, στη συνέχεια, ενεργοποιήστε το ξανά. Επανεκκινήστε το Outlook και ελέγξτε εάν μπορείτε να προγραμματίσετε τις συναντήσεις σας τώρα.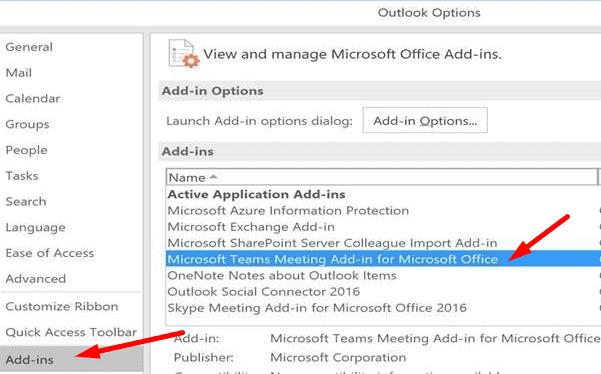
Προσθέστε το email της ομάδας σας στο Outlook
Για να λειτουργήσει αυτή η δυνατότητα σύσκεψης, πρέπει να προσθέσετε το Teams στο Outlook. Με άλλα λόγια, προσθέστε τον λογαριασμό email που σχετίζεται με τον λογαριασμό σας στο Teams στο Outlook.
Λάβετε υπόψη ότι το Outlook υποστηρίζει πολλούς λογαριασμούς email. Βεβαιωθείτε ότι το email της ομάδας σας είναι στη λίστα.
Εκκινήστε το Outlook και μεταβείτε στο Αρχείο .
Κάντε κλικ στις Ρυθμίσεις λογαριασμού και επιλέξτε ξανά Ρυθμίσεις λογαριασμού .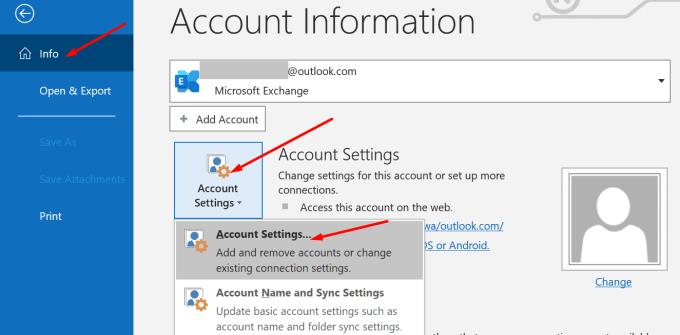
Προσθέστε τον λογαριασμό που χρησιμοποιήσατε για τη δημιουργία του λογαριασμού σας στο Teams.
Αποθηκεύστε τις αλλαγές και βγείτε από το Outlook.
Εκκινήστε το Teams και περιμένετε 30 δευτερόλεπτα. Στη συνέχεια, εκκινήστε ξανά το Outlook και προσπαθήστε να δημιουργήσετε μια συνάντηση ομάδων.
Επιπλέον, μη διστάσετε να αφαιρέσετε τυχόν λογαριασμούς email που δεν χρησιμοποιείτε πλέον. Για διευκρίνιση, διατηρήστε μόνο τον λογαριασμό που σχετίζεται με το Microsoft Teams. Μην ανησυχείτε για αυτό, μπορείτε να προσθέσετε επιπλέον λογαριασμούς email αργότερα.
Για να καταργήσετε έναν λογαριασμό email από το Outlook, μεταβείτε στο Αρχείο και επιλέξτε Ρυθμίσεις λογαριασμού . Στη συνέχεια, επιλέξτε το email που θέλετε να αφαιρέσετε και πατήστε το κουμπί Κατάργηση .
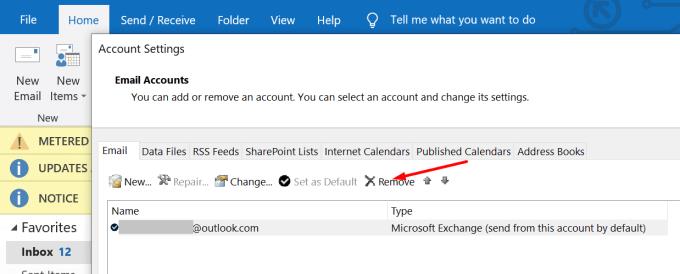
Επανεγκαταστήστε το Teams
Ορισμένοι χρήστες κατάφεραν να διορθώσουν αυτό το σφάλμα εγκαθιστώντας ξανά το Teams. Εδώ είναι τα βήματα που πρέπει να ακολουθήσετε:
Αποσυνδεθείτε από τους λογαριασμούς σας και κλείστε εντελώς το Teams και το Outlook.
Στη συνέχεια, μεταβείτε στον ιστότοπο της Microsoft και εγκαταστήστε ξανά το Teams . Δεν χρειάζεται να απεγκαταστήσετε την τρέχουσα εφαρμογή σας. Απλώς κατεβάστε ένα νέο αντίγραφο της εφαρμογής.
Εκκινήστε το Teams, συνδεθείτε ξανά, κάντε κλικ στην εικόνα του προφίλ σας και ελέγξτε για ενημερώσεις. Περιμένετε έως ότου το Teams επιβεβαιώσει ότι η εφαρμογή είναι ενημερωμένη. Κάντε κλικ στο μήνυμα επιβεβαίωσης για επανεκκίνηση του Teams.
Περιμένετε 30 δευτερόλεπτα μετά την εκκίνηση του Teams και, στη συνέχεια, ξεκινήστε το Outlook και συνδεθείτε.
Περιμένετε άλλα 30 δευτερόλεπτα και, στη συνέχεια, μεταβείτε στο ημερολόγιο του Outlook για να προσπαθήσετε να προγραμματίσετε ξανά τη συνάντηση των ομάδων.
Είναι απαραίτητο να ανοίξετε το Teams πριν από το Outlook για να συγχρονιστούν σωστά τα δεδομένα σας.
Απεγκαταστήστε τις πιο πρόσφατες αθροιστικές ενημερώσεις
Παρουσιάστηκε αυτό το πρόβλημα μετά την εγκατάσταση των πιο πρόσφατων αθροιστικών ενημερώσεων των Windows 10; Εάν η απάντηση είναι Ναι, τότε θέστε σε παύση τις ενημερώσεις και απεγκαταστήστε τις ενημερώσεις κώδικα που εγκαταστήσατε πρόσφατα.
Μεταβείτε στον Πίνακα Ελέγχου και στην περιοχή Προγράμματα , επιλέξτε Κατάργηση εγκατάστασης προγράμματος .
Στη συνέχεια, κάντε κλικ στο Προβολή εγκατεστημένων ενημερώσεων .
Επιλέξτε τις προβληματικές ενημερώσεις και απεγκαταστήστε τις.
Ελέγξτε εάν μπορείτε να προγραμματίσετε τις συναντήσεις των ομάδων σας τώρα.
συμπέρασμα
Το να μην μπορείτε να προγραμματίσετε τη συνάντηση των ομάδων στο Outlook είναι ένα αρκετά κοινό ζήτημα. Βεβαιωθείτε ότι ο λογαριασμός email που σχετίζεται με το Teams έχει προστεθεί στο Outlook. Επιπλέον, απενεργοποιήστε και ενεργοποιήστε ξανά το πρόσθετο Teams Meeting. Κάντε κλικ στα σχόλια παρακάτω και πείτε μας ποια λύση λειτούργησε για εσάς.

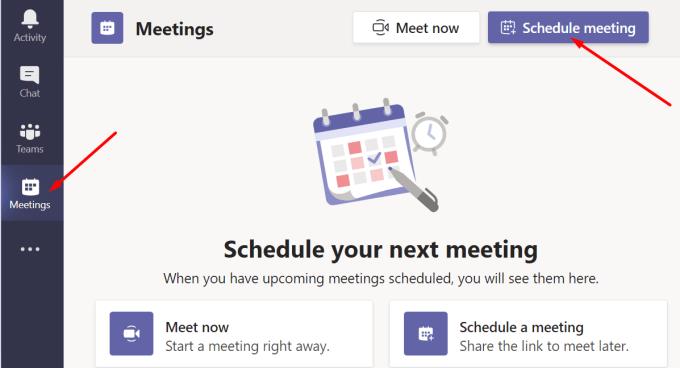
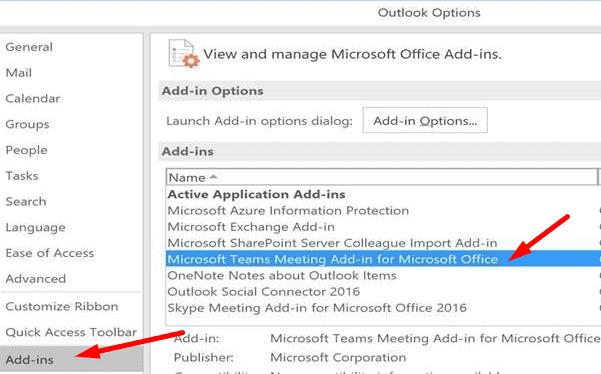
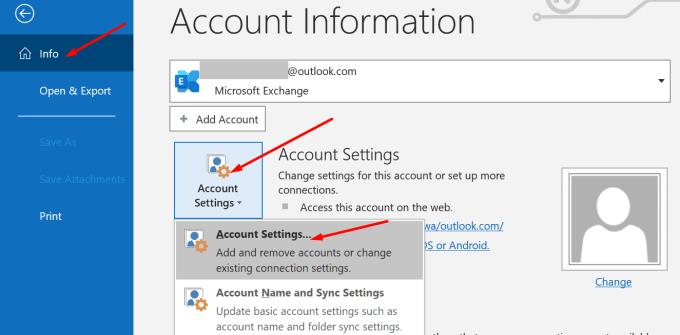
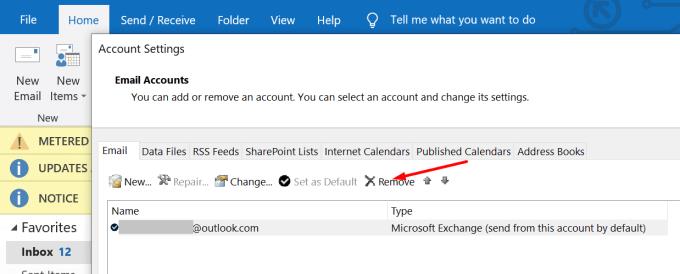





![Κωδικός σφάλματος Microsoft Teams 503 [ΕΠΙΛΥΘΗΚΕ] Κωδικός σφάλματος Microsoft Teams 503 [ΕΠΙΛΥΘΗΚΕ]](https://blog.webtech360.com/resources3/images10/image-182-1008231237201.png)










![Ο σύνδεσμος σας εκτελεί μια παλιά διαμόρφωση [Πλήρης οδηγός] Ο σύνδεσμος σας εκτελεί μια παλιά διαμόρφωση [Πλήρης οδηγός]](https://blog.webtech360.com/resources3/images10/image-339-1008190117267.jpg)











