Σε προηγούμενη ανάρτηση, σας δείξαμε τι μπορείτε να κάνετε εάν δεν μπορείτε να μοιραστείτε την οθόνη σας κατά τη διάρκεια συναντήσεων του Microsoft Teams. Σε αυτόν τον οδηγό, θα σας δείξουμε πώς να διορθώσετε το πρόβλημα όπου δεν μπορείτε να δείτε την κοινή χρήση της οθόνης από κάποιον άλλο.
Συχνά, οι χρήστες του Teams μπορούν να δουν μόνο την εικόνα προφίλ του χρήστη που μοιράζεται την οθόνη. Αυτό το ζήτημα είναι ακόμη πιο ενοχλητικό εάν δεν μπορείτε να δείτε την οθόνη που μοιράζεται ο κεντρικός υπολογιστής.
Διορθώστε τη μη εμφάνιση της κοινής οθόνης του Microsoft Teams
Αποσυνδεθείτε και επανεκκινήστε τον υπολογιστή και το μόντεμ σας
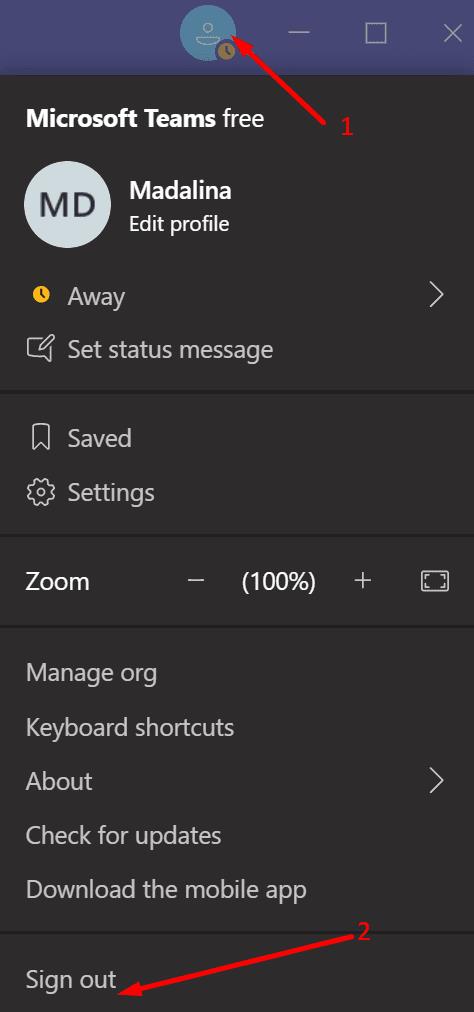
Ο πιο γρήγορος τρόπος για να ανανεώσετε τη σύνδεση της συσκευής σας με τους διακομιστές του Microsoft Teams είναι να αποσυνδεθείτε και, στη συνέχεια, να επανεκκινήσετε τον υπολογιστή σας. Αφού το κάνετε αυτό, ξεκινήστε ξανά το Teams και συνδεθείτε ξανά. Ελέγξτε εάν το πρόβλημα παραμένει.
Εάν ναι, αποσυνδέστε το μόντεμ σας για να επαναφέρετε τη σύνδεση δικτύου σας. Αφήστε το μόντεμ σας να αποσυνδεθεί για ένα λεπτό. Στη συνέχεια, δημιουργήστε αντίγραφα ασφαλείας της συσκευής δικτύου σας και ελέγξτε εάν η κοινόχρηστη οθόνη είναι ορατή τώρα.
Κλείστε όλα τα άλλα προγράμματα
Εάν υπάρχουν πολλές εφαρμογές και προγράμματα που εκτελούνται στο παρασκήνιο, κλείστε όλα τα προγράμματα που δεν χρειάζεστε κατά τη σύσκεψη των ομάδων σας. Εκκινήστε τη Διαχείριση εργασιών και κάντε κλικ στην καρτέλα Διεργασίες . Στη συνέχεια, κάντε δεξί κλικ στο πρόγραμμα που θέλετε να κλείσετε και επιλέξτε Τέλος εργασίας .
Τα προγράμματα και οι διαδικασίες παρασκηνίου καταναλώνουν μόνο τη μνήμη και το εύρος ζώνης του υπολογιστή σας. Κλείνοντάς τα, ελευθερώνετε στην πραγματικότητα περισσότερους πόρους για χρήση από τις ομάδες.
Ζητήστε από τους συμμετέχοντες να απενεργοποιήσουν το βίντεο
Εάν όλοι οι συμμετέχοντες ενεργοποιήσουν τις κάμερές τους, οι ομάδες θα χρειαστούν περισσότερο εύρος ζώνης για να επεξεργαστούν όλες αυτές τις πληροφορίες βίντεο. Ως αποτέλεσμα, οι χρήστες που δεν έχουν σταθερή σύνδεση ενδέχεται να αντιμετωπίσουν όλα τα είδη δυσλειτουργιών. Τα προβλήματα εύρους ζώνης μπορεί να εξηγούν γιατί δεν μπορείτε να δείτε την οθόνη που κοινοποιείται από άλλον συμμετέχοντα στη σύσκεψη.
Επομένως, μη διστάσετε να ζητήσετε από τους άλλους συμμετέχοντες να απενεργοποιήσουν τις κάμερές τους εάν δεν παρουσιάζουν ενεργά ή δεν μιλούν. Ενημερώστε τους ότι η κοινόχρηστη οθόνη δεν είναι ορατή στο άκρο σας και ελπίζετε ότι αυτή η λύση θα κάνει το κόλπο.
Απενεργοποιήστε τη νέα εμπειρία σύσκεψης
Ορισμένοι χρήστες επιβεβαίωσαν ότι η απενεργοποίηση της επιλογής "Νέα εμπειρία συνάντησης" λειτούργησε για αυτούς. Αφού απενεργοποιήσετε την επιλογή, πρέπει να κλείσετε το Teams και να την εκκινήσετε ξανά.
Εκκινήστε το Teams, κάντε κλικ στην εικόνα του προφίλ σας και επιλέξτε Ρυθμίσεις .
Στη συνέχεια κάντε κλικ στην ενότητα Γενικά .
Κάντε κύλιση προς τα κάτω για να ενεργοποιήσετε τη νέα εμπειρία σύσκεψης . Απενεργοποιήστε αυτήν την επιλογή.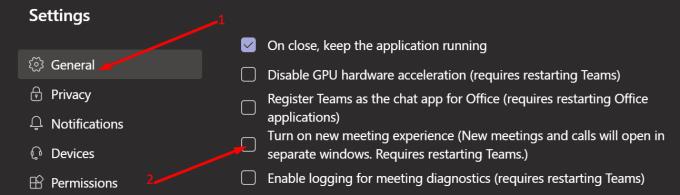
Επανεκκινήστε το Microsoft Teams.
Ωστόσο, εάν θέλετε να διατηρήσετε ενεργοποιημένη τη "Νέα εμπειρία συνάντησης", υπάρχει ένας άλλος εύχρηστος τρόπος αντιμετώπισης που μπορείτε να χρησιμοποιήσετε. Μετακινήστε τον κέρσορα του ποντικιού στα αριστερά της εικόνας προφίλ του αποστολέα (στην κάτω δεξιά γωνία) και, στη συνέχεια, κάντε διπλό κλικ. Η κοινόχρηστη οθόνη θα πρέπει να φορτώσει σωστά τώρα.
Ενεργοποίηση κοινής χρήσης οθόνης σε ολόκληρη την οθόνη
Εάν αυτό το πρόβλημα παρουσιαστεί σε έναν εταιρικό υπολογιστή, το άτομο που μοιράζεται την οθόνη του θα πρέπει να ζητήσει από τον διαχειριστή IT να ελέγξει τις ρυθμίσεις κοινής χρήσης οθόνης. Πιο συγκεκριμένα, η πολιτική σε επίπεδο οργάνωσης για τη λειτουργία κοινής χρήσης οθόνης πρέπει να έχει ενεργοποιημένη την επιλογή Ολόκληρη την οθόνη .
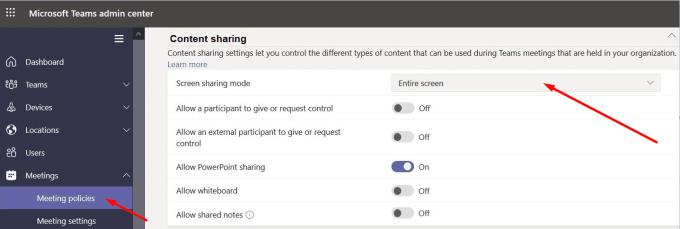
Απενεργοποιήστε το VPN σας
Αν και αυτό το σφάλμα μπορεί να επηρεάσει χρήστες VPN και μη, φαίνεται ότι η ενεργοποίηση ή απενεργοποίηση του VPN σας μπορεί να λύσει προσωρινά το πρόβλημα. Επομένως, εάν το VPN σας είναι ενεργοποιημένο, απενεργοποιήστε το και ελέγξτε εάν η κοινόχρηστη οθόνη είναι ορατή τώρα στο τέλος σας. Εάν δεν είναι, ενεργοποιήστε ξανά το VPN σας.
Εάν χρησιμοποιείτε απομακρυσμένη επιφάνεια εργασίας
Εάν χρησιμοποιείτε σύνδεση απομακρυσμένης επιφάνειας εργασίας και αντιμετωπίζετε αυτό το πρόβλημα, η προσαρμογή του κλειδιού RDP-Tcp μπορεί να είναι η λύση. Ορισμένοι χρήστες διόρθωσαν αυτό το πρόβλημα με την κοινή χρήση οθόνης ορίζοντας αυτό το κλειδί μητρώου:
- [HKEY_LOCAL_MACHINE\SYSTEM\CurrentControlSet\Control\Terminal Server\WinStations\RDP-Tcp\AudioEnumeratorDll=rdpendp.dll.
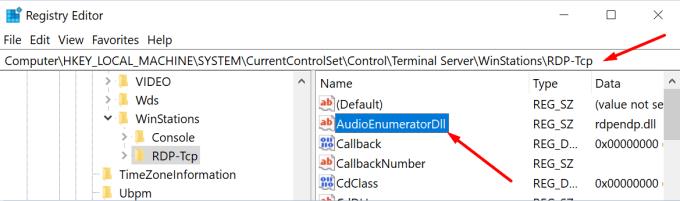
Επομένως, κάντε διπλό κλικ στο κλειδί AudioEnumeratorDll και βεβαιωθείτε ότι η τιμή του έχει οριστεί σε rdpendp.dll .
Παρεμπιπτόντως, εάν δεν μπορείτε να λάβετε έξοδο ήχου από τον απομακρυσμένο υπολογιστή σας κατά τη διάρκεια των συναντήσεων του Teams, η ρύθμιση αυτού του κλειδιού θα πρέπει να διορθώσει το πρόβλημα.
Εάν τίποτα δεν λειτούργησε, απεγκαταστήστε και εγκαταστήστε ξανά το πρόγραμμα-πελάτη υπολογιστή του Teams.

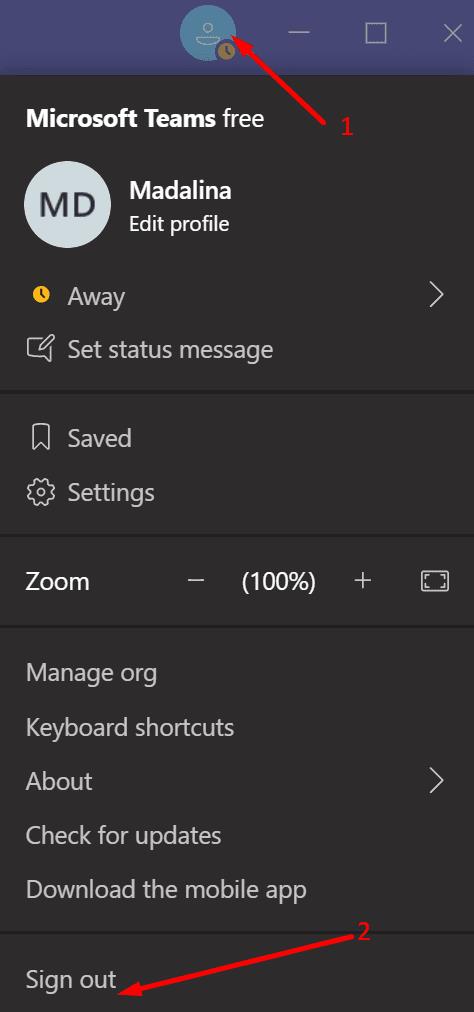

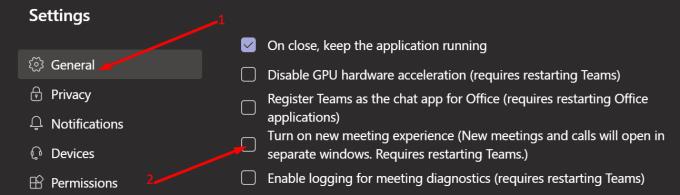
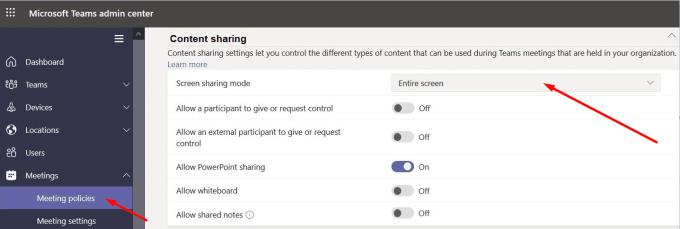
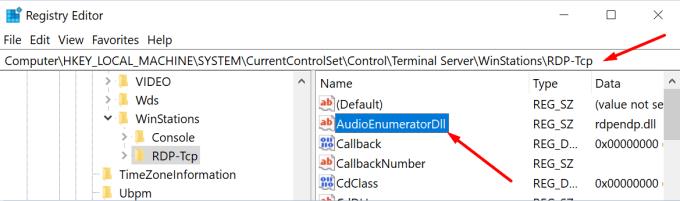




![Κωδικός σφάλματος Microsoft Teams 503 [ΕΠΙΛΥΘΗΚΕ] Κωδικός σφάλματος Microsoft Teams 503 [ΕΠΙΛΥΘΗΚΕ]](https://blog.webtech360.com/resources3/images10/image-182-1008231237201.png)










![Ο σύνδεσμος σας εκτελεί μια παλιά διαμόρφωση [Πλήρης οδηγός] Ο σύνδεσμος σας εκτελεί μια παλιά διαμόρφωση [Πλήρης οδηγός]](https://blog.webtech360.com/resources3/images10/image-339-1008190117267.jpg)











