Οι χρήστες του Microsoft Teams μπορούν να εισάγουν εσωτερικούς και εξωτερικούς υπερσυνδέσμους για γρήγορη πλοήγηση σε διαφορετικές σελίδες. Υπάρχουν όμως φορές που αυτή η λειτουργία σταματά να λειτουργεί και το Teams αποτυγχάνει να ανοίξει συνδέσμους. Φυσικά, το άνοιγμα συνδέσμων με ένα αριστερό κλικ είναι πάντα πιο βολικό από τη χρήση διαφόρων άλλων λύσεων. Άλλωστε, γι' αυτό χρησιμεύουν οι υπερσύνδεσμοι. Λοιπόν, ας δούμε πώς μπορείτε να αντιμετωπίσετε αυτό το ζήτημα.
Πώς να διορθώσετε τις ομάδες της Microsoft που δεν ανοίγουν υπερσυνδέσμους
Ανοίξτε τους συνδέσμους σε μια νέα καρτέλα
Αν μιλάμε για σύνδεσμο ιστοσελίδας, μπορείτε πάντα να κάνετε δεξί κλικ στον προβληματικό σύνδεσμο, να τον αντιγράψετε και να τον επικολλήσετε σε μια νέα καρτέλα. Ή μπορείτε να παρακολουθήσετε εσωτερικούς συνδέσμους σε μια προσπάθεια να φτάσετε στη σελίδα που σας ενδιαφέρει.
Αποσυνδεθείτε, εκκαθαρίστε την προσωρινή μνήμη και συνδεθείτε ξανά
Αποσυνδεθείτε, επανεκκινήστε την εφαρμογή για υπολογιστές, συνδεθείτε ξανά και ελέγξτε εάν το πρόβλημα παραμένει.
Εάν συμβαίνει αυτό, πληκτρολογήστε %AppData%\Microsoft\teams στη γραμμή αναζήτησης των Windows και πατήστε Enter.
Διαγράψτε όλα τα αρχεία από τους παρακάτω φακέλους:
- %AppData%\Microsoft\teams\application cache\cache
- %AppData%\Microsoft\teams\blob_storage
- %AppData%\Microsoft\teams\βάσεις δεδομένων
- %AppData%\Microsoft\teams\cache
- %AppData%\Microsoft\teams\gpucache
- %AppData%\Microsoft\teams\Indexeddb
- %AppData%\Microsoft\teams\Local Storage
- %AppData%\Microsoft\teams\tmp
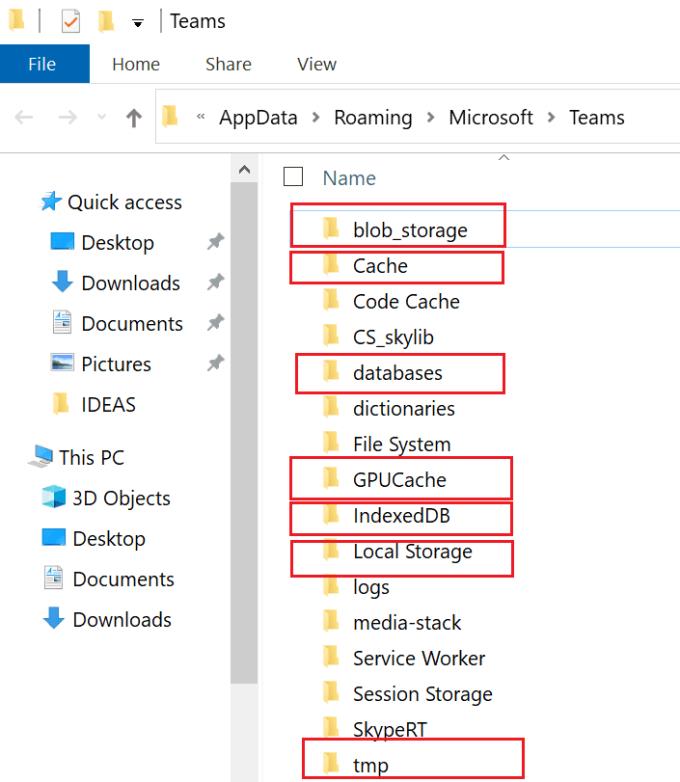
Εάν χρησιμοποιείτε επίσης το Teams for Web στο Chrome ή στο Edge, θα πρέπει να διαγράψετε την online προσωρινή μνήμη.
Πληκτρολογήστε %LocalAppData%\Google\Chrome\User Data\Default\ στη γραμμή αναζήτησης των Windows. Εάν χρησιμοποιείτε το Edge, πληκτρολογήστε %LocalAppData%\Microsoft\Edge\User Data\Default\ .
Εντοπίστε το φάκελο Cache και τα αρχεία Cookies και Web Data .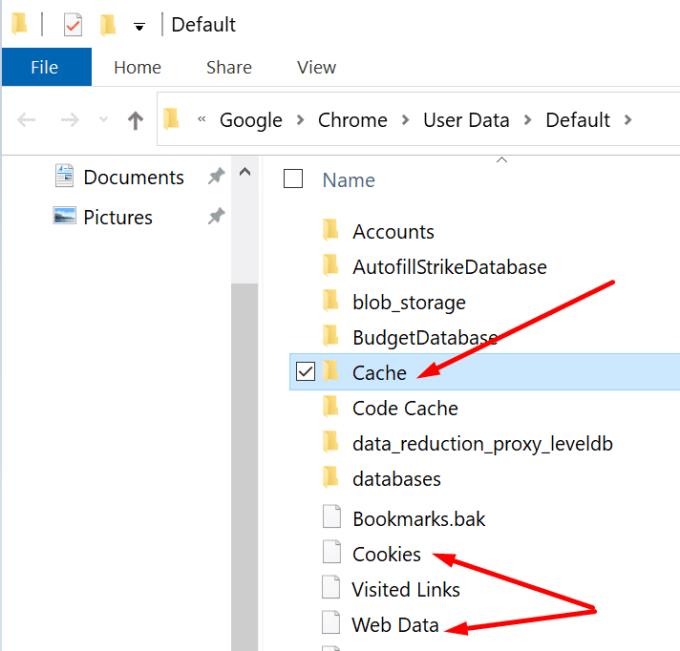
Διαγράψτε το φάκελο Cache και τα δύο μεμονωμένα αρχεία.
Εκκινήστε το Teams, συνδεθείτε και ελέγξτε εάν οι υπερσύνδεσμοι λειτουργούν τώρα.
Αποκτήστε τον σύνδεσμο SharePoint
Εάν λάβετε έναν σύνδεσμο προς ένα αρχείο σε ένα κανάλι Teams, αλλά δεν μπορείτε να ανοίξετε τον σύνδεσμο της εφαρμογής για υπολογιστές, ζητήστε από τον αποστολέα να σας στείλει τον σύνδεσμο SharePoint αντί για τον σύνδεσμο κοινής χρήσης Teams.
Ως γρήγορη υπενθύμιση, το Teams είναι στην πραγματικότητα μια διεπαφή για το SharePoint όταν πρόκειται για αρχεία. Το Teams αποθηκεύει το αρχείο σας σε ένα αποθετήριο του SharePoint.
Ενημερώστε την εφαρμογή
Εάν δεν υπάρχει δυνατότητα κλικ στους συνδέσμους Teams λόγω ενός γνωστού ζητήματος που επηρεάζει την έκδοση του Teams, ενημερώστε την εφαρμογή. Ίσως η Microsoft έχει ήδη επιδιορθώσει το ζήτημα στην πιο πρόσφατη έκδοση της εφαρμογής. Κάντε κλικ στην εικόνα του προφίλ σας και ελέγξτε για ενημερώσεις. Μην ξεχάσετε να ενημερώσετε και το λειτουργικό σας σύστημα.
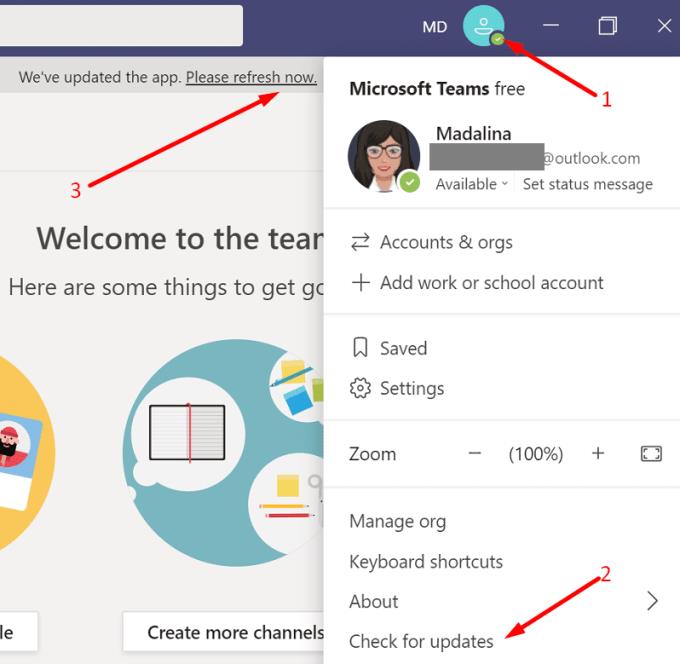
συμπέρασμα
Εάν οι υπερσύνδεσμοι του Teams δεν λειτουργούν, πιθανότατα αυτό το πρόβλημα προκαλείται από την προσωρινή μνήμη της εφαρμογής. Εκκαθαρίστε την προσωρινή μνήμη, ενημερώστε την εφαρμογή και ελέγξτε τα αποτελέσματα. Εάν δεν λειτουργεί τίποτα, απλώς αντιγράψτε τον σύνδεσμο και επικολλήστε τον σε μια νέα καρτέλα. Αντιμετωπίζετε συχνά προβλήματα υπερσυνδέσμων στο Teams; Πείτε μας περισσότερα για την εμπειρία σας στα σχόλια παρακάτω.

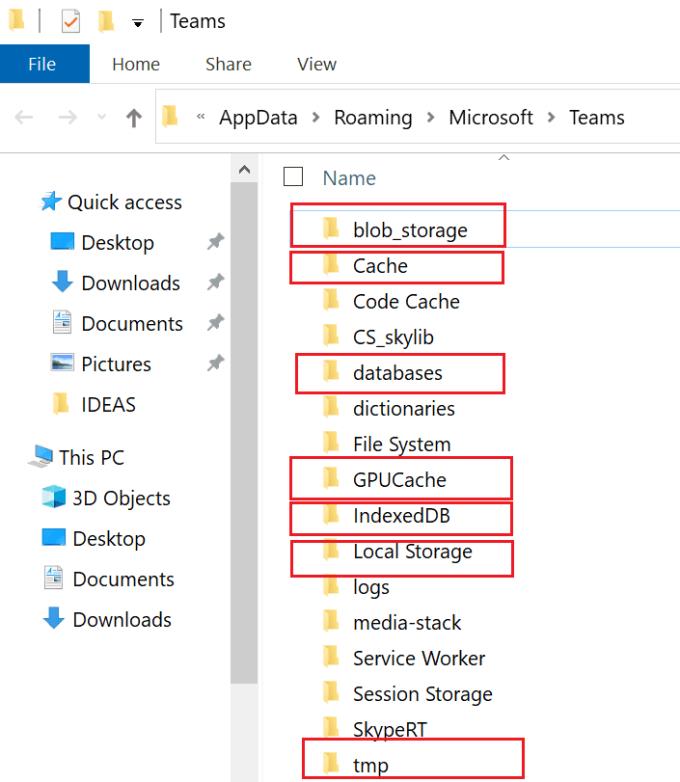
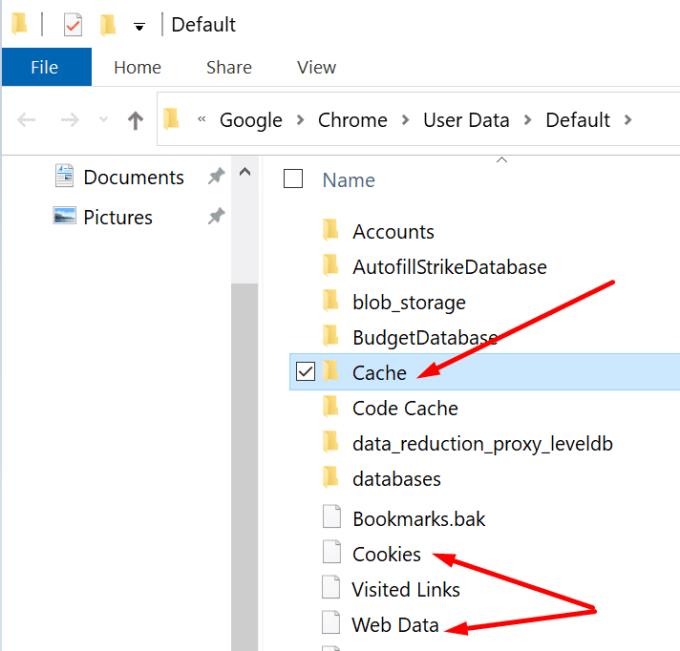
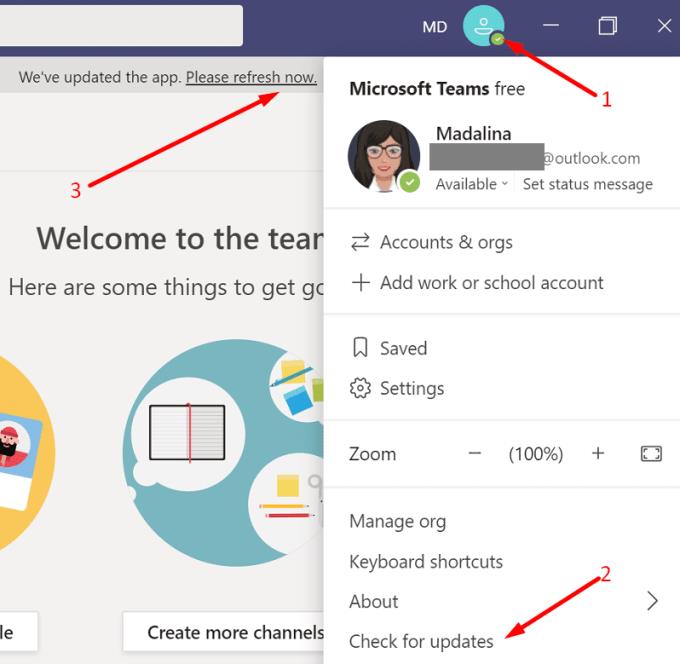




![Κωδικός σφάλματος Microsoft Teams 503 [ΕΠΙΛΥΘΗΚΕ] Κωδικός σφάλματος Microsoft Teams 503 [ΕΠΙΛΥΘΗΚΕ]](https://blog.webtech360.com/resources3/images10/image-182-1008231237201.png)










![Ο σύνδεσμος σας εκτελεί μια παλιά διαμόρφωση [Πλήρης οδηγός] Ο σύνδεσμος σας εκτελεί μια παλιά διαμόρφωση [Πλήρης οδηγός]](https://blog.webtech360.com/resources3/images10/image-339-1008190117267.jpg)











